Tutorial de Drupal para principiantes
Drupal es un robusto sistema de gestión de contenidos (CMS por sus siglas en inglés) utilizado para construir todo tipo de sitios web. Muchas empresas bien establecidas confían en Drupal para gestionar sus sitios web de alto tráfico debido a sus versátiles características y a sus amplios módulos.
Dicho esto, Drupal tiene una curva de aprendizaje más pronunciada que sus competidores. Los principiantes pueden que se encuentre difícil construir un sitio web con este sistema de gestión de contenidos. De hecho, sin la orientación adecuada, los usuarios pueden acabar por no utilizar todas las capacidades de Drupal.
Sin embargo, no hay que preocuparse: nuestro tutorial de Drupal cubrirá todo lo que necesitas saber para empezar. Te presentaremos el procedimiento correcto de instalación de Drupal y cómo construir un sitio web con este CMS. También te mostraremos cómo instalar módulos, temas y actualizaciones.

Tabla de Contenidos
¿Por qué deberías usar Drupal?
Drupal es un CMS que actualmente impulsa el 2,2% de todos los sitios web cuyo CMS es de nuestro conocimiento. A lo largo de los años, este software basado en PHP sigue evolucionando gracias a una creciente comunidad de desarrolladores que lo han convertido en un proyecto de código abierto. Hoy en día, Drupal se puede descargar gratuitamente bajo la Licencia Pública GNU.
A pesar de ser conocido principalmente por impulsar sitios web gubernamentales y de organizaciones, Drupal puede dar cabida a una gran variedad de sitios web. Esto se debe a que emplea una amplia colección de módulos y temas para ampliar la funcionalidad y el aspecto de un sitio web.
Esto es lo que puedes esperar al utilizar esta plataforma:
- Mayor funcionalidad: los módulos amplían la funcionalidad de tu sitio. Por ejemplo, puedes añadir funciones estadísticas a tu sitio web instalando el módulo de Google Analytics.
- Personalización flexible: el CMS cuenta con más de 2.965 temas para diferentes propósitos. También puedes modificar los módulos del núcleo de Drupal para que se adapten mejor a tus necesidades.
- Seguridad fiable: Drupal genera regularmente informes de seguridad detallados, manteniendo a los usuarios al día sobre la seguridad de su sitio. Además, el equipo de seguridad de Drupal está siempre dispuesto a responder a cualquier problema de seguridad.
Este tutorial repasará todas las características y atributos disponibles para ayudarte a decidir si utilizar Drupal es la mejor opción. En primer lugar, hablaremos de la instalación de la plataforma.
Antes de instalar Drupal
Antes de instalar Drupal, hay algunas cosas que debes tener en cuenta. Las veremos en las siguientes secciones.
1. Adquirir un hosting web
El alojamiento web o web hosting es un servicio que hace que un sitio web sea accesible en Internet. Al adquirir un plan de hosting, alquilas recursos del servidor para alojar el contenido de tu sitio web. Los precios del hosting varían en función del proveedor de servicios y del tipo de planes.
Es esencial elegir el proveedor de hosting adecuado, ya que afectará significativamente al rendimiento de tu sitio. Un proveedor de hosting web debe proporcionarte suficientes recursos y funciones para satisfacer las necesidades de tu sitio web. Otros factores importantes son las medidas de seguridad, el tiempo de actividad garantizado y la atención al cliente.
Luego de encontrar el proveedor de hosting adecuado para ti, ahora debes eligir el tipo de hosting. Un plan de hosting optimizado para tu sitio te ahorrará dinero a largo plazo. Una vez que tu sitio web haya crecido, pasa a un plan con más recursos y mejor escalabilidad.
La mayoría de los proveedores de hosting ofrecen servicios de hosting que difieren en la cantidad de recursos asignados y en la flexibilidad de personalización. Estos son algunos de los planes de alojamiento de Hostinger:
- Hosting web – mejor para blogs y sitios con un volumen de tráfico bajo o medio.
- Hosting en la nube – ideal para sitios que no pueden permitirse ningún tiempo de inactividad.
- Hosting Drupal – estos planes están pensados específicamente para alojar sitios Drupal.
- Hosting VPS – excelente para los usuarios que quieren recursos de servidor dedicados y una gestión flexible del hosting.
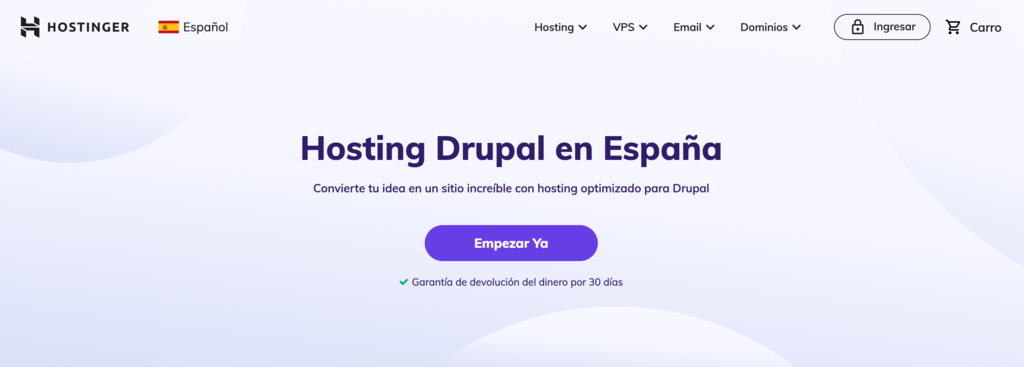
Nuestros planes de alojamiento Drupal incluyen todo lo necesario para construir y mantener un sitio Drupal. Con precios que oscilan entre 1,39 y 3,99 dólares al mes, el hosting Drupal de Hostinger cuenta con servidores optimizados para Drupal, un instalador de un solo clic y un equipo de asistencia dedicado.
Como alternativa, opta por el hosting compartido si piensas utilizar una plataforma diferente. Los planes de hosting compartido de Hostinger cuestan lo mismo que el hosting Drupal e incluyen un instalador de WordPress.

2. Comprar un nombre de dominio
Los usuarios de Internet utilizan los nombres de dominio para acceder a los sitios web en los navegadores sin tener que memorizar la dirección IP del sitio. Si quieres saber más, consulta nuestra guía para principiantes sobre qué es un nombre de dominio.
El nombre de dominio adecuado te ayudará a crear credibilidad en Internet y a impulsar el reconocimiento de tu marca. Por tanto, asegúrate de que tu dominio es único y memorable. Evita los símbolos y guiones, ya que pueden perjudicar su legibilidad.
Verificador de nombres de dominio
Verifica de inmediato la disponibilidad del nombre de dominio.
Puedes comprobar la disponibilidad del dominio elegido en el comprobador de dominios de Hostinger. Si ya no está disponible, consulta las alternativas de nombre o dominio de primer nivel utilizando un generador de nombres.
Una vez que hayas encontrado el dominio adecuado, regístralo en un registrador de dominios y apúntalo a tu servidor de alojamiento. Si adquieres el nombre de dominio y el alojamiento en el mismo host web como un paquete, no tendrás que hacerlo.
Ten en cuenta que los registros del Sistema de Nombres de Dominio (DNS) pueden tardar hasta 24 horas en propagarse globalmente. Durante este tiempo, tu sitio no estará disponible.
¿Cómo instalar Drupal?
Hay dos formas de instalar Drupal: manualmente o utilizando el in
Istalador automática. En esta sección, hablaremos de ambos métodos. Ten en cuenta que los pasos indicados en este tutorial son para la versión 9.x.x de Drupal. Sin embargo, deberían aplicarse también a versiones anteriores del núcleo.
Utilizar el auto instalador
La forma más sencilla de instalar Drupal en tu servidor de hosting es utilizando la función de autoinstalación. Puedes encontrarlo en el panel de control de tu servicio de alojamiento. Para este ejemplo, instalaremos Drupal a través del hPanel de Hostinger.
1. Ve al Auto Instalador en la sección Sitio web de hPanel.
2. Selecciona la opción Otros y elige Drupal en el menú desplegable. Haz clic en Seleccionar.
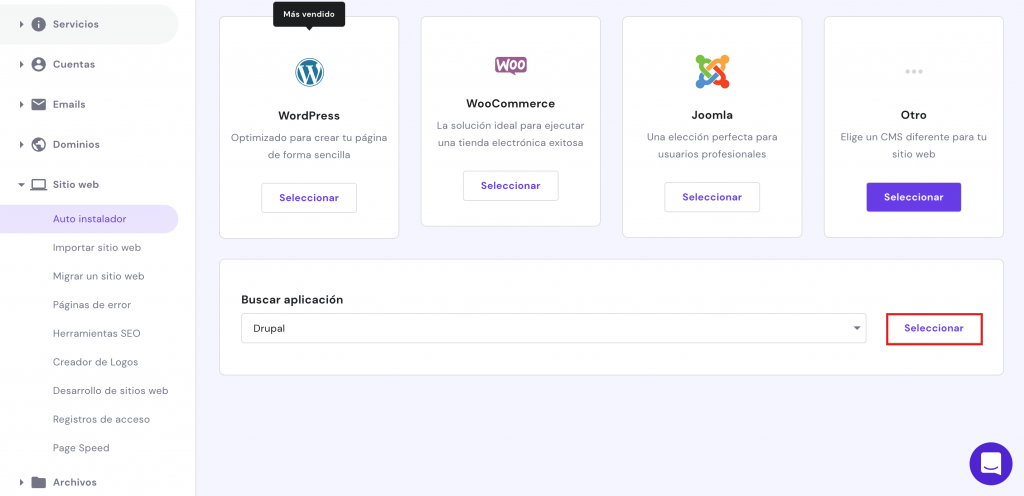
3. Introduce tus datos de acceso como administrador y la información de la base de datos en el formulario emergente.
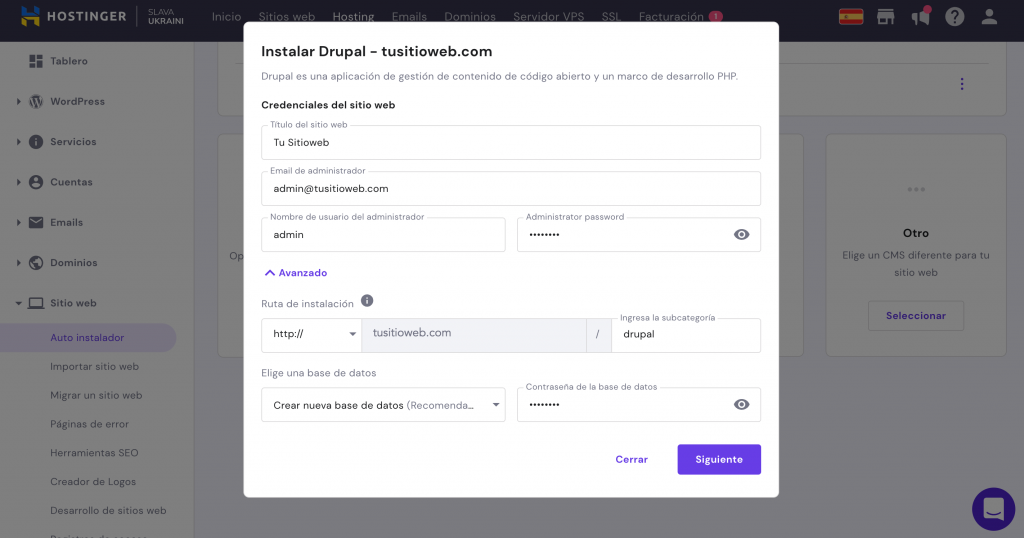
4. Aunque eres libre de cambiar la versión de la aplicación, te recomendamos que optes por la última versión para obtener el mejor rendimiento. A continuación, haz clic en Instalar para iniciar la instalación.
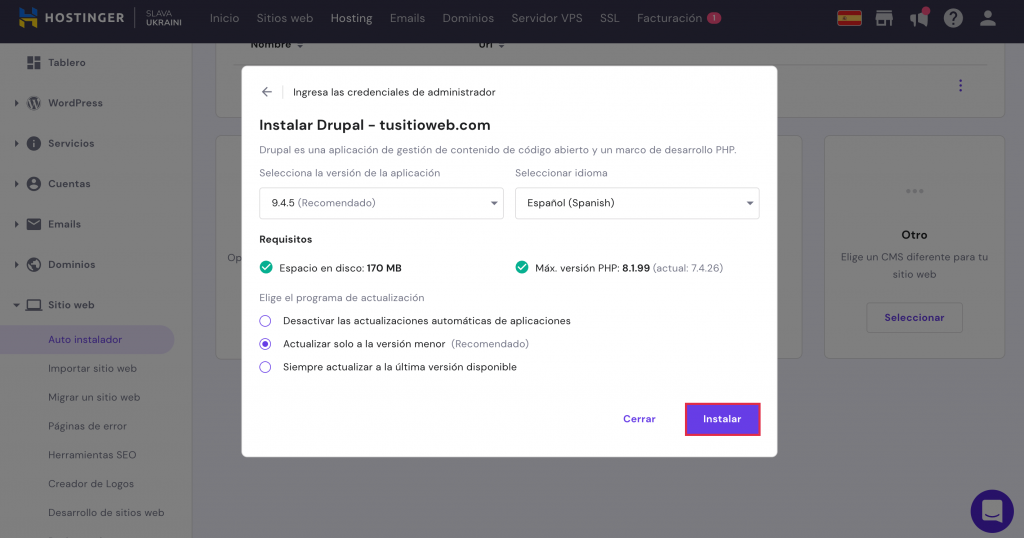
Instalación manual de Drupal
No te preocupes si tu proveedor de hosting no tiene un instalador automático, puedes instalar Drupal manualmente.
Los desarrolladores suelen preferir este método, ya que les da más control sobre la instalación, lo que es beneficioso cuando se instala Drupal en localhost o en un VPS.
El siguiente tutorial te mostrará cómo instalar Drupal manualmente a través de hPanel.
1. Descarga el archivo .zip de Drupal desde el sitio web oficial.
2. Accede al Administrador de Archivos desde la sección Archivos de hPanel. Sube y extrae el archivo .zip en el directorio public_html y luego transfiere los archivos que están adentro de la carpeta directamente a la carpeta de public_html. También puedes realizar este paso a través de un cliente FTP como FileZilla.
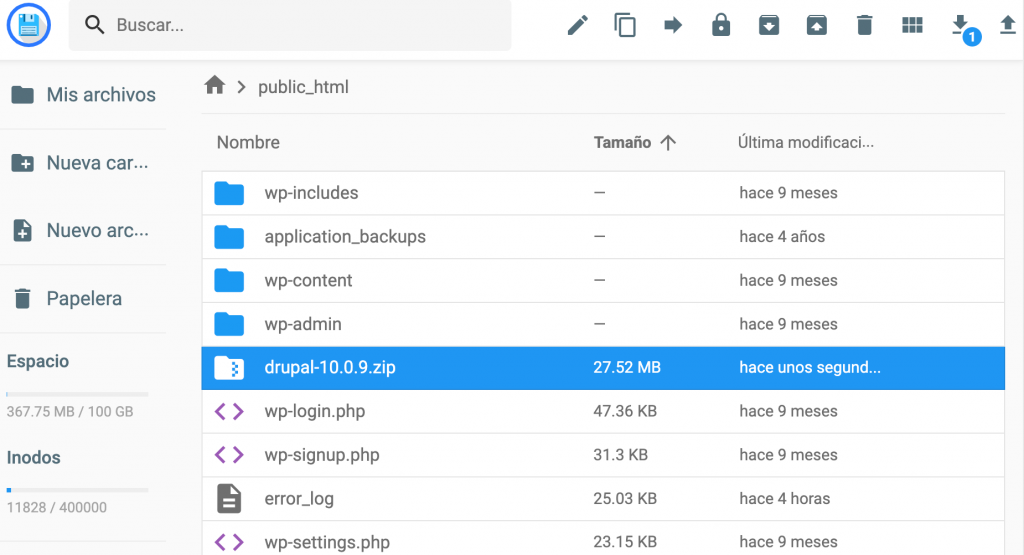
3. Vuelve a navegar por el panel de control de hPanel, y luego ve a Bases de datos MySQL en la sección Bases de datos. Crea una nueva base de datos para tu sitio Drupal. Anota el nombre de la base de datos y el nombre de usuario, ya que los necesitarás más adelante.
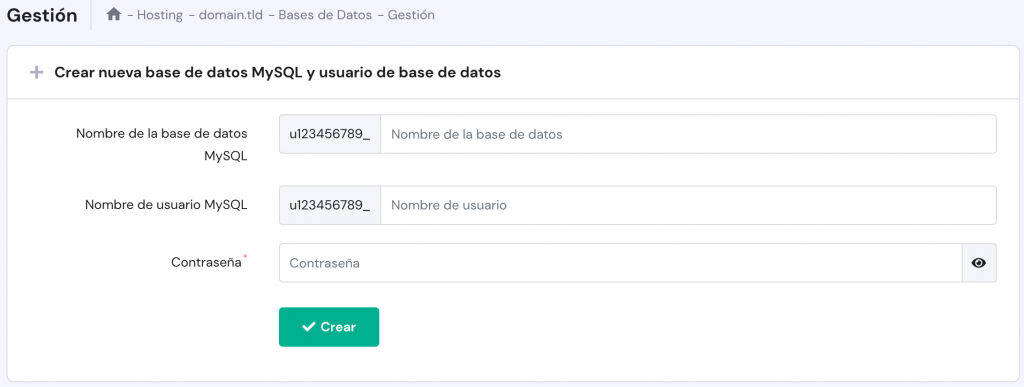
4. Accede a la URL http://yourwebsite.com/core/install.php en tu navegador para ejecutar el instalador de Drupal. Elige un idioma y haz clic en el botón Save and continue.
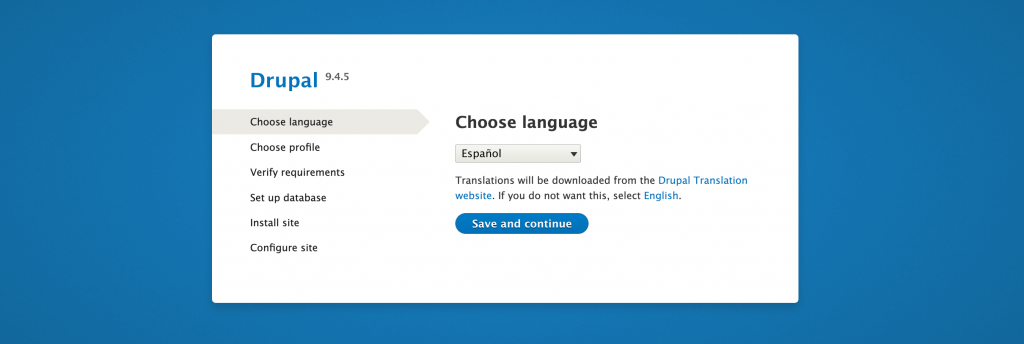
5. Elige un perfil de instalación y haz clic en Guardar y continuar. Si eres nuevo en Drupal, te recomendamos que continúes con Estándar. El perfil de instalación Mínimo es mejor para los usuarios avanzados, ya que ofrece más libertad en cuanto a la personalización.
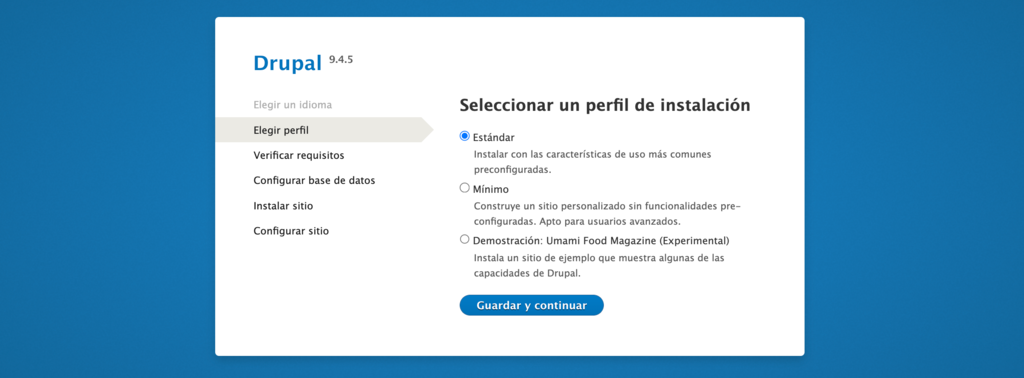
6. Introduce el nombre de la base de datos y el resto de la información que has configurado anteriormente. A continuación, haz clic en Guardar y continúa configurando el sitio web.
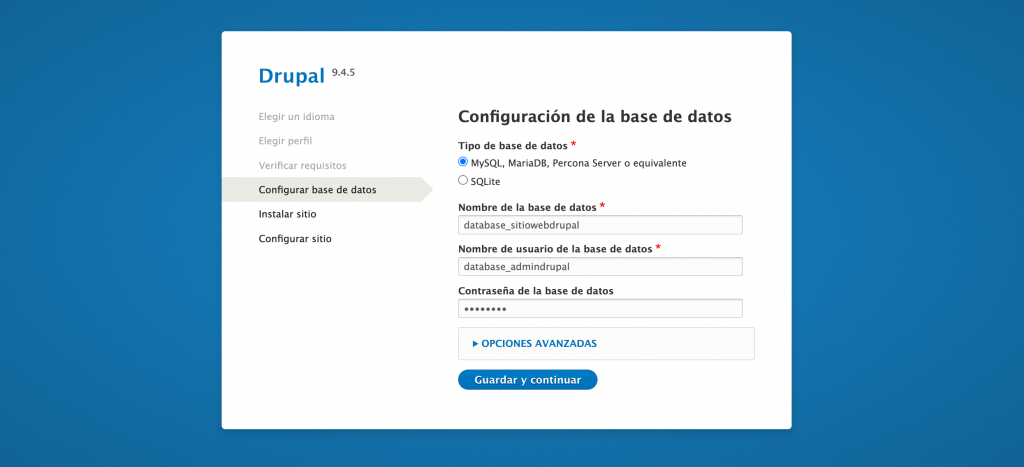
7. Rellena las secciones de información del sitio, cuenta de mantenimiento del sitio y configuración regional. Toma nota del nombre de usuario y la contraseña, ya que se utilizarán como credenciales de acceso a tu sitio. Haz clic en Guardar y continuar para finalizar la instalación de Drupal.
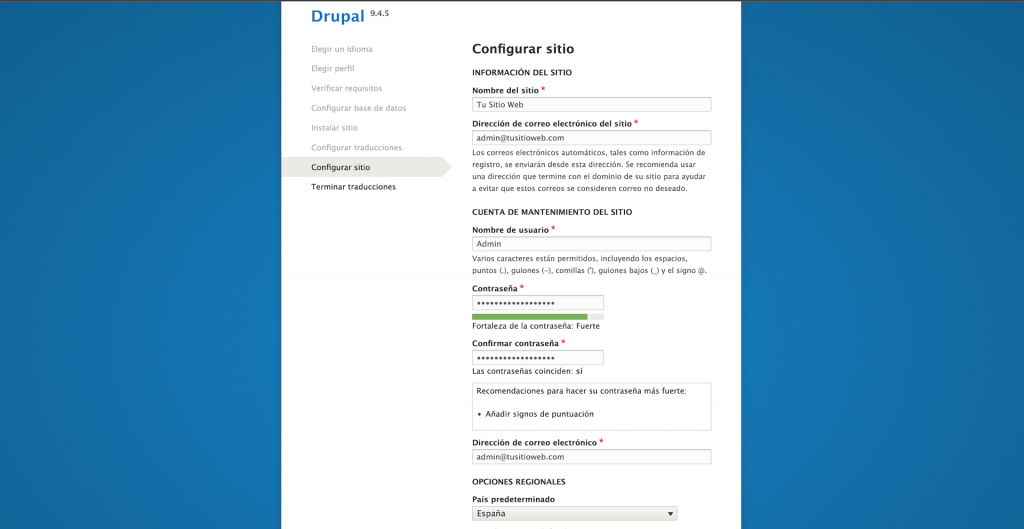
8. Si has instalado correctamente Drupal, aparecerá un mensaje de confirmación en tu panel de administración.
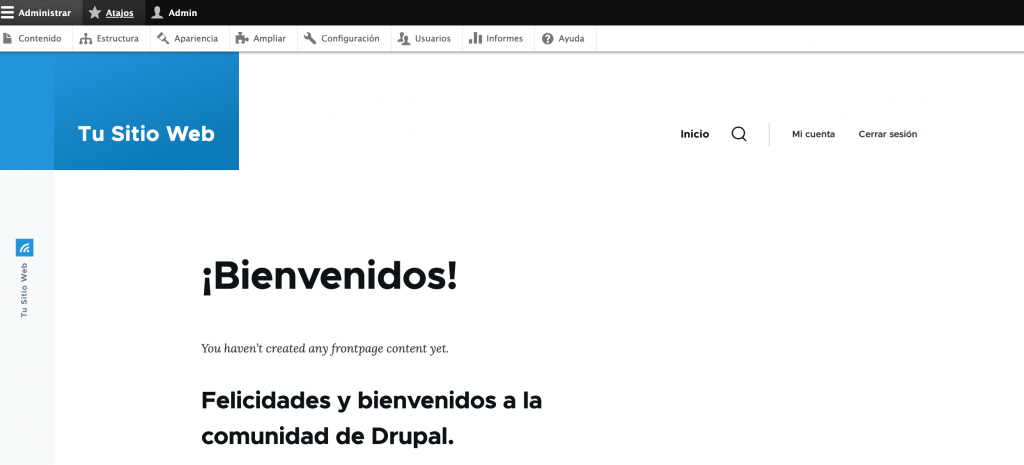
Consejo Profesional
Si necesitas configurar los detalles de tu base de datos de Drupal, accede al archivo settings.php. Puedes encontrarlo aquí: public_html/sites/default/.
Revisa las credenciales y la información de tu base de datos en la sección Bases de datos MySQL del hPanel.
Instalación de Drupal mediante plantillas
Los usuarios de Hostinger VPS pueden beneficiarse de la instalación de Drupal utilizando nuestra plantilla OS. El OpenLiteSpeed Drupal One-Click instala automáticamente OpenLiteSpeed, Drupal y LSCache.
También automatiza la configuración inicial de componentes como PHP OPCache para reducir el tiempo que se tarda en optimizar un servidor web, lo que lo vuelve una solución más cómoda.
Para ello, abre tu hPanel y haz clic en Administrar en su servidor. Luego, navega a Sistema operativo → Cambiar tu sistema operativo → Aplicaciones. Elige la plantilla de Drupal en el menú desplegable.
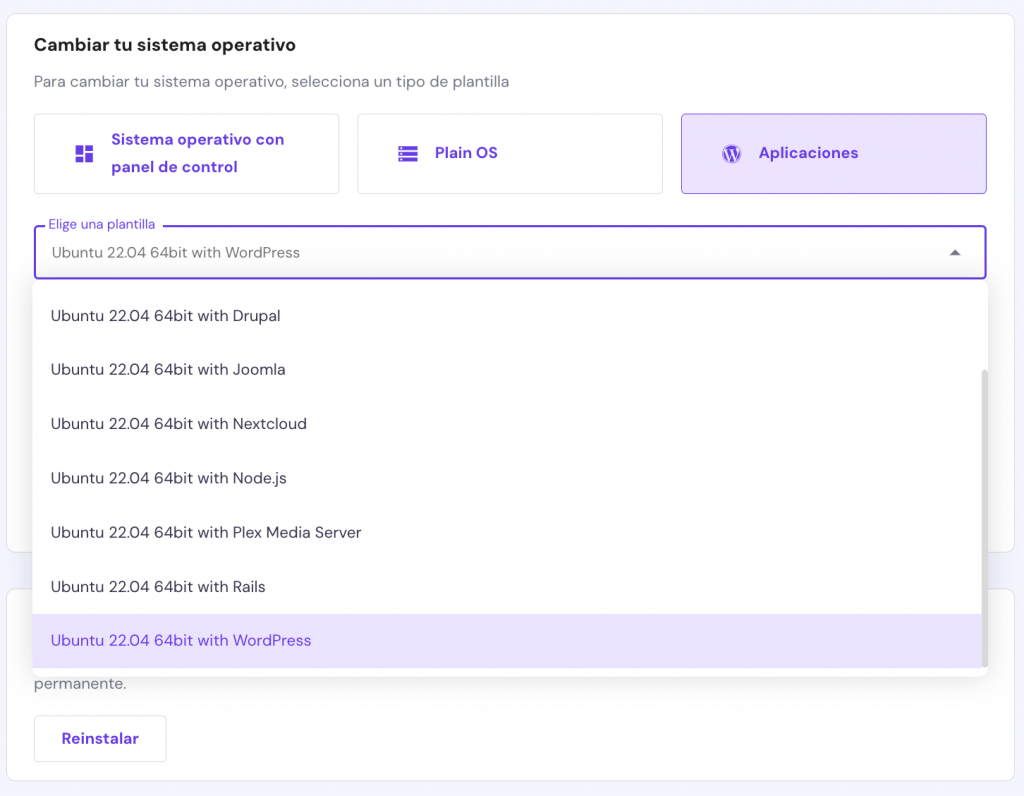
A continuación, haz clic en Cambiar sistema operativo y espera a que finalice el proceso. Recuerda hacer una copia de seguridad de tus datos antes de cambiar el sistema operativo de tu VPS.
¿Cómo crear un sitio web con Drupal?
Después de instalar con éxito Drupal, podemos seguir los pasos para construir un sitio en la plataforma. La siguiente sección tratará sobre la navegación del panel de administración de Drupal y sobre cómo crear elementos del sitio web, como páginas y menús.
Entendiendo el panel de administración de Drupal
Se accede al panel de administración de Drupal iniciando una sesión. Puedes acceder a la página de inicio de sesión a través de http://url-de-tu-sitio-web/user/login.
Una vez adentro, verás el botón Administrar. Aquí tendrás todo el poder y la autoridad para comenzar a construir y personalizar tu sitio web. Se mostrarán las siguientes secciones:
- Contenido: esta sección te permite agregar y administrar contenido y/o comentarios y/o archivos.
- Estructura: desde aquí puedes administrar diseños de bloques, tipos de comentarios, formularios de contacto, tipos de contenido, modos de visualización, menús, taxonomías y vistas.
- Apariencia: la sección de Apariencia te permite instalar o desinstalar temas.
- Ampliar: desde la pestaña Ampliar, puedes descargar e instalar módulos para mejorar la funcionalidad de tu sitio web.
- Configuración: esta sección te permite ajustar configuraciones.
- Usuarios: puedes administrar cuentas de usuario, permisos y roles desde la sección de Usuarios.
- Informes: obtén informes de estado o mira los mensajes de registro, etc. desde la sección Informes.
- Ayuda: la sección de Ayuda contendrá toda la ayuda que puedas necesitar durante el proceso de instalación.
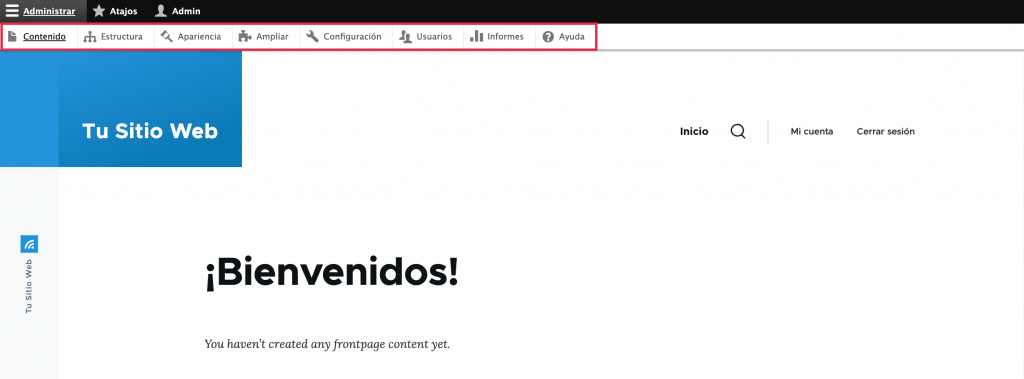
Creando taxonomías de Drupal
Una taxonomía se utiliza para clasificar el contenido del sitio web. En Drupal, las taxonomías se componen de entidades llamadas términos, que son palabras que describen un contenido específico dentro de los vocabularios. Un vocabulario puede tener una estructura plana o jerárquica según el tipo de contenido.
El primer paso para crear una taxonomía es añadir los vocabularios necesarios y cada uno de sus términos. A continuación, puedes adjuntar los términos de la taxonomía a las entidades de contenido, estableciendo páginas de listado para clasificarlas.
Crear una taxonomía es fácil. Puedes hacerlo siguiendo estos pasos del tutorial de Drupal:
- Ve a la pestaña Estructura > Taxonomía desde el panel de administración.
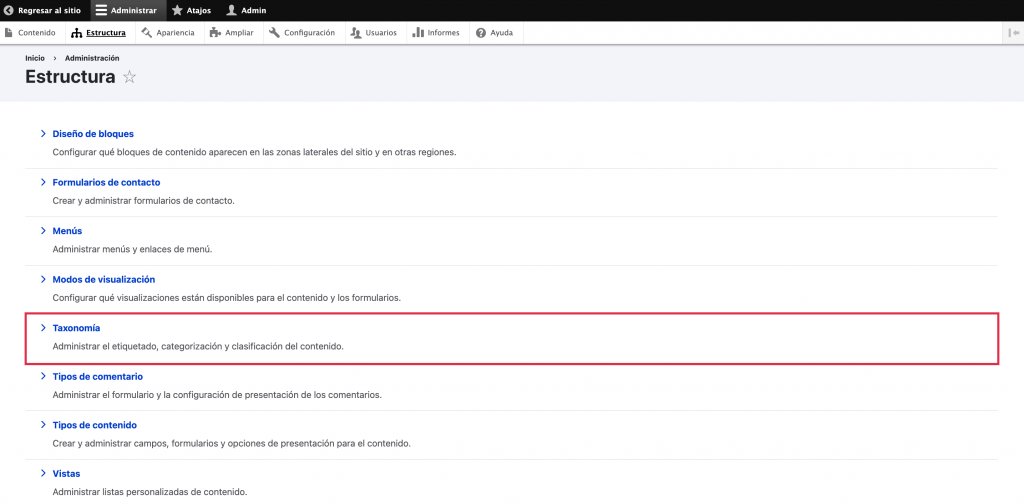
- Haz clic en Agregar vocabulario y rellena su nombre (obligatorio) y su descripción (opcional). En este ejemplo, crearemos un vocabulario de Etiquetas para la clasificación de artículos. Selecciona Guardar cuando hayas terminado.
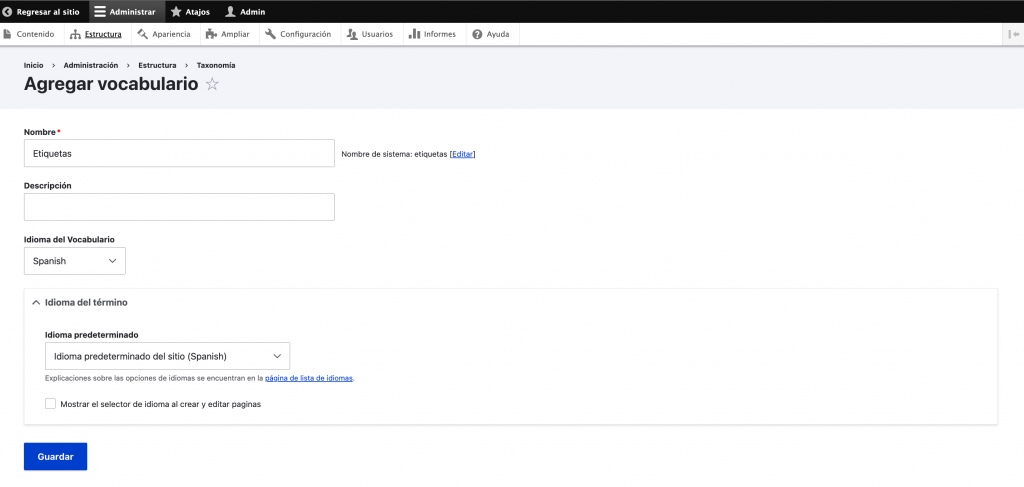
- Serás dirigido a la página de Etiquetas. Haz clic en Agregar término para empezar a crear la lista de términos.
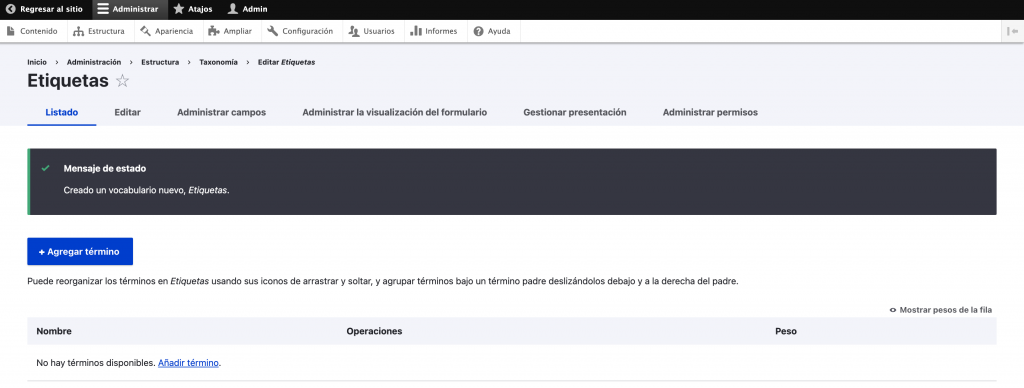
- Introduce el término name (obligatorio), description, text format, URL alias, y relations. Luego, haz clic en Save. Para este ejemplo, llamaremos al nuevo término Business Articles.
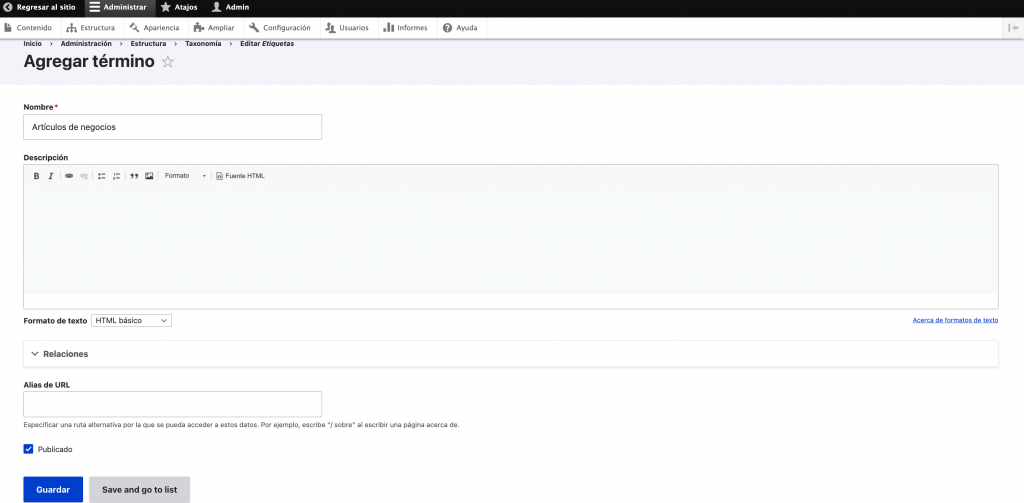
- Ahora tendrás Tags como categoría principal y Business Articles como subcategoría. No dudes en añadir más términos si quieres más subcategorías.
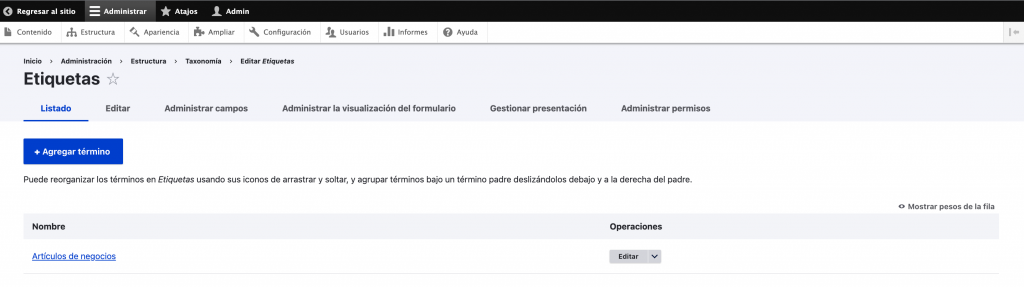
Creando artículos y páginas básicas
Drupal tiene dos tipos de contenido básicos: artículo y página básica.
El tipo de contenido artículo, antes conocido como historia, se utiliza para crear contenidos como comunicados de prensa y entradas de blog. Las entradas de este tipo de contenido aparecen en la página principal del sitio y permiten comentarios.
Por su parte, el tipo página básica se emplea para contenidos estáticos que requieren una actualización mínima o nula, como una página Acerca de nosotros. Una página básica no aparece en la página de inicio del sitio y no permite comentarios por defecto.
Además, Drupal tiene cuatro tipos de contenido opcionales, que puedes activar activando los módulos Libro, Blog, Foro y Encuesta:
- Página de libro: contenido que forma parte de una colección de entradas relacionadas, conocida como libro. El módulo Libro enlaza las páginas individuales de un libro, creando así un esquema para la navegación del sitio y la gestión de contenidos.
- Tema del foro – te permite crear un hilo de discusión en un foro. Los visitantes pueden unirse a él escribiendo comentarios. Utilízalo con el módulo Foro avanzado para obtener un mejor rendimiento y acceder a más funciones.
- Encuesta – recoge los votos y las respuestas a las preguntas de opción múltiple. El tipo es multilingüe y funciona bien con el módulo Entity Embed para facilitar la personalización.
- Entrada de blog – a partir de la versión 8 del núcleo de Drupal, este tipo de contenido se dejó de utilizar. Ahora es un módulo contribuido que permite a los usuarios crear un diario en línea.
En este tutorial, aprenderás a crear tanto artículos como páginas básicas.
Empecemos por crear un artículo:
- Desde el panel de administración, haz clic en Contenido.
- Ahora haz clic en Añadir contenido y elige Artículo.
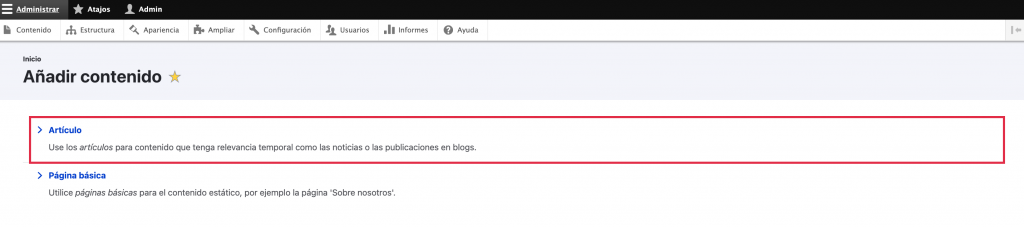
- Agrega el título, las etiquetas, y el cuerpo del el artículo. Establece el formato de texto como HTML restringido o HTML completo si el contenido contiene código HTML. Recuerda que los artículos individuales sólo permiten una imagen en formato PNG, GIF o JPEG.
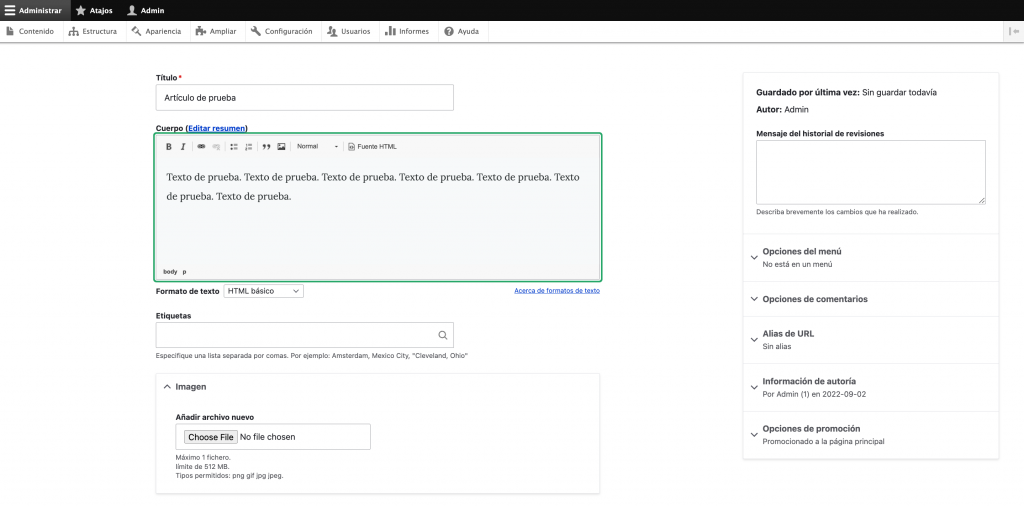
- En la parte derecha del editor de contenidos hay otros ajustes del artículo que puedes modificar:
- Configuración del menú – marca la casilla si quieres añadir el artículo como elemento del menú.
- Configuración de los comentarios – activa o desactiva los comentarios en el artículo.
- Alias de la URL – crea una ruta alternativa para categorizar mejor el artículo. De lo contrario, Drupal lo publicará automáticamente en http://tusitioweb.com/titulo-del-articulo.
- Información de autoría – añade el autor del artículo y la fecha y hora de publicación. Deja esta última en blanco para utilizar la hora real de envío.
- Opciones de promoción – puedes colocar el artículo en la página de inicio o moverlo a la parte superior de la lista de artículos.
- Haz clic en Vista Previa para comprobar el aspecto que tendrá el artículo terminado. Si estás contento con él, marca la casilla Publicado y haz clic en Guardar.
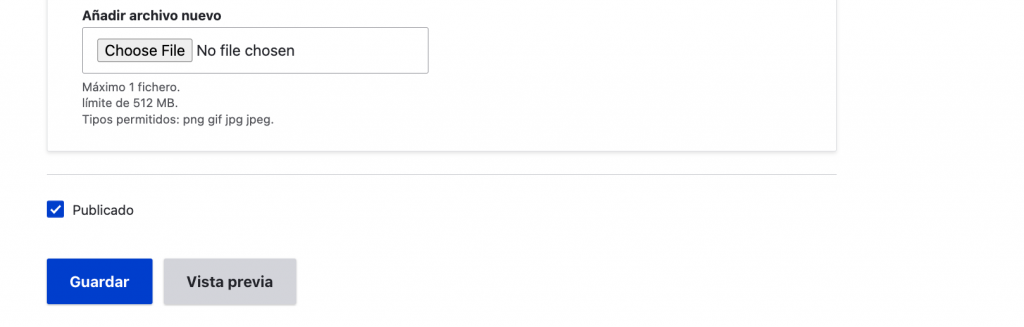
Ahora, vamos a intentar crear una página básica. Estos son los pasos para crear una página Acerca de nosotros:
- Ve a Contenido en el panel de control del administrador.
- Haz clic en el botón Añadir contenido y elige Página básica.
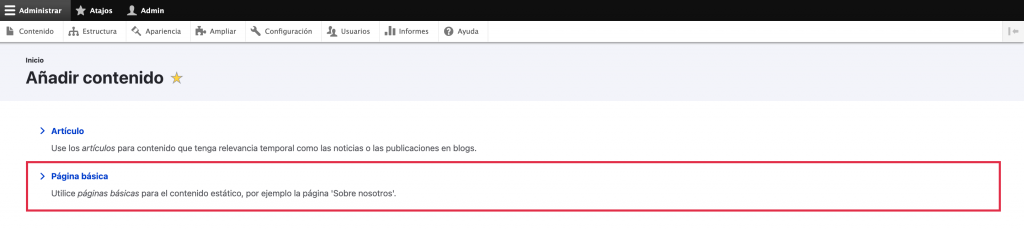
- Escribe el título y el cuerpo de la página. No olvides establecer el formato del texto como HTML restringido o HTML completo.
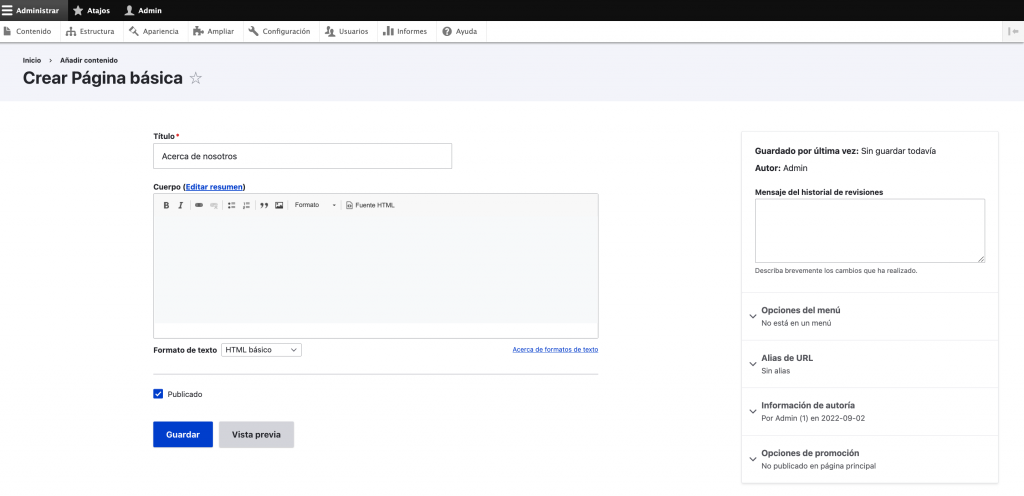
- Al igual que durante la creación del artículo, puedes personalizar los ajustes adicionales en el panel lateral de la derecha.
- Haz clic en Vista previa para ver el resultado final, marca la casilla Publicado y selecciona Guardar para publicar la página.
Veamos ahora cómo hacer una página simple sobre nosotros.
Creando menús
Los menús son muy importantes independientemente del tipo de sitio web que estés creando. Ayudan a categorizar y estructurar el sitio web en general. Con Drupal puedes agregar, eliminar y cambiar el nombre de los menús y sus elementos constituyentes.
Sigue estas instrucciones del tutorial de Drupal para agregar un menú:
- Haz clic en Estructura y elige Menus.
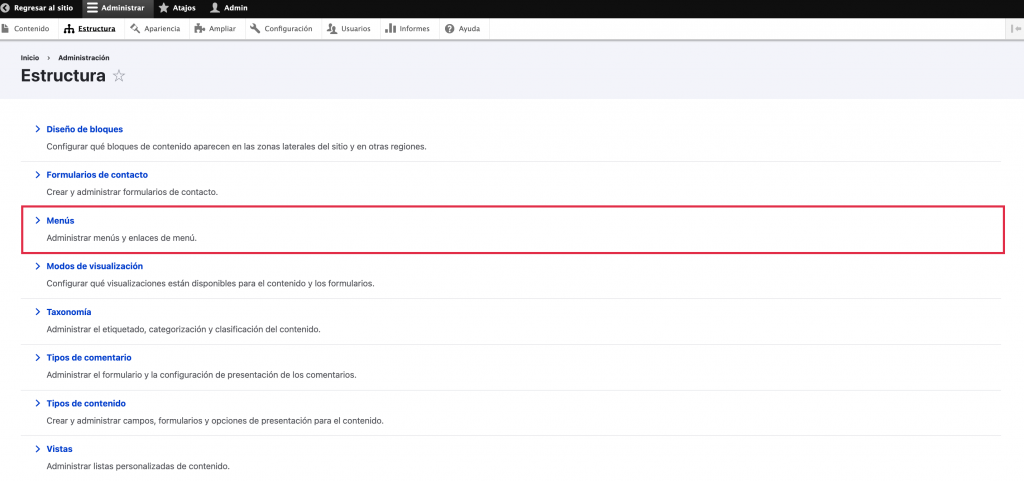
- La página de Menús mostrará todos los menús por defecto. Puedes editarlos haciendo clic en el botón Editar menú. Haz clic en Añadir menú para crear uno nuevo.
- Añade el título y el resumen del menú y haz clic en Guardar.
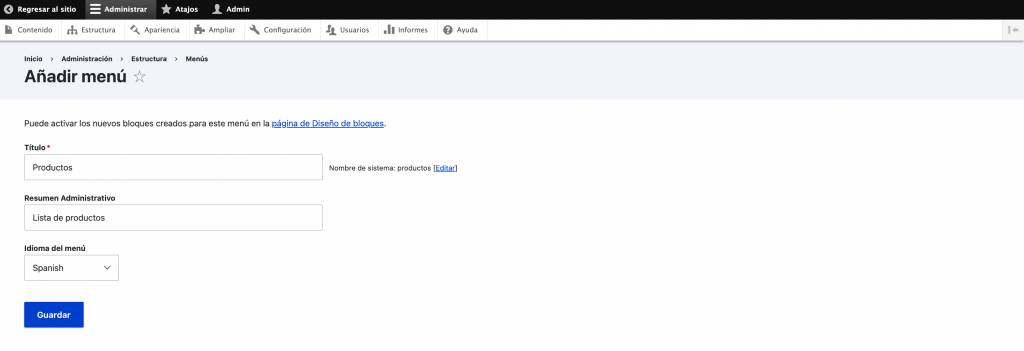
- Ahora, vamos a añadir un enlace al menú. Haz clic en Añadir enlace.
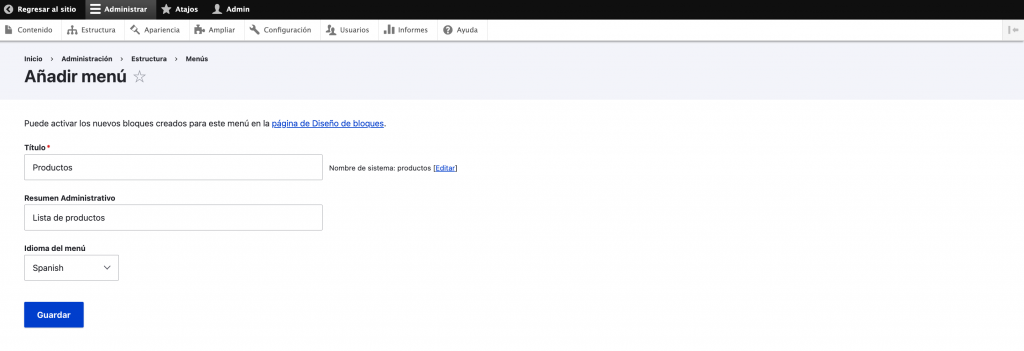
- Rellena la información necesaria y haz clic en Guardar.
- Título del enlace del menú – el nombre del menú.
- Enlace – la ruta para el enlace del menú. Su valor puede ser una ruta interna de Drupal, una URL externa o <front> para redirigir a los usuarios a la página principal. Desmarca la casilla Activado si no quieres mostrar el enlace.
- Descripción – la información sobre la herramienta que se muestra cuando el cursor pasa por encima del enlace. Marca la casilla Mostrar como expandido para que el menú esté siempre expandido.
- Enlace padre – elige uno del menú desplegable.
- Peso – añade un valor numérico para determinar el orden del enlace en el menú. Drupal los mostrará en orden ascendente.
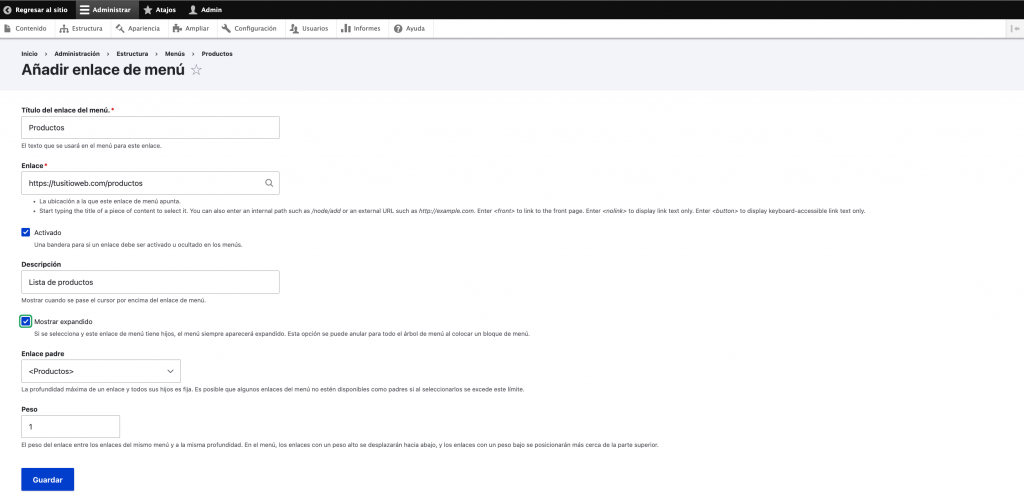
Creando bloques en Drupal
Los bloques son cajas de contenido que se representan en una región. Por ejemplo, se puede agregar un inicio de sesión de usuario (bloque) al pie de página de tu sitio web (región).
Esta funcionalidad, proporcionada por el módulo central Block, forma parte del núcleo de Drupal 8. Utilízalo con los módulos Custom Block y Place Block para incorporar bloques en cualquier página.
Sigue estos pasos para colocar un bloque en una región:
- Haz clic en Estructura en el menú principal y haz clic en Diseños de bloques.
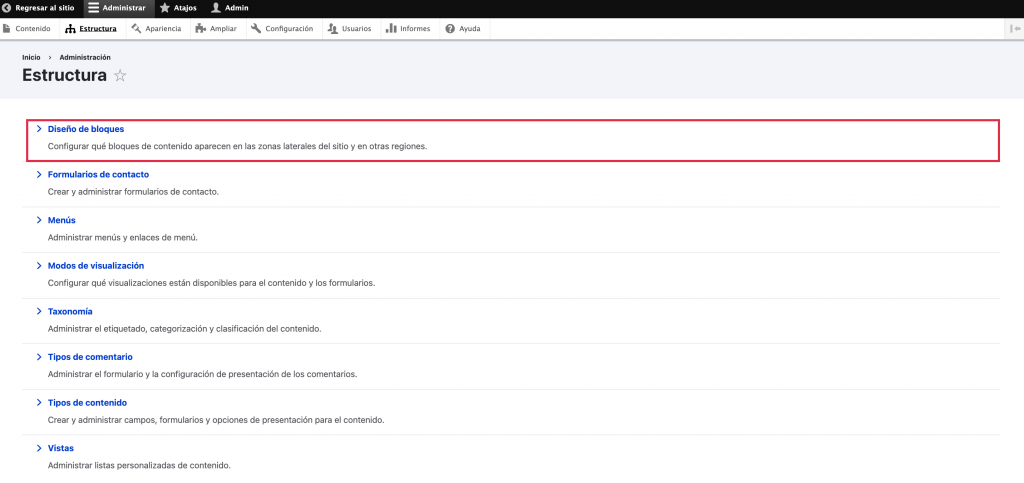
- La página de diseño de bloques mostrará todas las regiones que permiten bloques. Digamos que queremos colocar un bloque de título de página en la región de la cabecera. Haz clic en el botón Colocar bloque junto a la región de Cabecera.
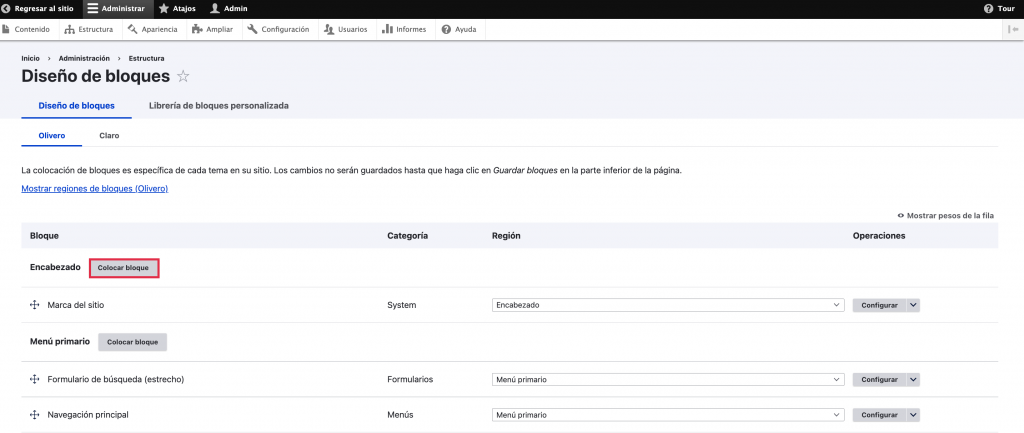
- Aparecerá una ventana emergente con los bloques disponibles. Busca el bloque Título de la página y haz clic en el botón Colocar bloque junto a él.
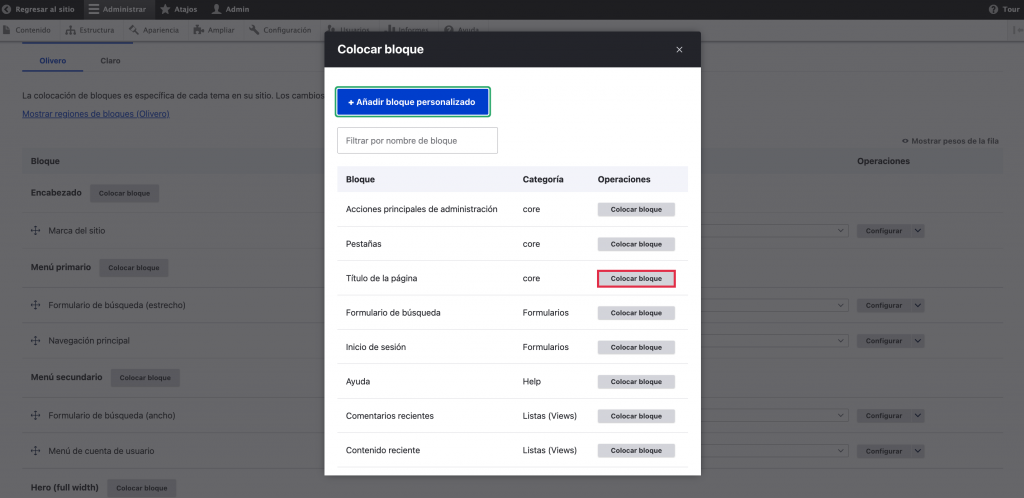
- Rellena la información requerida:
- Título – el nombre del bloque. Desmarca la casilla Mostrar título para ocultarlo.
- Visibilidad – gestiona la configuración de la visibilidad del bloque:
- Tipos de contenido – muestra el bloque cuando el usuario ve los tipos de contenido seleccionados.
- Páginas – muestra el bloque en función de la URL de la página.
- Roles – muestra el bloque a los usuarios con roles específicos.
- Región – determina la región donde se mostrará el bloque.
- Cuando hayas terminado, haz clic en Guardar bloque.
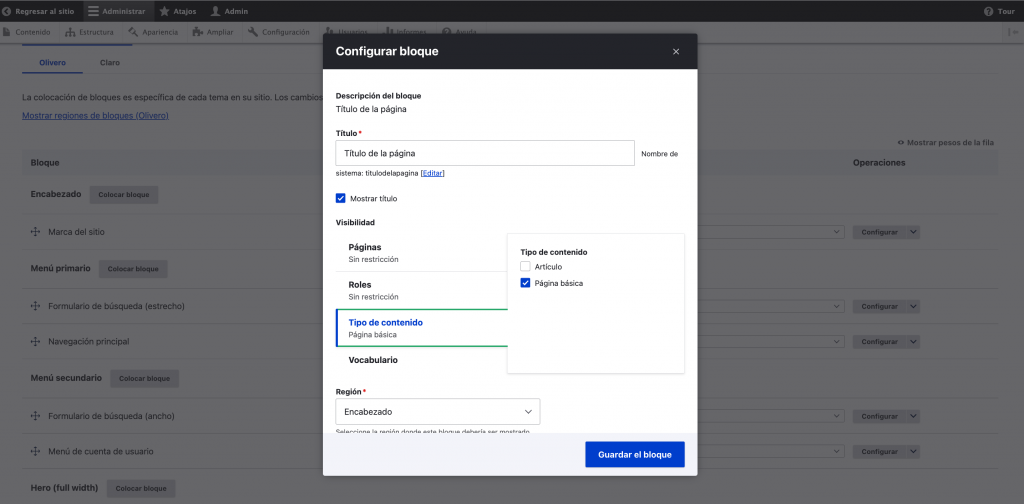
¿Cómo la instalación de módulos en Drupal?
Un módulo de Drupal es una colección de archivos que amplía la funcionalidad de un sitio. Drupal tiene dos tipos de módulos: el núcleo y los módulos contribuidos.
Drupal incluye por defecto módulos del núcleo con funciones esenciales. Para obtener herramientas adicionales, instala módulos contribuidos desde la página de descargas de módulos o crea tus propios módulos.
En esta sección, aprenderás a instalar un módulo a través de la interfaz administrativa y de Drush.
Utilizando la interfaz administrativa
Aunque este método es la forma más fácil de instalar módulos de Drupal, sólo funciona para los módulos contribuidos. Consulta el tutorial de Drush en la siguiente sección para instalar módulos personalizados.
Sigue estas instrucciones para instalar un módulo utilizando la interfaz administrativa:
- Ve a la página de descargas de módulos de Drupal y busca el módulo que desees. En este ejemplo, vamos a instalar el módulo Admin Toolbar, que mejora la accesibilidad de la barra de herramientas incorporada.
- Haz clic en la página del módulo elegido y desplázate hasta la sección Descargas. Haz clic con el botón derecho en el enlace de descarga tar.gz y selecciona Copiar ubicación del enlace. Asegúrate de que tu versión de Drupal cumple los requisitos del módulo.

- Vuelve a tu página de inicio de Drupal. Haz clic en Gestionar -> Ampliar.

- Haz clic en el botón Add new module y pega el enlace de descarga tar.gz en el cuadro de texto Add from a URL. Selecciona Continuar.
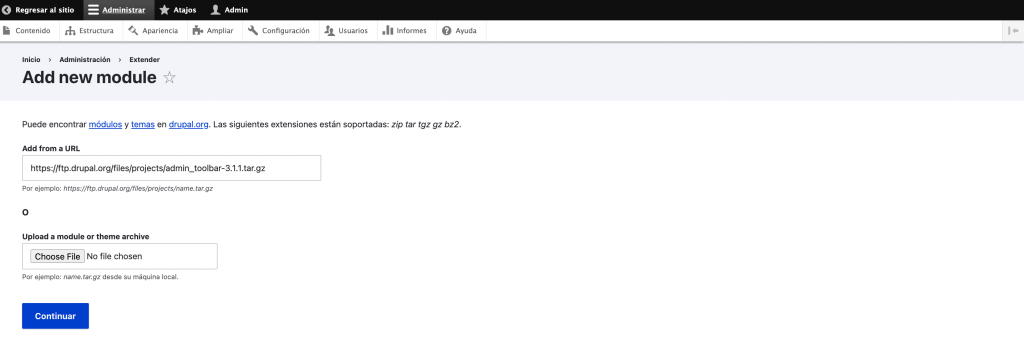
- Una vez que la instalación se haya realizado correctamente, verás un mensaje de confirmación. Haz clic en Activar los módulos agregados recientemente para volver a la página Ampliar.
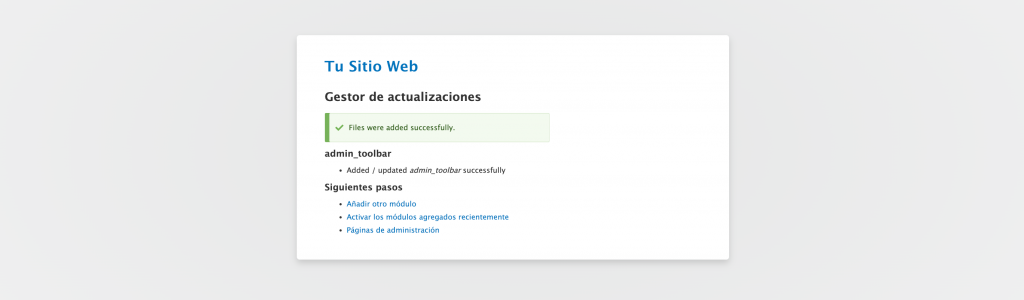
- Localiza el nuevo módulo y marca la casilla que hay junto a él. Desplázate hacia abajo y pulsa Instalar.
¡Importante! Si no aparece el botón Add new module, activa el módulo central Update Manager desde el menú Ampliar. Cambiar el tema por defecto a Seven a través de Apariencia también funciona en algunos casos.
Ahora, echemos un vistazo a algunos de los módulos de Drupal más útiles:
- Chaos tool suite: contiene una API y un conjunto de herramientas, como el respondedor AJAX, el asistente de formularios y las herramientas CSS. El módulo está pensado para facilitar el proceso de desarrollo web.
- Display Suite: proporciona una interfaz de arrastrar y soltar para una construcción de páginas más accesible.
- Metatag: te permite añadir automáticamente metaetiquetas y metadatos estructurados a tu sitio. También admite metaetiquetas para controlar el aspecto de tu contenido cuando se comparte en las redes sociales.
- Google Analytics: añade el sistema de seguimiento de estadísticas web de Google a tu sitio web.
- Webform: ayuda a construir varios tipos de formularios para la recogida de datos.
- Paragraphs – ofrece varios tipos de párrafos para una mejor experiencia de creación de contenidos. El módulo permite incrustar vídeos de YouTube, presentaciones de diapositivas y citas entre otros bloques de contenido.
Utilizando Drush
Drush es un shell de línea de comandos para administrar Drupal. Proporciona una forma de realizar tareas de administración sin utilizar el backend de Drupal. Eso sí, el manejo de Drush requiere conocimientos técnicos, por lo que puede ser inadecuado para los principiantes.
Lo primero que debes hacer es instalar Drush en tu proyecto Drupal. Ejecuta la siguiente línea desde tu directorio raíz para instalar Drush a través de la herramienta de gestión de dependencias Composer.
composer require --dev drush/drush
Ten en cuenta que esto sólo funcionará para los usuarios con acceso a la raíz, lo que significa que tienes que estar en un servidor privado virtual para instalar módulos con Drush
Ejecuta el siguiente comando para comprobar si el proceso de instalación se ha realizado correctamente:
./vendor/bin/drush --version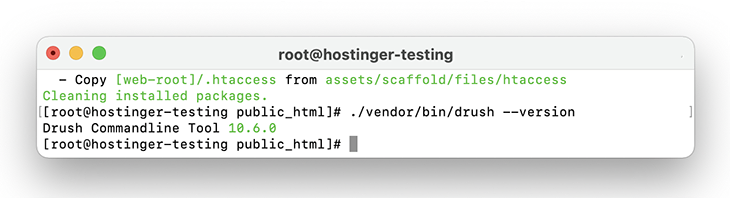
Ahora que tienes configurado Drush, utilízalo para instalar un módulo de Drupal siguiendo este tutorial:
- Ve a la página de descargas de módulos de Drupal y busca el módulo que desees. Para este tutorial, volveremos a utilizar el módulo Admin Toolbar.
- Accede a la página del módulo y busca el nombre del proyecto en su URL. Por ejemplo, si la URL de la página es https://www.drupal.org/project/admin_toolbar, admin_toolbar será el nombre del proyecto.
- Descarga el archivo tar.gz del módulo, y luego súbelo y extráelo al directorio Module de tu sitio. Alternativamente, ejecuta este comando desde el directorio raíz de tu sitio para descargar el módulo utilizando Composer:
composer require drupal/admin_toolbar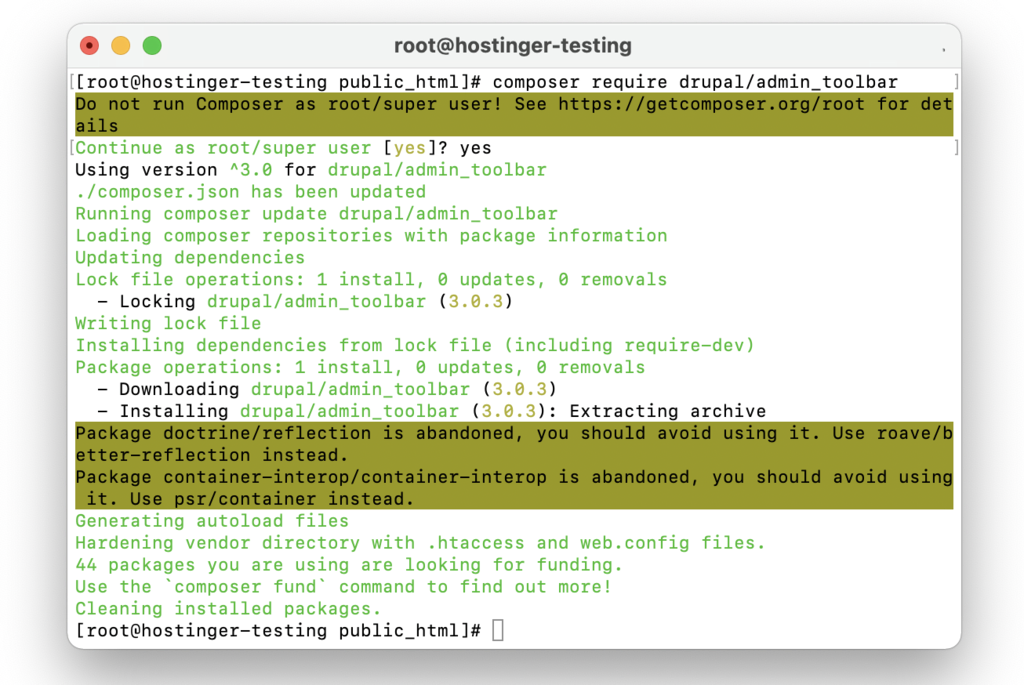
- Ejecuta el siguiente comando de Drush. A continuación, sigue las instrucciones para completar el proceso de instalación.
drush pm:enable admin_toolbar¿Cómo instalar los temas de Drupal?
Establecer un aspecto atractivo para tu sitio es esencial, ya que dejará una buena impresión en los visitantes. Utilizar un tema estéticamente agradable es una forma de hacerlo.
Puedes ver los temas de Drupal instalados a través de la pestaña Apariencia.
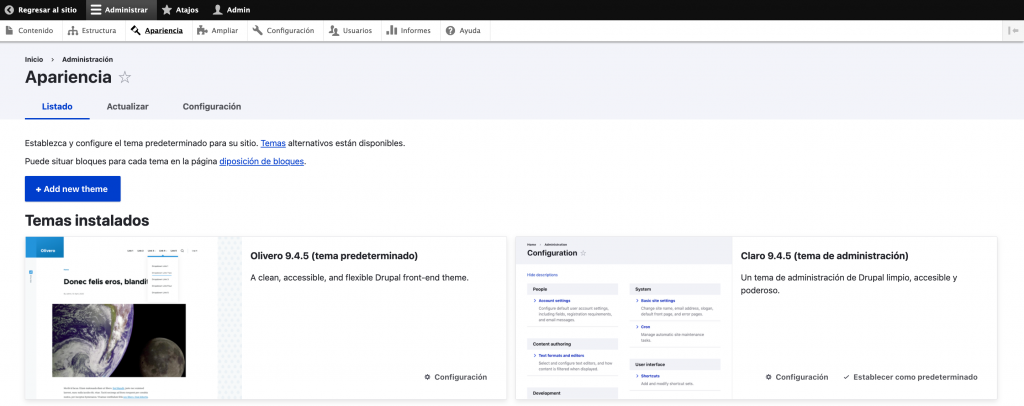
Muchas fuentes online ofrecen temas de terceros entre los que elegir. Sin embargo, la página oficial de descargas de temas de Drupal es la fuente más fiable, ya que contiene más de 2.900 temas.
El directorio de temas tiene filtros útiles para limitar la búsqueda en función de la compatibilidad, así como del estado de desarrollo y mantenimiento.
A continuación te explicamos cómo instalar un tema de Drupal:
- Ve a la página de descargas de temas de Drupal y elige un tema. Haz clic con el botón derecho en el enlace de descarga tar.gz y selecciona Copiar ubicación del enlace. Asegúrate de que tu versión de Drupal cumple los requisitos del tema.
- Vuelve a tu página de inicio de Drupal y haz clic en Apariencia.
- Haz clic en el botón Add new theme y pega el enlace de descarga tar.gz en el cuadro de texto Add from a URL. Selecciona Continuar.
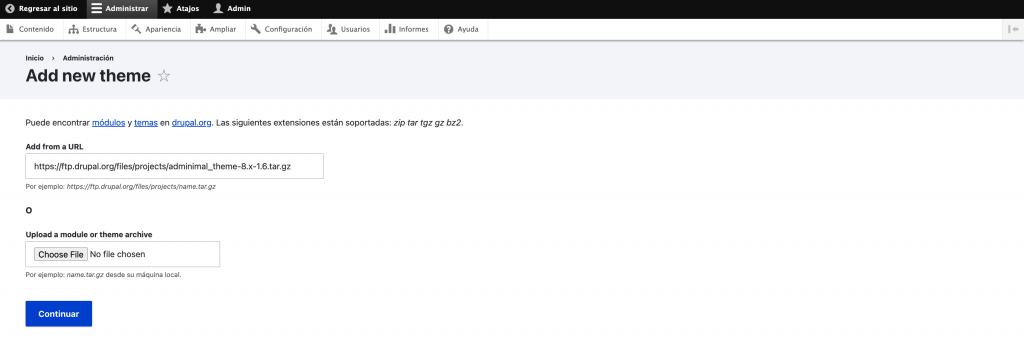
- Si la instalación se realiza correctamente, verás un mensaje de confirmación. Pulsa Instalar temas añadidos recientemente para volver a la página Apariencia.
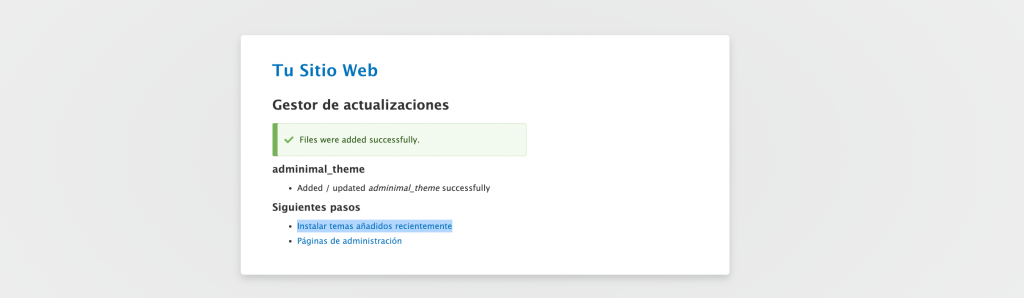
- Desplázate hasta la sección de temas no instalados y haz clic en Instalar y establecer como predeterminado en el nuevo tema.
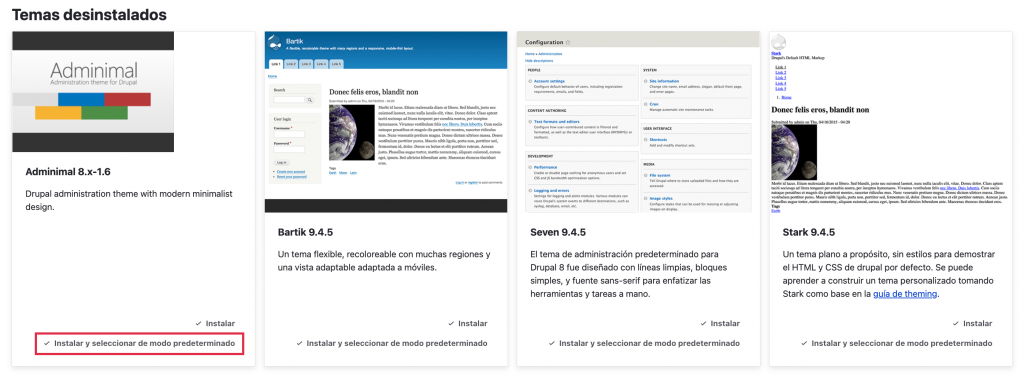
Nota: Al igual que con los módulos, asegúrate de que el tema sea compatible con tu versión central de Drupal.
¿Cómo crear un Blog en Drupal?
Con Drupal, puedes crear un sitio de blog totalmente funcional. Sin embargo, el módulo Blog ya no se incluye en el núcleo del software, a partir de Drupal 8. Por lo tanto, tendrás que descargar e instalar el módulo contribuido manualmente.
Una vez instalado, el módulo Blog aparecerá en el menú Ampliar. Marca la casilla junto a Blog y haz clic en Instalar para activar el módulo.
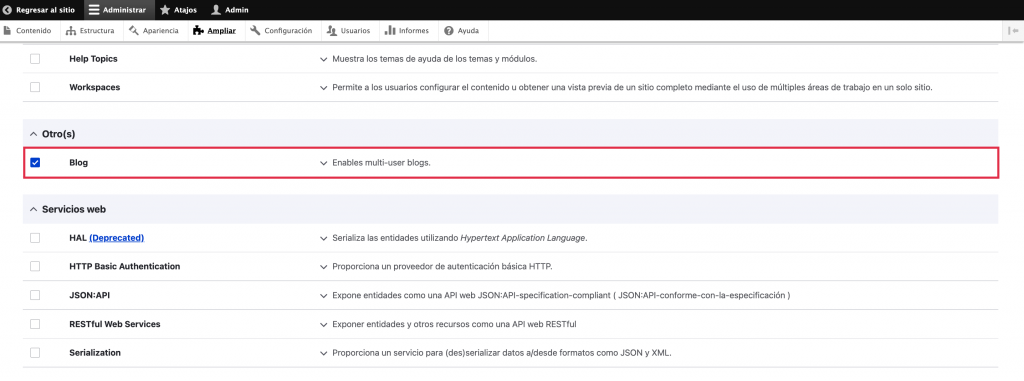
Cuando navegues a Contenido -> Añadir contenido, deberías ver un nuevo tipo de contenido llamado Blog post. Selecciónalo para crear un Blog post.
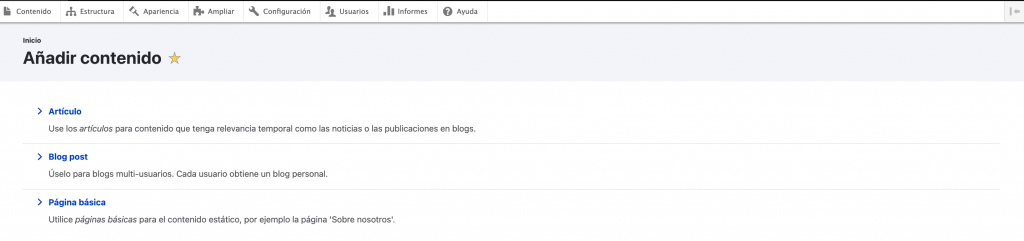
Añade el título, el cuerpo y las etiquetas de la entrada. Haz clic en el menú de opciones de comentarios en el lado derecho y elige Abierta para permitir los comentarios. Si otro usuario ha escrito la entrada del blog, añade el nombre de su cuenta en la configuración de la información de autoría.
Cuando hayas terminado, marca la casilla Publicar y pulsa Guardar para crear una nueva entrada de blog. Tu entrada de blog debería ser ahora visible en la sección Blog de tu página de inicio.
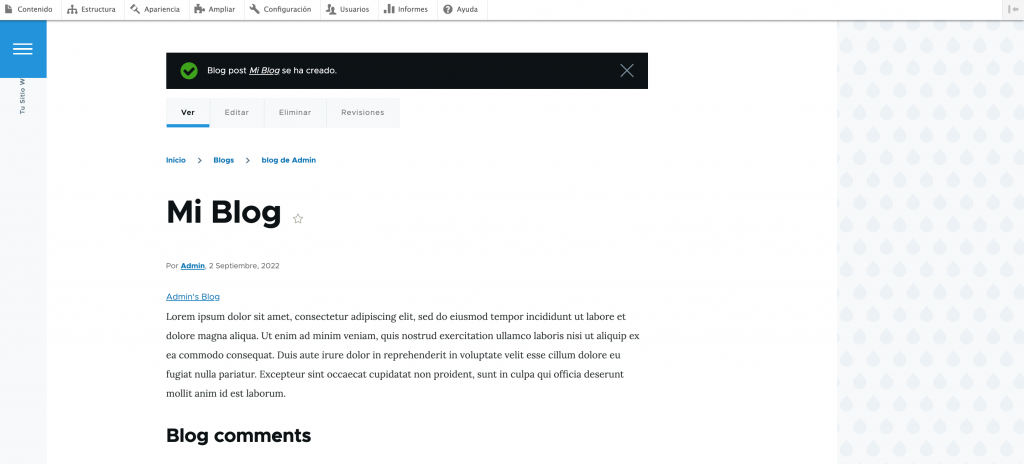
¿Cómo hacer una copia de seguridad de Drupal?
Hacer regularmente una copia de seguridad de tu sitio Drupal ayuda a mantener los datos a salvo en caso de un mal funcionamiento del software o del hardware. Si algo va mal, una copia de seguridad te permitirá restaurar el sitio sin perder datos importantes.
El siguiente tutorial te mostrará cómo hacer una copia de seguridad de tus archivos de Drupal utilizando el hPanel de Hostinger:
1. Accede a hPanel, luego navega a Copias de seguridad en la sección Archivos.
2. Pulsa Seleccionar en la opción Generar nueva copia de seguridad.
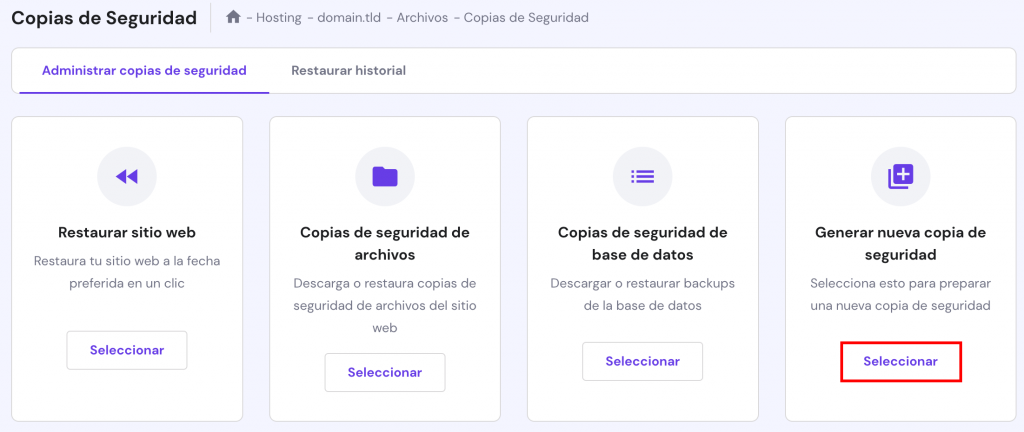
3. Aparecerá un cuadro de diálogo pidiéndote confirmación. Haz clic en Continuar para iniciar el proceso de copia de seguridad. Ten en cuenta que sólo puedes generar una copia de seguridad cada 24 horas.
4. Cuando la copia de seguridad esté lista, haz clic en Archivo de copias de seguridad, elige el archivo de copia de seguridad de la lista desplegable y pulsa Preparar para descargar.
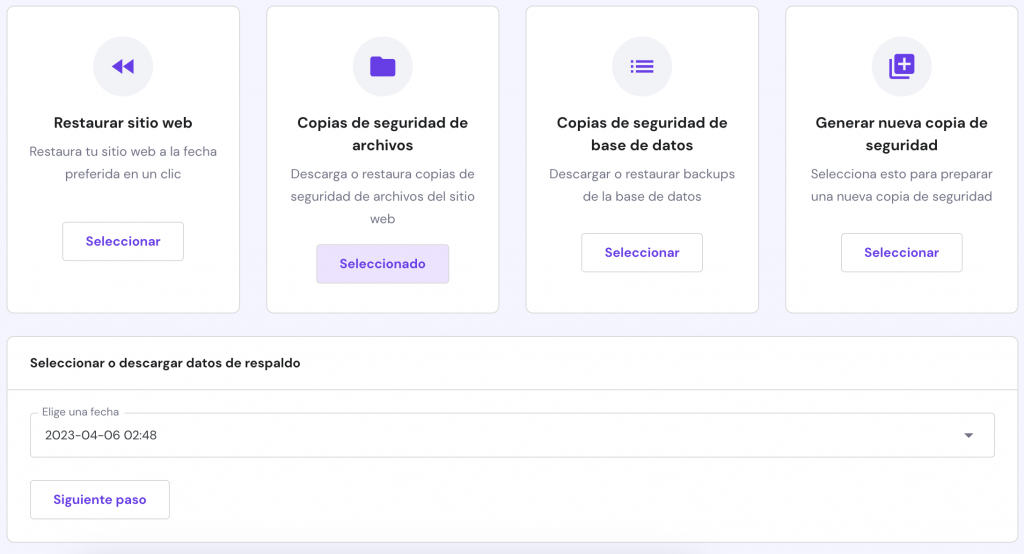
¿Cómo actualizar Drupal?
En Drupal, las actualizaciones y las mejoras son dos cosas diferentes. Una actualización significa instalar una versión menor más reciente de Drupal, como actualizar el núcleo a la 9.2 desde la 9.1. Mientras tanto, la actualización se refiere a cambios mayores, como sustituir Drupal 8 por la versión 9.
En esta sección, repasaremos los pasos para actualizar Drupal. Antes de empezar, te recomendamos encarecidamente que cambies tu sitio al modo de mantenimiento. Al hacerlo, evitarás que los visitantes accedan al sitio durante el proceso de actualización.
- Ve a la pestaña de Configuración y selecciona el modo de Mantenimiento.
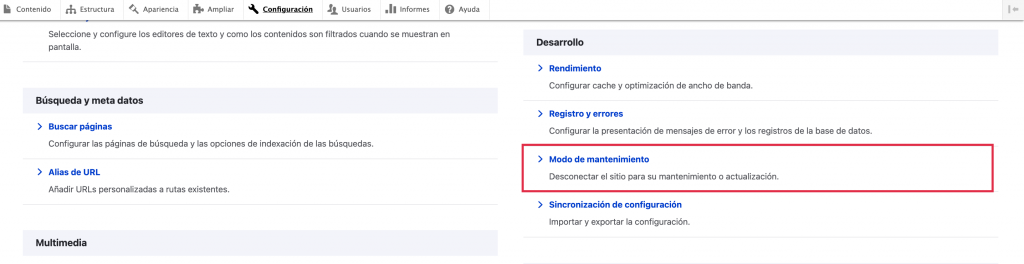
- Marca la opción Pasar el sitio a modo de mantenimiento. Aquí puedes crear un mensaje personalizado para recibir a los visitantes que accedan a tu sitio durante el proceso de actualización.
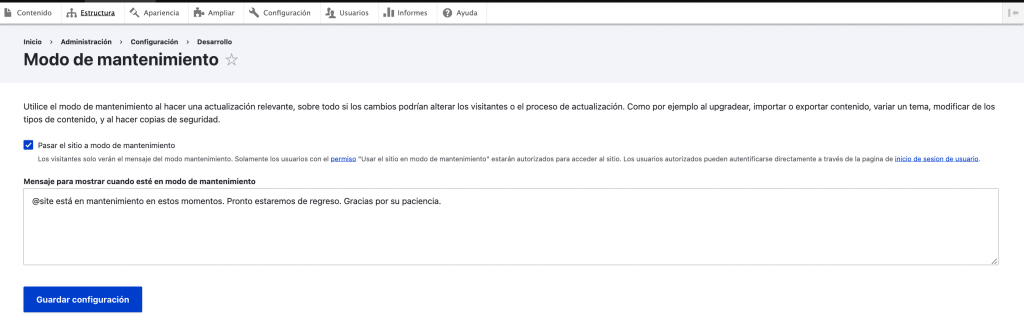
- Pulsa el botón Guardar configuración.
Con esto fuera del camino, navega a Informes -> Actualizaciones disponibles para ver si hay una actualización del núcleo de Drupal disponible.
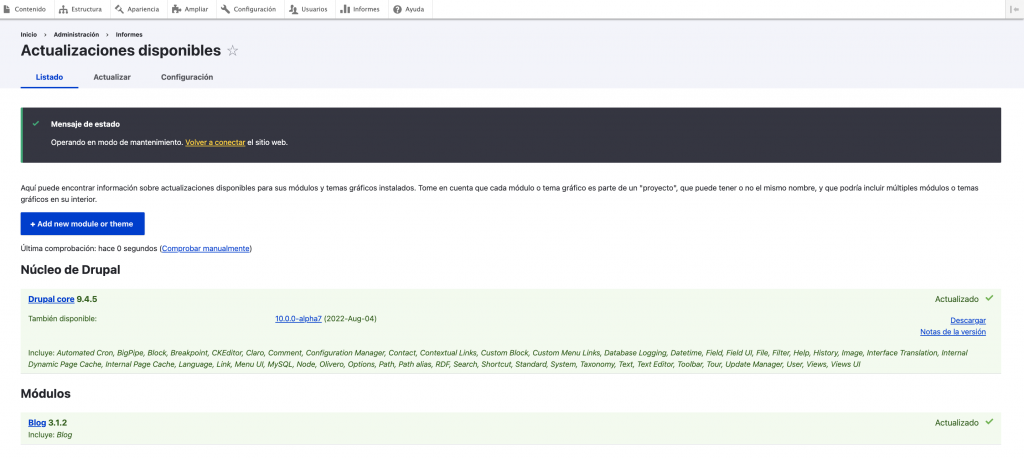
Hay varias formas de actualizar Drupal. Puedes utilizar SSH o FTP para actualizar la plataforma manualmente o emplear Composer para automatizar el proceso. Si eres principiante, te recomendamos que utilices un cliente FTP como FileZilla.
Estos son los pasos para actualizar Drupal mediante FTP:
- Descarga la última versión de Drupal y extrae el archivo.
- Conéctate a tu cuenta FTP y accede a tu carpeta de instalación de Drupal. En la mayoría de los casos, es public_html.
- Selecciona las carpetas core y vendor, así como todos los archivos del directorio raíz de Drupal y elimínalos. Conserva las carpetas de módulos, perfiles, sitios y temas.
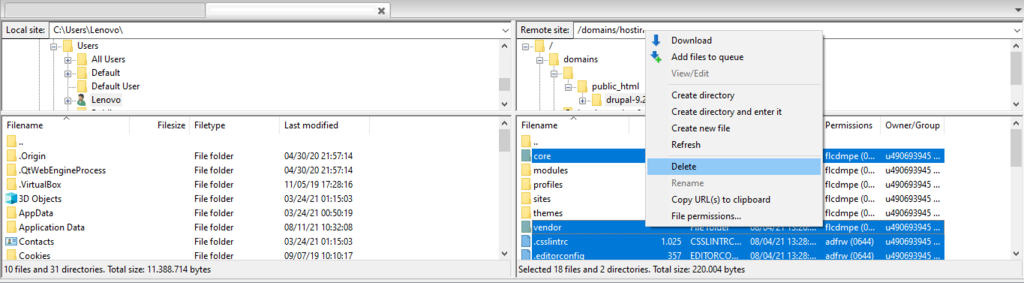
- Abre la carpeta con los archivos de actualización y sube todo excepto los módulos, perfiles, sitios y temas a tu directorio raíz de Drupal.
- A continuación, vuelve a visitar la página de actualizaciones disponibles para comprobar si la versión del núcleo se ha actualizado correctamente.
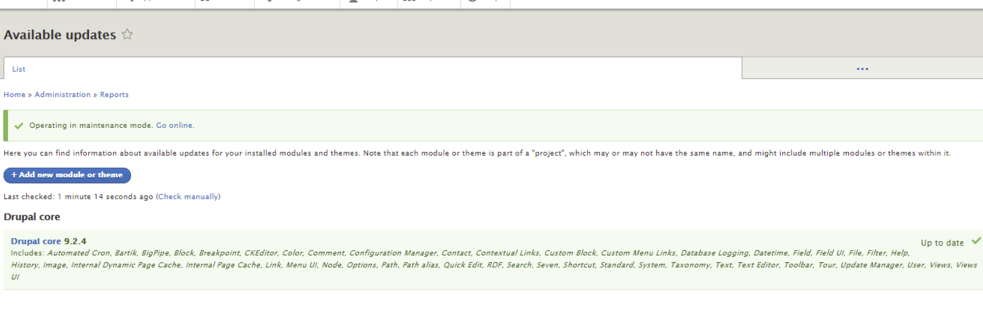
- Por último, desactiva el modo de mantenimiento haciendo clic en Ir en línea junto al mensaje Funcionando en modo de mantenimiento.
Conclusión
Drupal es un CMS altamente personalizable que puede impulsar todo tipo de sitios web. Admite una amplia gama de módulos y temas para agilizar el proceso de desarrollo web y ampliar su funcionalidad.
En este artículo hemos tratado los pasos para crear un nuevo sitio en Drupal, desde la instalación de la plataforma hasta la configuración de temas y módulos. También cubrimos otros aspectos esenciales, como la creación de un blog, la realización de copias de seguridad del sitio y la actualización de Drupal.
Consulta la documentación oficial de Drupal para saber más sobre el CMS. Te llevará algún tiempo y esfuerzo antes de que puedas utilizarlo completamente.
No dudes en hacer preguntas en la sección de comentarios de abajo si necesitas información adicional. Buena suerte.

Comentarios
March 24 2019
Gracias Gustavo, es super interesante trabajar con Drupal saludos desde Lima Perú
March 25 2019
Hola Diana, gracias por tu comentario :)
October 06 2020
Despues de saber esto que recomiendas? que sigue? crear modulos? saber como funciona el core drupal? donde podria encontrar esta informacion? Gracias, excelente tutorial para principiantes!!