Cómo solucionar “Error establishing a database connection” en WordPress
“Error establishing a database connection” (“Error al establecer una conexión con la base de datos” en español) se produce cuando tu sitio web de WordPress no puede conectarse y recuperar información de la base de datos.
Entre sus causas más comunes se incluyen errores de configuración en el archivo wp-config, credenciales no válidas o datos corruptos o dañados.
Si no se soluciona, este problema de base de datos puede perjudicar el tiempo de actividad, la usabilidad y reputación de tu sitio web.
En este tutorial de WordPress te explicaremos todo sobre el “Error establishing a database connection”, sus posibles causas y las soluciones comprobadas. También exploraremos las mejores prácticas para evitar que este error vuelva a ocurrir.

| Código de error | Error establishing a database connection |
| Tipo de error | Error en la base de datos |
| Causas del error | Desajuste entre wp-config y la base de datos de WordPress Credenciales de la base de datos no válidas Base de datos corrupta Archivos de núcleo dañados |
Tabla de Contenidos
¿Qué es Error Establishing a Database Connection?
“Error Establishing a Database Connection” es un problema que se produce cuando tu sitio de WordPress no puede conectarse y recuperar información de la base de datos. Esto puede causar un mal funcionamiento o tiempo de inactividad en tu sitio.
Las razones comunes de este error incluyen una configuración incorrecta, credenciales no válidas, bases de datos fallidas y archivos del núcleo dañados.
Cuando alguien visita tu sitio de WordPress, comandos PHP específicos obtienen información de la base de datos. Estos datos aparecerán en el navegador del visitante, mostrando la página web solicitada.
Sin embargo, las configuraciones incorrectas o la corrupción de datos pueden hacer que falle la conexión a la base de datos. Como no puede recuperar datos, en su lugar aparecerá el mensaje de WordPress “Error establishing a database connection”.
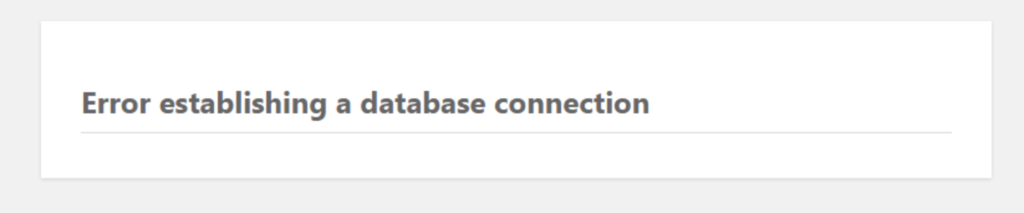
Ten en cuenta que este mensaje puede no aparecer si la caché de la página web está disponible, lo que a menudo hace que el error sea difícil de advertir al principio. Sin embargo, un panel de administración inaccesible puede indicar este error de conexión a la base de datos de WordPress.
¿Qué causa el “Error Establishing a Database Connection” en WordPress?
Hay varias causas comunes que producen el “Error Establishing a Database Connection” en WordPress:
- Credenciales de acceso a la base de datos incorrectas en el archivo wp-config: la base de datos de WordPress utiliza la información de inicio de sesión de tu proveedor de alojamiento. Si modificas la contraseña y el nombre de usuario de la base de datos MySQL, las credenciales antiguas de tus archivos de configuración no serán válidas.
- Base de datos corrupta: los plugins defectuosos o los temas incompatibles pueden corromper las tablas de la base de datos y su contenido, provocando errores.
- Error del servidor de base de datos: los problemas en la infraestructura de tu proveedor de alojamiento web pueden causar un error en la base de datos. Por ejemplo, los picos de tráfico o los problemas de permisos pueden hacer que el servidor no responda.
- Corrupción de archivos del núcleo: los archivos del núcleo de WordPress definen cómo trabaja y funciona tu sitio. Un código defectuoso en plugins y temas puede corromperlos, provocando fallos en la base de datos.
El mensaje emergente puede ayudarte a identificar qué causa “Error Establishing a Database Connection”.
Por ejemplo, si ves la siguiente ventana de error en el panel de administración de tu sitio de WordPress, es probable que el motivo sean unas credenciales de acceso a la base de datos incorrectas.
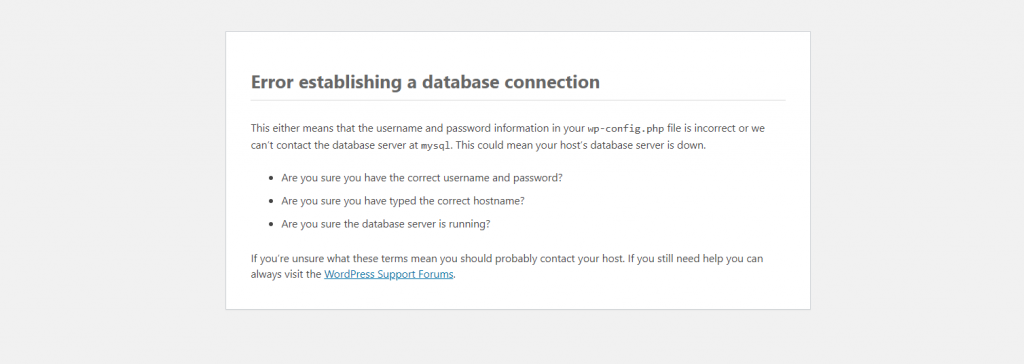
Cómo solucionar el “Error Establishing a Database Connection” de WordPress: 8 métodos diferentes
Tras entender las razones más comunes del mensaje “Error Establishing a Database Connection”, aprenderás ocho soluciones para resolverlo.
Antes de continuar, haz una copia de seguridad de tu sitio de WordPress para evitar daños mayores debidos a errores de configuración.
1. Comprueba tu servidor de base de datos
Una base de datos tiene un número máximo de clientes conectados. El servidor interrumpirá las conexiones si supera el límite, provocando tiempos de inactividad e impidiendo que tu sitio web obtenga los datos solicitados.
Por esta razón, un aumento de tráfico suele provocar el “Error Establishing a Database Connection”. Para solucionarlo, minimiza las peticiones del back-end de tu servidor utilizando plugins de caché como W3 Total Cache o WP Rocket.
Los problemas de red también pueden causar el mensaje de error. Te recomendamos que te pongas en contacto con tu proveedor de alojamiento web para comprobar si todos los sitios de WordPress del mismo servidor experimentan el mismo problema. Si es así, el error se debe al hosting web.
Otra causa común de que un servidor no responda es la falta de permisos de usuario. Si tu usuario de la base de datos de WordPress no tiene los permisos de acceso adecuados, no podrá conectarse y recuperar contenido del back-end.
Para comprobar si el usuario de la base de datos tiene los privilegios correctos, accede al servidor MySQL utilizando PHP. Aquí te explicamos cómo hacerlo si eres usuario de Hostinger:
- Accede a hPanel. Selecciona Sitio Web en el menú superior y haz clic en Administrar en el sitio web que quieras configurar.
- En la página de gestión del sitio web, selecciona Administrador de archivos.
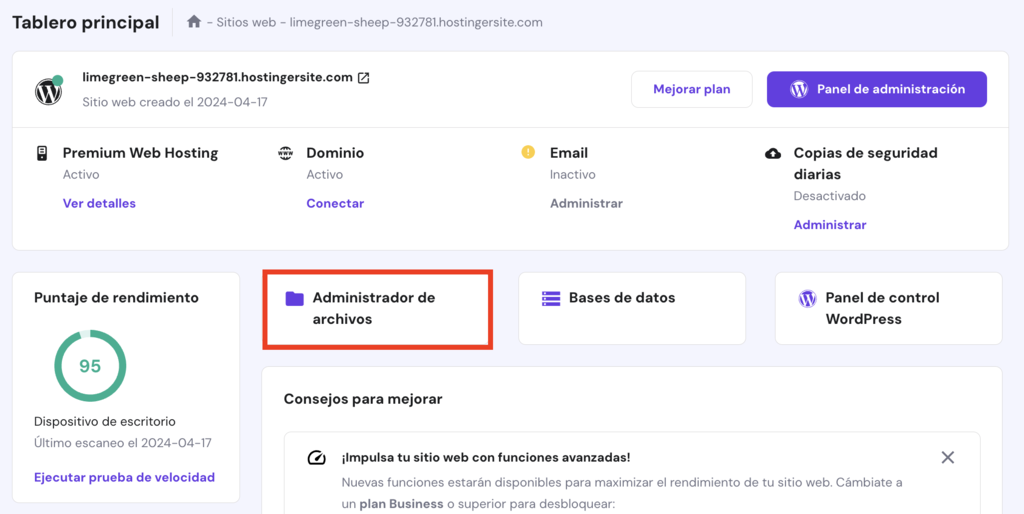
- Navega hasta la carpeta public_html y haz clic en el icono crear un Nuevo archivo de la barra lateral izquierda.
- Crea un nuevo archivo PHP con cualquier nombre. Utilizaremos test.php para este tutorial.
- Pega el siguiente código en el archivo. Recuerda sustituir la contraseña y el nombre de usuario de la base de datos MySQL por el valor real.
<?php
$link = mysqli_connect('localhost', 'username', 'password');
if (!$link) {
die('Could not connect: ' . mysqli_error());
}
echo 'Connected successfully';
mysqli_close($link);
?>
- Pulsa el icono del disco en la esquina superior derecha para guardar el archivo.
- Abre una nueva pestaña en tu navegador web y accede al archivo introduciendo el nombre del archivo y la ruta después del dominio, de esta forma:
tudominio.com/public_html/test.php
Si el script de depuración de WordPress no devuelve un error, tu usuario de la base de datos tiene permisos suficientes y la conexión debería funcionar con normalidad.

En caso contrario, ajusta los permisos de usuario para garantizar una conexión correcta a la base de datos. En hPanel, accede a ella navegando a Bases de datos → Lista de bases de datos MySQL actuales y usuarios.
Haz clic en el icono de tres puntos situado junto a la cuenta y selecciona Cambiar permisos. Marca todas las casillas y selecciona Actualizar. Vuelve a ejecutar el script de depuración para comprobar si el problema persiste.
2. Verifica las credenciales de la base de datos
Las credenciales de inicio de sesión incorrectas son otra razón común del mensaje “Error Establishing a Database Connection”. Esto suele ocurrir después de migrar un sitio de WordPress a un nuevo proveedor de alojamiento.
Para solucionarlo, comprueba si la información del host de la base de datos en el panel de control de tu alojamiento y el archivo wp-config.php coinciden. Si no puedes acceder al panel de control de tu hosting, utiliza un cliente FTP como FileZilla para ver los archivos de tu sitio.
Aunque el procedimiento general es similar, los pasos pueden diferir. Por ejemplo, debes descargar manualmente el archivo, editarlo y volver a subirlo. En Hostinger, puedes hacerlo directamente en un navegador web a través del Administrador de archivos de hPanel.
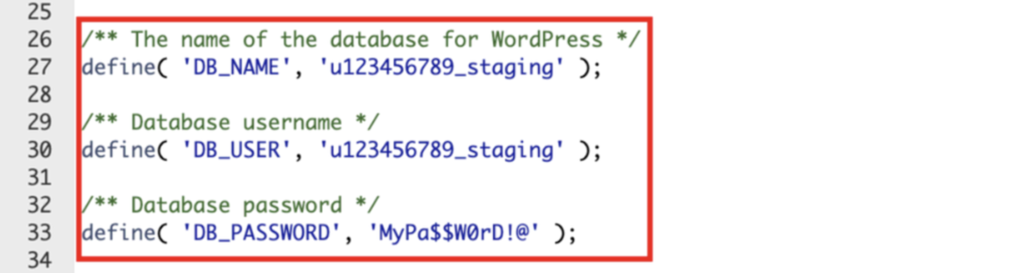
Tras abrir el Administrador de archivos, localiza el archivo wp-config.php dentro del directorio public_html. Haz clic con el botón derecho y selecciona Editar. Busca la siguiente información sobre la base de datos:
- DB_NAME: nombre de la base de datos
- DB_USER: nombre de usuario de la base de datos
- DB_PASSWORD: contraseña de la base de datos
- DB_HOST: host de la base de datos
Guarda esta información del host de la base de datos en un lugar seguro, ya que la compararemos con la de tu cuenta de hosting web.
A continuación, vuelve a hPanel y ve a Base de datos → Administración.

Comprueba toda la información de la base de datos en la sección Lista de bases de datos y usuarios MySQL actuales. Si las credenciales de tu archivo wp-config y la configuración de la base de datos MySQL coinciden, pero el problema persiste, pasa al siguiente método.
Si la información no coincide, introduce las credenciales correctas de la base de datos desde el panel de control de tu alojamiento. Para ello, añade el siguiente código en wp-config.php:
define('DB_NAME', 'fill_this_with_your_current_database_name');
define('DB_USER', 'fill_this_with_your_current_username');
define('DB_HOST', 'fill_this_with_your_current_localhost');
Sustituye los marcadores de posición por la información correcta. Una vez terminado, haz clic en el icono del disco para guardar los cambios. Actualiza WordPress para ver si se ha resuelto el “Error Establishing a Database Connection” del sitio web.
Si el error persiste, restablece la contraseña de la base de datos desde la sección Lista de bases de datos y usuarios MySQL actuales. Pulsa el icono de los tres puntos → Cambiar contraseña. Introduce la nueva contraseña y pulsa Actualizar.

Si has utilizado el nombre de usuario y la contraseña correctos para la base de datos, pero sigue apareciendo el mensaje “Error Establishing a Database Connection”, comprueba el valor DB_HOST del archivo wp-config.php. Debe ser localhost, 127.0.0.1 o una URL, dependiendo de tu proveedor de alojamiento.
Pregunta a tu host web por el valor correcto. Sin embargo, si no has realizado el proceso de migrar tu sitio web de WordPress recientemente, el nombre de host MySQL no debería ser el problema.
3. Repara archivos dañados
Además de una base de datos defectuosa, los archivos dañados también pueden provocar el mensaje “Error Establishing a Database Connection”. Esto puede deberse a temas o plugins defectuosos, ya que su código puede entrar en conflicto con el código base de WordPress.
Para resolver el problema, desactiva el último plugin o tema que hayas descargado, ya que lo más probable es que sean los culpables. Si tienes varios programas de terceros, te recomendamos desactivar todos los plugins a la vez y activarlos individualmente.
Abre tu panel de WordPress y haz clic en Plugins en la barra lateral. Marca la casilla de la esquina superior izquierda para seleccionar todos los plugins. Haz clic en el menú desplegable Acciones en lote y selecciona Desactivar. Pulsa Aplicar.

En el caso de los temas, no puedes desactivarlos todos simultáneamente a través del panel de administración de WordPress. En su lugar, activa cada uno de ellos individualmente yendo a Apariencia → Temas en el panel de control.
Si el error de la base de datos te impide acceder al panel de WordPress, desactiva temporalmente todos los plugins de WordPress renombrando la carpeta de plugins mediante el Administrador de archivos o un cliente FTP.
Para los usuarios de Hostinger, ve a Administrador de archivos → public_html → wp-content. Haz clic con el botón derecho en la carpeta plugins y selecciona Cambiar nombre. Introduce un nuevo nombre y confirma los cambios.
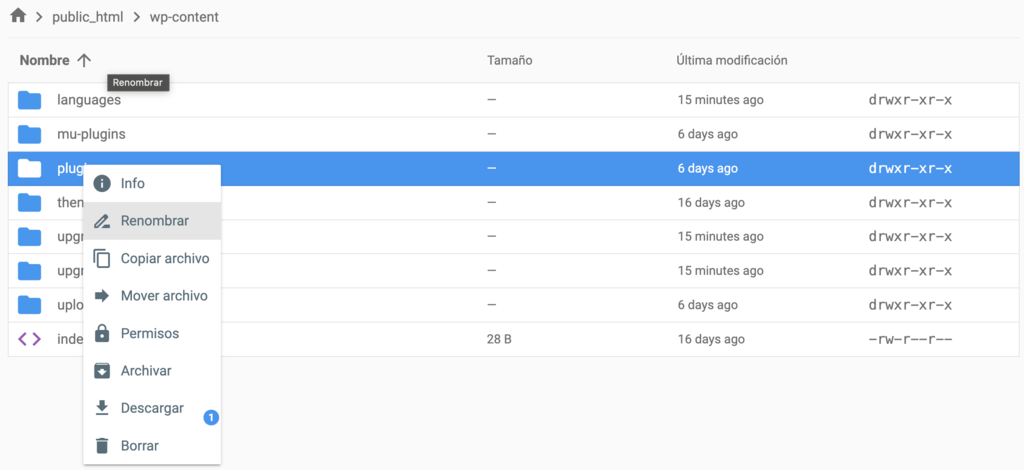
Después de renombrar la carpeta, el backend de tu sitio web y el área de administración deberían ser accesibles. Vuelve al Administrador de archivos y restaura las carpetas a sus nombres originales.
¡Importante! Puedes desactivar todos los temas simultáneamente cambiando el nombre de la carpeta. Sin embargo, a diferencia de los plugins, el tema predeterminado se reactivará automáticamente cuando lo reviertas al nombre original.
Todos los plugins inactivos de WordPress deberían aparecer ahora en el panel de control del administrador.
Vuelve a activarlos individualmente para determinar cuáles son los defectuosos. A continuación, elimina los plugins problemáticos haciendo clic en Eliminar debajo de sus nombres.
Si ninguna de las soluciones funciona, es posible que los archivos principales de tu sistema de gestión de contenidos (CMS) estén dañados. Esto significa que debes sustituirlos por los archivos predeterminados de una nueva instalación de WordPress.
Descarga WordPress, extrae el paquete y abre su contenido. Elimina la carpeta wp-content y el archivo wp-config-sample.php. A continuación, sube los elementos restantes al directorio raíz de tu sitio web mediante el Administrador de archivos o FTP.
¡Importante! Aunque puedes instalar WordPress desde cero para restaurar los archivos del núcleo, no te lo recomendamos, ya que borrarás los datos de tu sitio web.
4. Repara la base de datos en WordPress
Otro problema que puede provocar “Error Establishing a Database Connection” en WordPress es una base de datos corrupta. Esto suele ocurrir por eliminar plugins o temas con frecuencia, que pueden añadir datos redundantes que alteran las tablas.
Normalmente, tu panel de WordPress muestra el mensaje “Una o más tablas de la base de datos no están disponibles. Puede que sea necesario reparar la base de datos”.
Para ejecutar la reparación de la base de datos, inserta la siguiente función en la parte inferior de tu archivo wp-config.php:
define('WP_ALLOW_REPAIR', true);
Navega a la carpeta public_html a través del Administrador de archivos. Haz clic con el botón derecho en el archivo wp-config.php y haz clic en Editar. Pega la función y haz clic en el icono del disco para guardar los cambios.
A continuación, abre una nueva pestaña en tu navegador web e introduce: http://www.tudominio.com/wp-admin/maint/repair.php. Aparecerán dos modos de reparación de la base de datos. Elige la opción Reparar base de datos y espera a que finalice el proceso.
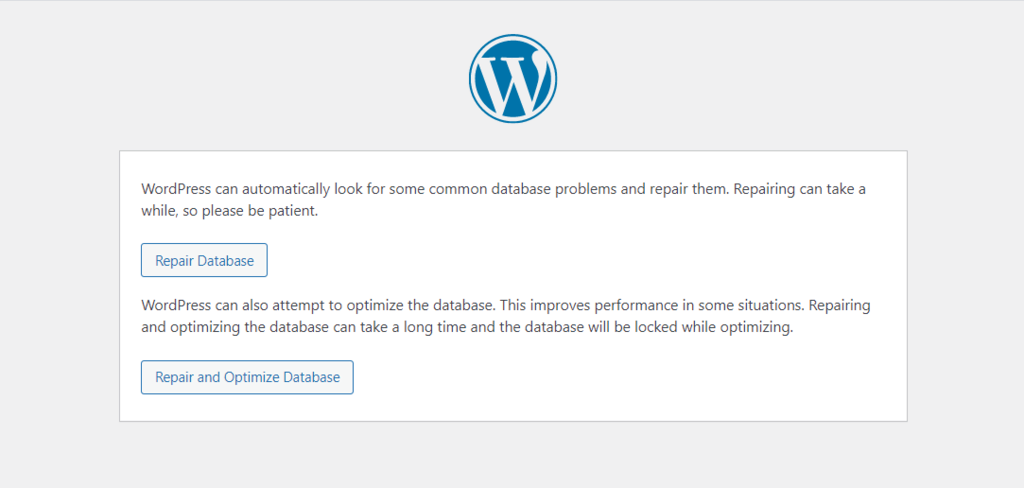
Vuelve a tu sitio de WordPress para ver si se ha solucionado el problema. Una vez solucionado, elimina inmediatamente la función de reparación del archivo wp-config.php, ya que personas no autorizadas podrían aprovecharse de ella para acceder a tu backend.
5. Crea una nueva base de datos
Si los métodos anteriores no funcionan, puede que tengas que crear una nueva base de datos MySQL y restaurar los datos del sitio web a partir de una copia de seguridad, ya que la actual puede estar completamente dañada.
Los pasos son diferentes según tu empresa de hosting web y tu panel de control. Si eres usuario de Hostinger, empieza por descargar la copia de seguridad.
- En hPanel, abre el menú de gestión de tu sitio web.
- En la barra lateral, navega hasta Archivos → Copias de seguridad.
- Selecciona Copias de seguridad de bases de datos.
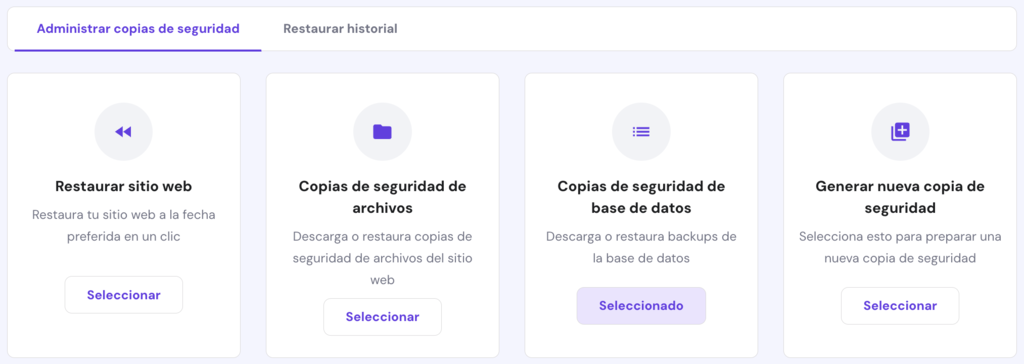
- Elige la base de datos defectuosa en el menú desplegable y haz clic en Mostrar base de datos para mostrar las copias de seguridad disponibles.
- Selecciona la fecha de la copia de seguridad que quieras restaurar y haz clic en Descargar.
- Espera a que hPanel termine de preparar el archivo. Una vez terminado, haz clic en Descargar copia de seguridad.
Te recomendamos que descargues varias copias de seguridad por si la última tiene errores.
A continuación, crea una nueva base de datos y restaura los datos mediante phpMyAdmin:
- En el menú de gestión del sitio web de hPanel, ve a la barra lateral → Bases de datos → Administración.
- Introduce el nuevo usuario MySQL, el nombre de usuario de la base de datos y la contraseña. Haz clic en Crear base de datos.
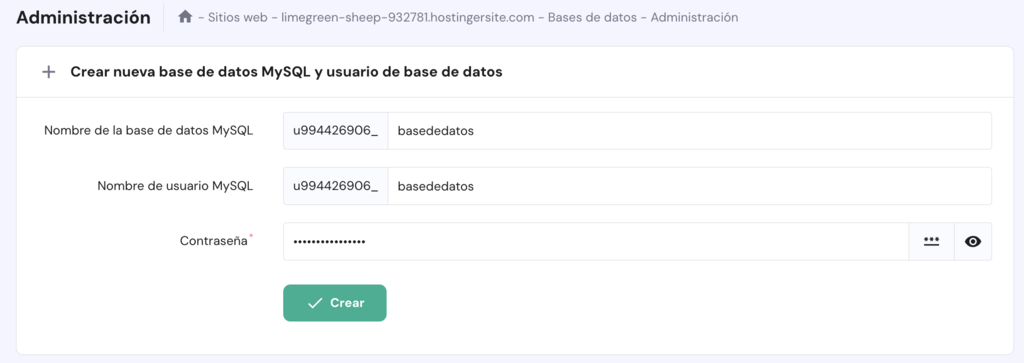
- Desplázate hacia abajo y haz clic en Ingresar a phpMyAdmin en la base de datos recién creada.
- En el panel de gestión de la base de datos, pasa a la pestaña Importar.
- Haz clic en Elegir archivo y selecciona la copia de seguridad de la base de datos que has descargado. Desplázate hasta la parte inferior y haz clic en Importar.
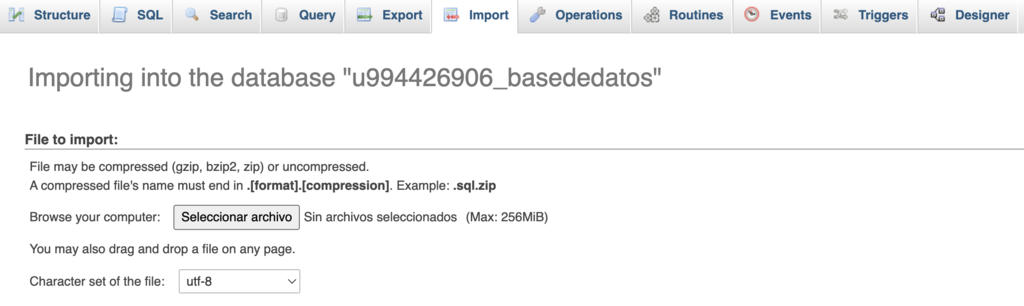
Por último, conecta la nueva base de datos MySQL a tu página web de WordPress modificando el archivo wp-config.php. Abre el Administrador de archivos, navega hasta la carpeta public_html, haz clic con el botón derecho en el elemento y selecciona Editar.
Introduce tu nuevo usuario MySQL, el nombre de la base de datos y la contraseña en las líneas correspondientes. Guarda los cambios y tu panel de WordPress debería funcionar con normalidad.
6. Asegúrate de que tu dominio apunta a tu proveedor de alojamiento
Cambiar a un nuevo proveedor de alojamiento moverá tus archivos a un nuevo servidor. Esto podría causar un error si tu dominio no apunta al host de base de datos correcto, impidiendo que el sitio web recupere datos.
Para apuntar tu dominio al host de la base de datos, comprueba si los servidores de nombres de tu panel de control de alojamiento y WHOIS coinciden.
Para comprobar los servidores de nombres en Hostinger, ve a hPanel → Sitios web → Administrar → Ver detalles bajo el nombre de tu plan de alojamiento web. Alternativamente, utiliza una herramienta online como dnschecker.
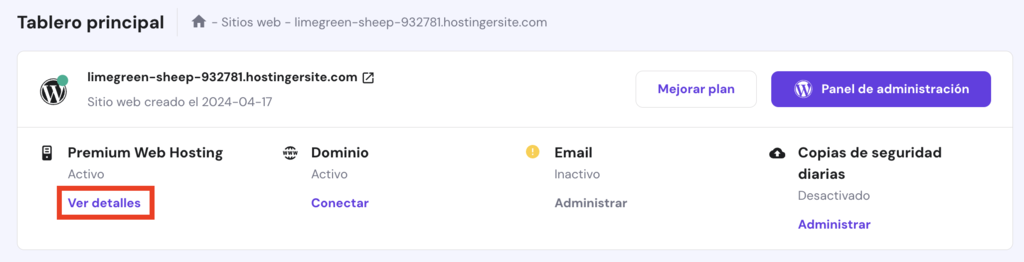
Si la información coincide, tu dominio apunta a la dirección correcta y debería funcionar bien. Si no es así, introduce los servidores de nombres de tu proveedor de alojamiento en el panel de control de tu registrador de dominios.
Para cambiar los servidores de nombres de dominio de Hostinger, ve a hPanel → Dominios → Administrar. En la sección Información del dominio, haz clic en Cambiar junto a los servidores de nombres.
¡Importante! Si tanto tu dominio como tu sitio web están alojados en Hostinger, los servidores de nombres deberían establecerse automáticamente en los nuestros.
Alternativamente, apunta tu nombre de dominio a Hostinger a través del registro A, un tipo de configuración DNS que asigna tu dominio a una IP. Ten en cuenta que este método sólo funciona si utilizas una dirección estática.

Para ello, recupera el valor del registro A de tu nombre de dominio utilizando una herramienta online de búsqueda de DNS. Ve a tu cuenta de alojamiento y comprueba la dirección IP de tu servidor. En Hostinger, puedes encontrar esta información en la página Detalles del plan.
Ve al panel de control de tu registrador y sustituye el valor del registro A por la dirección IP de tu proveedor de alojamiento. Los usuarios de Hostinger pueden encontrarlo en el menú Editor de zonas DNS.
7. Actualiza la URL del sitio web de WordPress
Si el error de conectividad de la base de datos se produce después de migrar a otro host, comprueba si la URL de tu sitio de WordPress ha cambiado. Este cambio puede impedir que MySQL se conecte y envíe datos al front-end, provocando un error.
Para resolverlo, actualiza la URL de tu sitio en la base de datos MySQL a través de phpMyAdmin. Los usuarios de Hostinger pueden encontrar el botón de acceso al panel yendo a Bases de datos → Administración en hPanel.
Selecciona tu base de datos de WordPress en la barra lateral y haz clic en la pestaña SQL. En el campo proporcionado, introduce lo siguiente:
UPDATE wp_options SET option_value = replace(option_value, 'http://www.old-domain.com', 'http://www.new-domain.com') WHERE option_name = 'home' OR option_name = 'siteurl'; UPDATE wp_posts SET guid = replace(guid, 'http://www.old-domain.com','http://www.new-domain.com'); UPDATE wp_posts SET post_content = replace(post_content, 'http://www.old-domain.com', 'http://www.new-domain.com'); UPDATE wp_postmeta SET meta_value = replace(meta_value,'http://www.old-domain.com','http://www.new-domain.com');
Sustituye http://www.old-domain.com por la URL de tu antiguo sitio y sustituye http://www.new-domain.com por la nueva. Desplázate hacia abajo y pulsa el botón Ir para ejecutar el script.
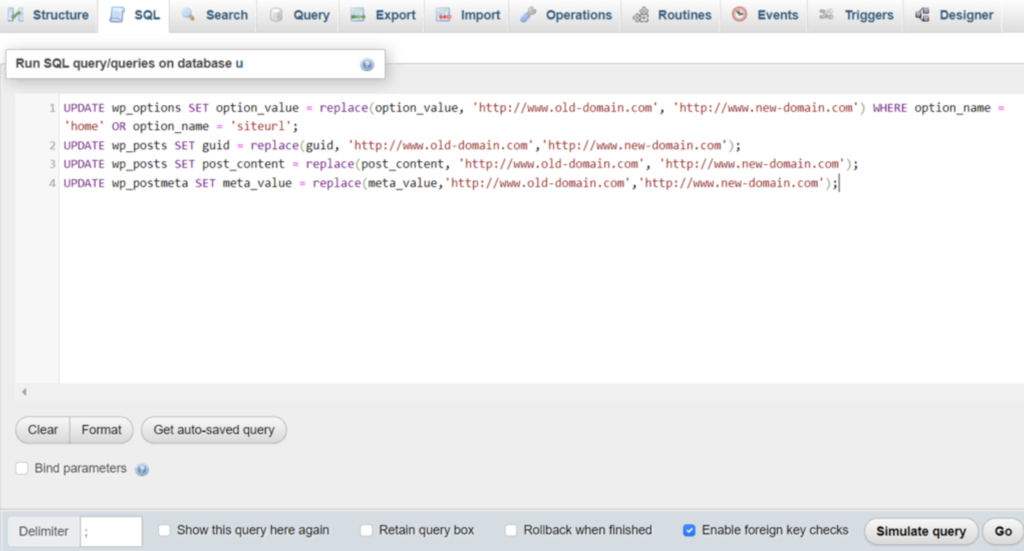
8. Métodos alternativos para solucionar el “Error Establishing a Database Connection” de WordPress
Si el mensaje “Error Establishing a Database Connection” persiste después de intentar los métodos anteriores, prueba las siguientes alternativas.
Contacta con el equipo de soporte
Pide ayuda al servicio de atención al cliente de tu proveedor de alojamiento web para resolver el problema de la base de datos. Ellos tienen acceso al back-end de tu sitio web y deberían ser capaces de identificar la causa raíz.
Dependiendo de tu proveedor de hosting web, la disponibilidad del servicio de atención al cliente puede variar. El equipo de Éxito del cliente de Hostinger está disponible 24/7, a través del chat en directo para ayudarte a resolver tus problemas y responder a tus preguntas.
Si tu proveedor de hosting web no ofrece asistencia las 24 horas del día, busca soluciones en otras fuentes, como el foro oficial de WordPress. Recuerda no dar información sensible, como las credenciales de tu base de datos, cuando hagas preguntas en foros públicos.
Reinicia el servidor web
Si alojas WordPress y el servidor MySQL en un entorno de alojamiento dedicado, reinícialo para actualizar la configuración. El reinicio terminará los servicios en segundo plano que podrían causar el error de conectividad.
Los usuarios del VPS de Hostinger pueden reiniciar el servidor web y de base de datos haciendo clic en el botón Reiniciar de la página de resumen de su VPS.
Alternativamente, conéctate como usuario root a través de un cliente SSH como PuTTY e introduce el comando de reinicio según tu sistema operativo. Para Linux, ejecuta:
reboot
Si no utilizas un entorno de alojamiento dedicado, pide ayuda a tu proveedor de hosting WordPress, ya que es posible que la opción de reinicio manual no esté disponible.
Restaura la última copia de seguridad
Restaura tanto tu base de datos como los archivos del sitio web para revertir los cambios que puedan causar los errores. La forma más sencilla es utilizar la función de copia de seguridad de tu panel de control de alojamiento web.
Los usuarios de Hostinger pueden restaurar la última copia de seguridad con unos pocos clics a través de hPanel. En el área de gestión del sitio web, navega hasta la barra lateral → Archivos → Copias de seguridad. Selecciona Restaurar sitio web y elige la fecha más reciente.
Marca la casilla de confirmación para reconocer que la copia de seguridad sobrescribirá los archivos de tu sitio web. Confírmalo haciendo clic en Restaurar.
Para restaurar tu base de datos, ve al menú Copias de seguridad de la base de datos y sigue los mismos pasos.
Cómo evitar el “Error Establishing a Database Connection”
El problema de la base de datos puede perjudicar el tráfico de tu sitio web y la optimización de los motores de búsqueda. Tras solucionar el error, aplica las siguientes buenas prácticas para evitar que vuelva a producirse:
- Activa la copia de seguridad automática: haz copias de seguridad periódicas de WordPress y de su base de datos para asegurarte de que tienes un punto de restauración si vuelve a surgir el problema. Simplifica la resolución de problemas y evita la pérdida de datos.
- Optimiza tu base de datos de WordPress: limpia tu base de datos utilizando un plugin como WP-Optimize. Tener demasiados datos ralentizará el back-end de tu sitio web, pudiendo causar tiempos de inactividad y errores de conectividad.
- Instala temas y plugins de confianza: descarga sólo plugins y temas de fuentes de confianza, como la biblioteca oficial de WordPress. El software de fuentes aleatorias podría contener malware o código no probado que podría ser incompatible con la funcionalidad de WordPress.
- Utiliza un alojamiento web fiable: aloja tu sitio WordPress en un proveedor de alojamiento fiable. Hostinger garantiza un alto tiempo de actividad para tu base de datos y proporciona un soporte fiable para ayudarte a resolver cualquier problema.
- Mantente al día: suscríbete al blog de Hostinger para estar al día de las últimas novedades de WordPress. Estas actualizaciones suelen explicar posibles problemas, lo que te permite tomar medidas preventivas.
- Supervisión periódica: la comprobación regular de tu sitio y base de datos de WordPress puede ayudar a detectar rápidamente los problemas antes de que causen más daños.
Conclusión
El problema “Error Establishing a Database Connection” se produce cuando tu sitio de WordPress no puede recuperar los datos solicitados de la base de datos.
Entre sus causas más comunes se encuentran las credenciales no coincidentes, los archivos dañados o la inactividad del servidor.
En este artículo, hemos explorado algunas de las soluciones más comunes para “Error Establishing a Database Connection”.
En primer lugar, prueba a ejecutar un archivo PHP de prueba para comprobar si tu base de datos está en funcionamiento y el usuario de WordPress tiene permisos suficientes.
También puedes asegurarte de que el nombre de host, el nombre de usuario y la contraseña de MySQL en el panel de control de tu alojamiento y en wp-config.php coinciden.
Prueba a desactivar los plugins y temas con código conflictivo y a sustituir los archivos del núcleo dañados por los nuevos del paquete de instalación de WordPress.
Si los métodos anteriores no funcionan, puede que tengas una base de datos defectuosa. En este caso, ejecuta la función de reparación de WordPress o crea una nueva base de datos utilizando los datos de la copia de seguridad.
Si has cambiado recientemente de dominio, actualiza la URL a través de phpMyAdmin. Verifica que apunta al servidor de nombres correcto utilizando una herramienta de comprobación de DNS.
Para evitar que “Error Establishing a Database Connection” vuelva a aparecer, optimiza regularmente tu base de datos utilizando un plugin como WP-Optimize.
Además, asegúrate de alojar tu sitio web con un proveedor confiable. Con Hostinger, obtendrás asistencia 24/7 y un tiempo de actividad del sitio web óptimo.
Lecturas recomendadas
Cómo solucionar “There Has Been a Critical Error on This Website” en WordPress
Cómo solucionar “Fatal Error: max_execution_time Exceeded en WordPress
Cómo solucionar un error interno del servidor (500) en WordPress
Cómo solucionar el error upload_max_filesize en WordPress
Error Establishing a Database Connection – Preguntas frecuentes
En esta sección, responderemos a varias preguntas sobre el problema “Error Establishing a Database Connection”.
¿Por qué no funciona la conexión a mi base de datos de WordPress?
Si tu sitio WordPress no puede conectarse a la base de datos, es posible que el servidor esté experimentando un tiempo de inactividad.
También es posible que las credenciales del archivo wp-config.php sean incorrectas. Otro posible culpable son las bases de datos y los archivos del núcleo corruptos.
Esto suele ocurrir debido a conflictos entre WordPress y plugins o temas.
¿Es posible que un plugin o un tema provoquen “Error Establishing a Database Connection”?
Sí, los plugins o temas no probados pueden causar conflictos de código que perturben la conexión a la base de datos.
Añadirlos o eliminarlos con frecuencia también puede corromper los datos almacenados, provocando el error.
Una posible solución es desinstalarlos o crear una nueva base de datos si la tabla está dañada.
¿Puede el tráfico intenso del sitio web provocar “Error establishing a database connection”?
Sí, el host de la base de datos será inaccesible si no puede gestionar la cantidad de peticiones de los usuarios.
En este caso, tu sitio web no podrá recuperar datos y contenidos del back-end, y experimentarás el error.


Comentarios
November 08 2018
muchas gracias, pude solucionar siguiendo el paso 2
June 29 2019
Amigo Gustavo: Expectacular el procedimiento explicado para resolver este problema típico en Wordpress: "Error establishing a database connection". De tantos en la web, este es el A1. MIl gracias y felicitaciones por el aporte.
July 04 2019
Hola, nos alegra que te haya sido útil :D
July 24 2019
Hola demasiado útil este tutorial, pude solucionar el problema en mi sitio. Gracias
July 25 2019
Hola Adrián, qué bueno que te haya gustado :)
October 29 2019
EXCELENTE... con el paso 4... pude recuperar mi pagina web!!! Agradecido!!
October 31 2019
Hola Juan Carlos, qué bueno saberlo!
May 16 2020
me sirvio! gracias... era justamente el paso 2 lo que estaba fallando. Hice los ajustes en el wp_config yla BD y todo se arreglo.
May 21 2020
Hola Susana, gracias por tu comentario. Nos alegra que todo se haya arreglado, Un saludo!
June 29 2020
Muchas gracias con el paso 2 fue más que suficiente para arreglar el problema. Gracias.
July 02 2020
Hola Carlos, que buena noticia! Un saludo y éxitos en tus proyectos
August 28 2020
Hola, mu útil y excelente este tutorial. Me gustaría saber en qué parte o cómo se procede a ejecutar el scrip
August 28 2020
Hola José, muchas gracias por tu comentario, justo en este momento actualizamos el tutorial, quizás la información agregada responda a tu pregunta. ¡Saludos!
October 07 2020
Hola Deyimar, muchísimas gracias por este tutorial. Pude resolver el problema en el primer intento. Había un error de contraseñas y de nombre de Host. Qué extraño.
February 02 2021
Gracias, muy bien explicado!