Cómo verificar la version de Ubuntu (2 formas fáciles)
Es bueno saber qué versión es tu Ubuntu en un momento dado. Pero especialmente cuando se trabaja con servidores o sistemas Linux, ya que a veces no tienen una interfaz gráfica para su uso.
Conocer tu versión de Ubuntu te ayudará a comprender mejor qué paquetes o aplicaciones deberías instalar. Entonces, ¿cómo puedes verificar en Ubuntu la versión en uso?
Este artículo te diremos cómo verificar la información de tu versión de diferentes maneras, a través del terminal y la línea de comandos, y usando la interfaz gráfica.

Tabla de Contenidos
Versiones de Ubuntu explicadas
Ubuntu lanza versiones cada 6 meses. Esto parece mucho, pero hace que el desarrollo sea más controlado. Las versiones generalmente se lanzan en abril y octubre.
Cada dos años, hay una versión LTS (compatible a largo plazo) con soporte de al menos 5 años, como la versión 22.04 de abril de 2022. Las versiones provisionales, publicadas cada seis meses, se centran en probar nuevas funciones.

Por otro lado, todas las demás versiones que no son LTS tienen un soporte bastante corto, y su objetivo se limita a probar nuevas características y a corregir errores.
Verificar la versión de Ubuntu a través de los detalles del sistema
Es posible saber la versión que está ejecutando tu computadora desde la interfaz gráfica, si lo estás ejecutando en un entorno de escritorio.
Primero, tienes que iniciar la aplicación Ubuntu y buscar la ventana de configuración del sistema.
Navega por la ventana hasta encontrar la sección Detalles y haz clic en ella.
Con este método verás una ventana simple con la información básica del sistema. En ella, podrás ver la versión de Ubuntu que estás ejecutando en este momento.
Pero, ¿y si estamos en un servidor? ¿Qué pasa si la interfaz gráfica no está disponible?
Verificar la versión de Ubuntu a través del terminal
Primero necesitaras usar SSH para acceder a tu servidor. Aquí hay un tutorial para recordarte cómo hacerlo con PuTTY.
Hay varias opciones que puedes elegir, algunas muestran la versión directamente y otras te dejan conocer más información sobre el sistema.
La forma más rápida de conocer la versión de Ubuntu que estás ejecutando es con este comando:
lsb_release -a
Y así de fácil podrás verificar la versión de Ubuntu de tu equipo. El resultado se verá más o menos así:
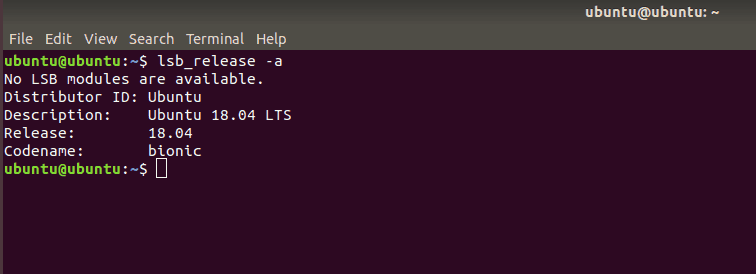
Si estás buscando una línea de descripción más rápida, usa esta línea de comando:
lsb_release -d
El resultado se verá así:
Description: Ubuntu 22.04 LTS
Como beneficio adicional, puedes verificar la información de hardware del equipo, ejecutando este comando en la línea de comandos:
sudo lshw
Si el comando no funciona, lo más probable es que tengas que instalar la función de lista de hardware con el siguiente comando:
sudo apt-get install lshw
Otras formas de verificar la versión de Ubuntu a través de la terminal
Hay un puñado de comandos alternativos que puedesusar para verificar tu versión de Ubuntu. Puedes usar:
cat /etc/lsb-release
Y el resultado tendrá este aspecto:
DISTRIB_ID=Ubuntu
DISTRIB_RELEASE=22.04
DISTRIB_CODENAME=bionic
DISTRIB_DESCRIPTION="Ubuntu 22.04.4 LTS"
O simplemente escribiendo este comando:
cat /etc/issue
La salida de este comando se verá así:
Ubuntu 22.04.4 LTS \n \l
Conclusión
Saber cómo verificar la versión de Ubuntu en la que estás trabajando es algo simple pero esencial. No saber con qué herramientas estás trabajando puede complicar tu trabajo. Puedes verificar la versión de Ubuntu a través de la interfaz gráfica o el terminal y ambos métodos son rápidos y fáciles.
