¿Cómo usar XAMPP para configurar un sitio local de WordPress (en 3 pasos)?
Configurar un entorno alojado localmente es un paso crucial en cualquier proyecto de desarrollo web, y puedes hacerlo con XAMPP en WordPress. Hacer esto te permite probar con seguridad las características y funcionalidades de tu sitio, en un sitio completamente privado.
En este artículo exploraremos cómo usar XAMPP para configurar un servidor web local y así poder desarrollar y probar tu sitio de WordPress. Esto implica tres pasos:
- Instalar XAMPP.
- Ejecutar XAMPP y configurar tu entorno.
- Descargar y ejecutar WordPress.
También discutiremos algunas de las mejores prácticas para experimentar con programación y probar WordPress usando XAMPP. Finalmente, cubriremos cómo usar XAMPP con una instalación multisitio de WordPress. ¡Empecemos!
Descarga la hoja de trucos de WordPress definitiva
Tabla de Contenidos
¿Para qué podrías usar un sitio local de WordPress?
Un sitio de WordPress alojado localmente es uno al que solo pueden acceder personas en tu red (es decir, no hay componentes activos). Como tal, este tipo de sitio puede servir como un entorno seguro, en el que se pueden probar nuevas características y métodos de solución de problemas.
Los sitios web locales son perfectos para realizar los siguientes tipos de tareas:
- Creación de nuevos temas y plugins: al usar un sitio local, no necesitas preocuparte por ninguno de los problemas que puedas encontrar al desarrollar un sitio de WordPress en vivo.
- Pruebas del sitio web: puedes crear una copia de un sitio web en vivo, que luego se puede utilizar con fines de prueba.
- Depuración y solución de problemas del sitio: trabajar en segundo plano tu sitio en vivo para resolver errores u otros problemas podría generar problemas más grandes (y, potencialmente, un tiempo de inactividad costoso). Al crear un sitio local de WordPress, puedes probar varias soluciones y restaurar fácilmente versiones anteriores de tu en caso de que cometer algún error.
Por estas razones, la creación de un sitio de WordPress alojado localmente es muy recomendable para casi cualquier proyecto de desarrollo. Pero primero necesitarás una herramienta que haga que el proceso de configuración de un sitio alojado localmente sea rápido y fácil.
Una introducción a XAMPP
Se necesitan algunos ingredientes cruciales si deseas instalar WordPress localmente. Estos consisten en un software de servidor web (como Apache), lenguajes de programación, como Perl y PHP, y el software de administración de bases de datos (MySQL). Sin embargo, instalar cada uno de estos elementos por separado lleva mucho tiempo y es difícil.
XAMPP (un acrónimo de cross (x) -platform, Apache, MySQL, PHP y Perl) te permite instalar todos estos elementos de forma rápida y fácil. Luego puedes usar XAMPP para configurar el entorno requerido para ejecutar WordPress en una máquina local. Allí, podrás probar plugins, experimentar con temas y líneas de código, y llevar a cabo otras actividades de desarrollo de forma segura.
XAMPP es un software gratuito y de código abierto, respaldado por una comunidad de soporte considerable. También es extremadamente ligero, y todos los elementos necesarios para configurar un servidor web local están contenidos en un único archivo extraíble. Además, aprender a usar XAMPP es relativamente sencillo, como veremos a continuación.
¿Cómo usar XAMPP para configurar un sitio local de WordPress (en 3 pasos)?
En los siguientes pasos, te mostraremos cómo usar XAMPP e instalar WordPress de forma local. Para este tutorial, cubriremos los pasos para la versión para Mac del software. Sin embargo, XAMPP también se puede configurar y ejecutar con relativa facilidad en dispositivos Windows y Linux, utilizando un proceso similar.
Paso 1: instala XAMPP
En primer lugar, deberás ir al sitio web de Apache Friends y seleccionar el enlace de descarga correspondiente en la página de inicio:
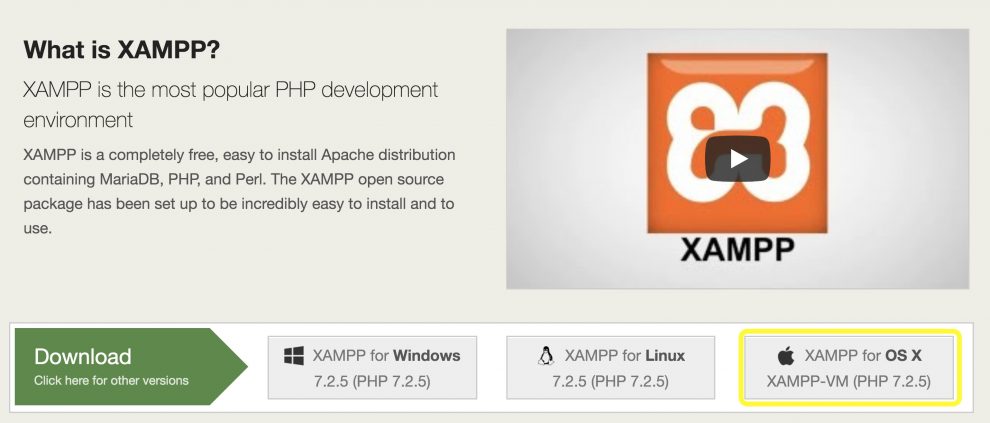
Luego, arrastra XAMPP a tu carpeta de Aplicaciones:
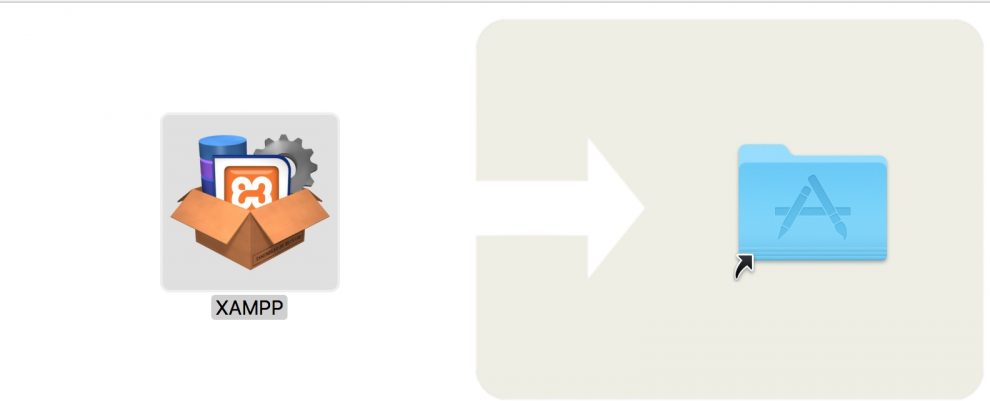
Una vez que se complete la secuencia de carga inicial, XAMPP se instalará en tu sistema. Esta parte del proceso de configuración no requiere mucho de tu parte.
Debemos mencionar que si estás ejecutando XAMPP en Windows, y otro programa en tu máquina está utilizando los puertos 80 o 443, puede que te encuentres con un error de puerto. Por ejemplo, el programa del Servicio de publicación World Wide Web comúnmente usa el puerto 80 y puede causar un conflicto con XAMPP.
Para resolver esto, deberás detener la ejecución de ese servicio haciendo lo siguiente:
- Ve al menú Inicio de Windows y escribe services.msc.
- En la ventana Servicios, busca el Servicio de publicación World Wide Web.
- Haz clic derecho sobre él y selecciona el botón Detener.
- Reinicia XAMPP. El error del puerto se resolverá si el servicio de publicación World Wide Web era el que lo ocasionaba.
Si esto no resuelve el problema, puede que sea el firewall de Windows el que lo esté causando. Para forzar el desbloqueo de tus puertos, deberás configurar una nueva regla de firewall:
- Abre Windows Firewall y navega a Configuración avanzada.
- Ve a Entrante > Nueva regla.
- Ve a Puerto > TCP. Tendrás que escribir 80,443 en el campo llamado Puertos específicos, luego haz clic en Siguiente.
- Selecciona Permitir la conexión, luego haz clic en Siguiente
- Asegúrate de que todas las opciones listadas estén marcadas y continúa a la página siguiente.
- En el campo Nombre, escribe un nombre que puedas recordar (como host1) y selecciona Finalizar.
- Ahora deberás repetir los pasos 1 a 6, cambiando el nombre nuevamente (es decir, a host2) para borrar el puerto.
- Reinicia tu computadora. Los puertos 80 y 443 ahora deben desbloquearse y abrirse localmente.
Una vez que XAMPP se instale, estará listo para comenzar a ejecutarse.
Paso 2: ejecuta XAMPP y configura tu entorno
Ahora, abre la aplicación XAMPP y presiona el botón Start. Deberías ver una luz verde en la esquina superior derecha de la pantalla:
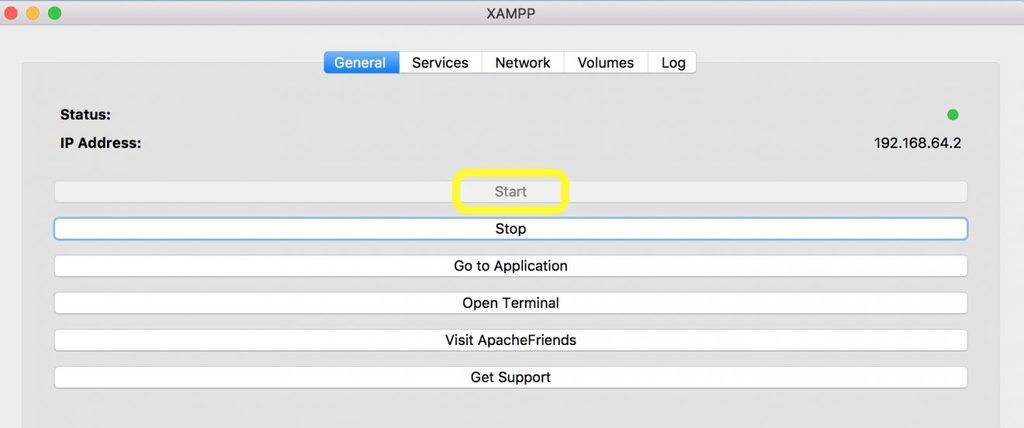
A continuación, navega a la pestaña Servicios. Deberás asegurarte de que el estado de los servicios de stack de Apache y MySQL se estén ejecutando (es decir, que tengan una luz verde). Esto asegurará que la administración de tu base de datos y los elementos de software del servidor estén en su lugar para u entorno local. Por ahora, puedes ignorar ProFTPD (que es un servidor de Protocolo de transferencia de archivos configurable).
Si MySQL o Apache no se están ejecutando (si muestran una luz roja), simplemente selecciónalos y presiona Start:
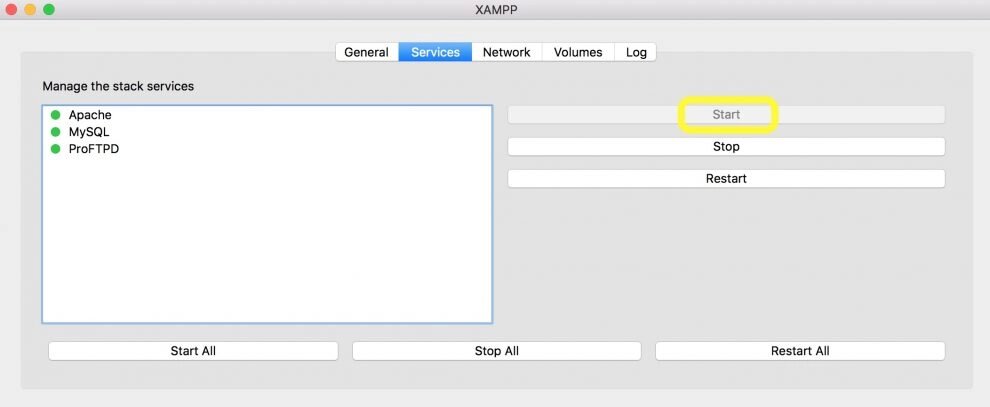
Luego, cambia a la pestaña Network. Aquí, puedes definir las reglas de reenvío de puertos entre tu máquina host y tu stack. Selecciona la opción localhost en la que deseas trabajar y luego presiona el botón Habilitar. En este ejemplo, usaremos localhost:8080:
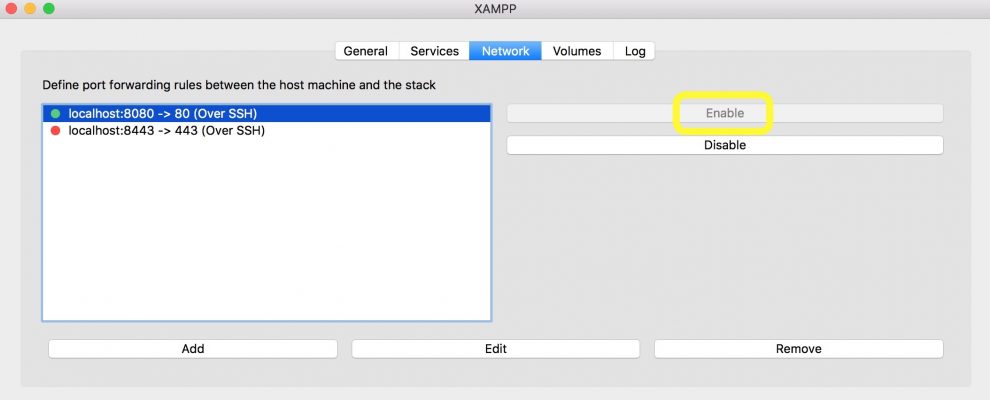
Ahora podrás acceder a tu host local y comenzar a usar XAMPP como entorno de servidor. Para hacer esto, abre tu navegador web preferido y escribe tu nombre de host local (que en nuestro caso sería localhost:8080). Esto abrirá el tablero de XAMPP. Una vez allí, selecciona el botón phpMyAdmin en la esquina superior derecha de la página:
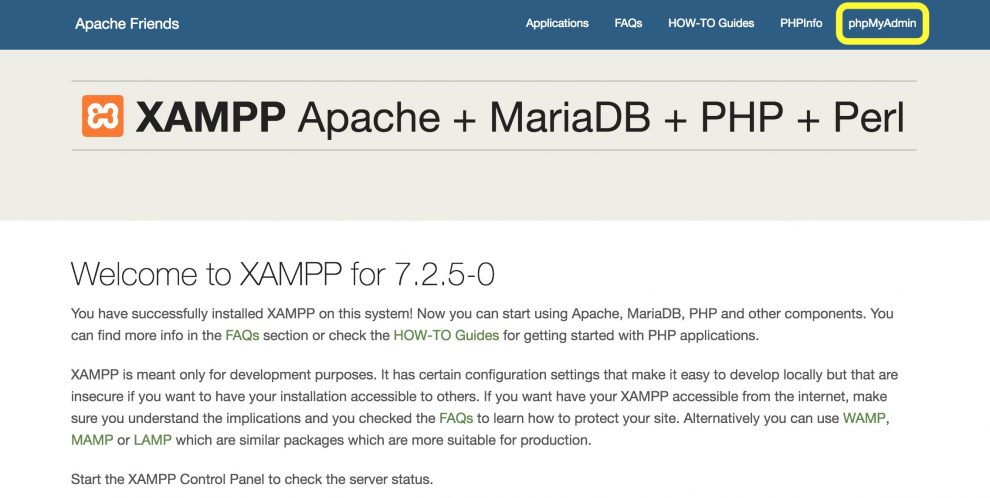
Luego deberás crear una base de datos para la instalación de WordPress. Para hacer esto, selecciona la pestaña Base de datos, escribe un nombre para la base de datos (en nuestro caso, simplemente usaremos WordPress), asegúrate de que el próximo menú desplegable esté configurado en Collation y luego presiona Create:
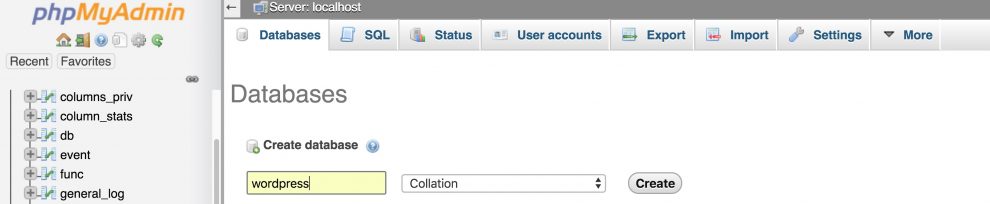
Después de eso, estarás listo para aprender cómo instalar WordPress en XAMPP.
Paso 3: descarga y ejecuta WordPress
En este punto, deberás ir a WordPress.org y descargar la última versión de WordPress:
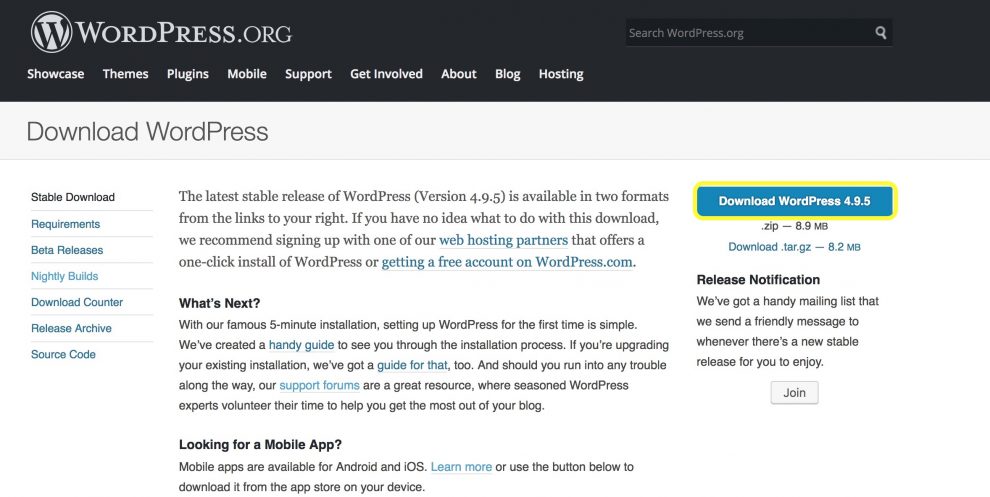
Abre la carpeta de WordPress en tu máquina y ubica el archivo wp-sample-config.php:
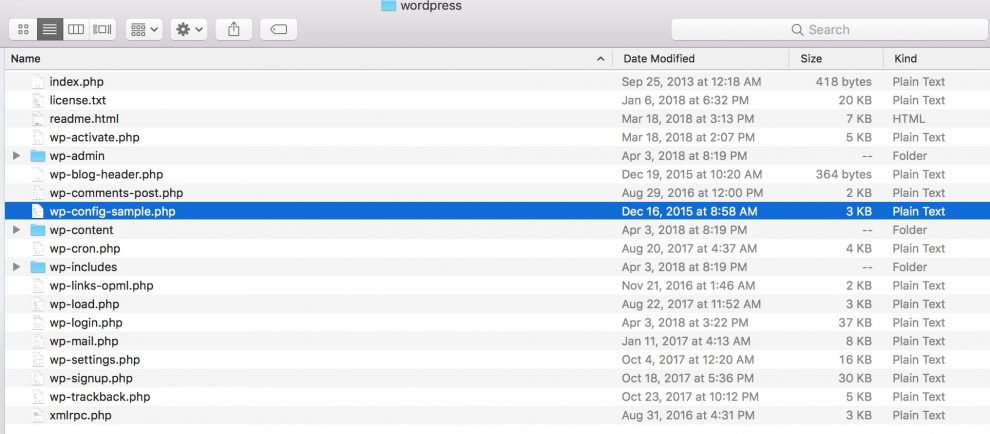
Abre este archivo en tu editor de texto preferido (como TextEdit). Deberás ubicar esta línea de texto:
define('DB_NAME', 'database_name_here');
Reemplaza database_name_here con el nombre que hayas dado a tu base de datos en el último paso. Luego, busca estas dos líneas:
define('DB_USER', 'username_here');
define('DB_PASSWORD', 'password_here');
Deberás reemplazar username_here con root y elimina password_here por completo. El texto resultante debería verse así:
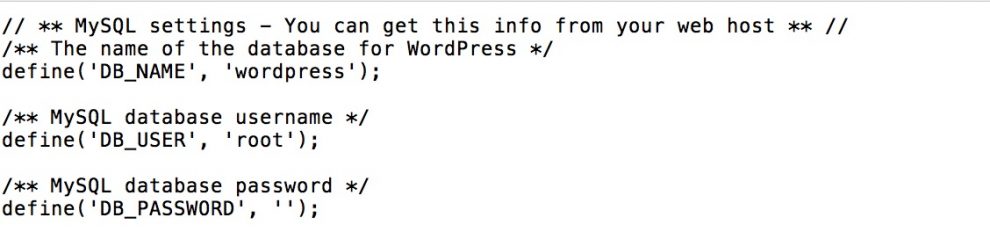
Una vez hayas hecho eso, guarda el archivo como wp-config.php. Deberás asegurarte de que esté ubicado en la subcarpeta htdocs dentro de la carpeta XAMPP. También deberás pegar la carpeta de instalación de WordPress en htdocs.
Finalmente, navega a http://localhost/wp/ en tu navegador. Una vez allí, sigue el procedimiento de instalación estándar de WordPress. Cuando todo esté listo, ¡tendrás un sitio de WordPress alojado localmente listo para funcionar!
¿Cómo configurar WordPress Multisite en XAMPP?
Ahora que sabes cómo usar XAMPP para la instalación de un sitio WordPress, es posible que desees usarlo para crear una red multisitio. Esto te permite crear una red de sitios web que se administran desde una sola instalación de WordPress.
Hay muchas aplicaciones para una instalación multisitio. Por ejemplo, presenta una forma útil de probar cómo funcionarán tus temas y/o plugins recientemente desarrollados en una variedad de sitios.
Para comenzar, deberás abrir nuevamente tu archivo wp-config.php en un editor de texto. Luego, deberás agregar las siguientes líneas de código en la parte inferior, justo encima de la línea * That’s all, stop editing! Happy blogging. *:
define('WP_DEBUG', false);
define('WP_ALLOW_MULTISITE', true);
Después de asegurarte de que Apache y MySQL todavía se están ejecutando en XAMPP, inicia sesión en tu sitio localhost. Luego, ve a Herramientas > Configuración de red:
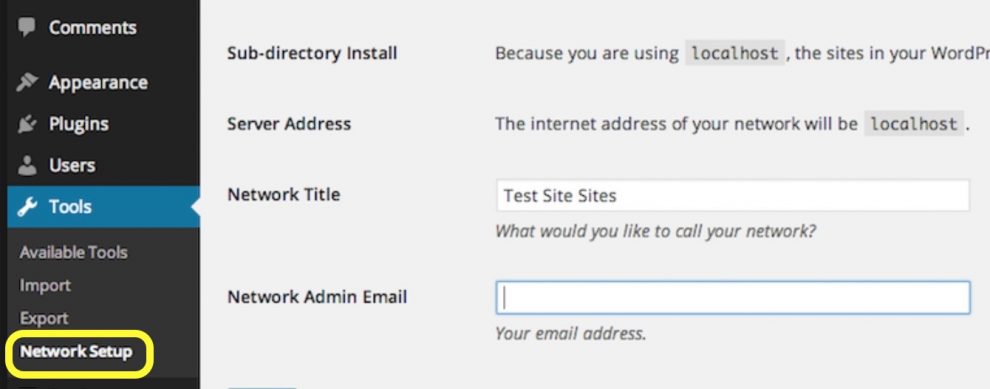
Una vez que hayas ingresado un título de red, selecciona Instalar. Se te pedirá que edites tus archivos wp-config.php y .htaccess.
Abre tu archivo wp-config.php una vez más. Deberás agregar el siguiente código debajo de las líneas que agregaste anteriormente:
define('MULTISITE', true);
define('SUBDOMAIN_INSTALL', false);
define('DOMAIN_CURRENT_SITE', 'localhost');
define('PATH_CURRENT_SITE', '/');
define('SITE_ID_CURRENT_SITE', 1);
define('BLOG_ID_CURRENT_SITE', 1);
A continuación, deberás abrir (o crear) tu archivo .htaccess en el mismo directorio que tu archivo wp-config.php. Luego, reemplaza todas las líneas existentes en ese archivo con el siguiente fragmento:
# BEGIN WordPress
RewriteEngine On
RewriteBase /
RewriteRule ^index\.php$ - [L]
# add a trailing slash to /wp-admin
RewriteRule ^([_0-9a-zA-Z-]+/)?wp-admin$ $1wp-admin/ [R=301,L]
RewriteCond %{REQUEST_FILENAME} -f [OR]
RewriteCond %{REQUEST_FILENAME} -d
RewriteRule ^ - [L]
RewriteRule ^([_0-9a-zA-Z-]+/)?(wp-(content|admin|includes).*) $2 [L]
RewriteRule ^([_0-9a-zA-Z-]+/)?(.*\.php)$ $2 [L]
RewriteRule . index.php [L]
# END WordPress
Guarda el archivo y ciérralo. Ahora, deberías poder acceder a sitios individuales en tu tablero cuando inicies sesión en tu instalación local de WordPress.
¿Qué puedes hacer con tu instalación local de WordPress?
Una vez que sepas cómo usar XAMPP y tengas un sitio local de WordPress para experimentar, lo que hagas a continuación dependerá en gran medida del tipo de proyecto de desarrollo en el que te embarques. Para comenzar, WordPress.org ofrece una excelente guía para principiantes sobre cómo probar WordPress.
Si estás interesado en el desarrollo de temas, puedes consultar nuestra guía sobre cómo desarrollar un tema de WordPress o visitar sitios como Theme Shaper. Usando tu entorno local, puedes editar tus archivos de manera segura para experimentar con nuevos temas y su funcionalidad asociada.
Si deseas aprender a usar XAMPP y WordPress juntos para probar tu conocimiento de programación y obtener más experiencia en PHP, también hay una serie de guías útiles para eso. BitDegree y Code Academy ofrecen una excelente variedad de tutoriales que cubren los fundamentos de PHP, HTML, y mucho más.
Mientras usas tu instalación local de WordPress para el desarrollo, también querrás tener recursos a la mano para solucionar problemas y perfeccionar tus habilidades. Stack Exchange es un gran foro en línea donde puedes hacer preguntas a la comunidad de desarrollo de WordPress, así como obtener información invaluable.
Finalmente, es probable que desees visitar con frecuencia el foro de soporte de WordPress.org.
Conclusión
Como hemos visto, XAMPP es una solución potente y versátil para configurar un servidor web local. Presenta una manera perfecta de crear un entorno para la programación básica de WordPress, experimentar con configuraciones multisitio, ajustar temas y mucho más.
Aunque no es la única herramienta que puedes usar. Una gran alternativa es configurar WordPress usando Docker.
¿Tienes alguna pregunta sobre cómo usar XAMPP o tu nuevo sitio local de WordPress? ¡Háznoslo saber en la sección de comentarios!

