Todo lo que necesitas saber sobre wp-config.php
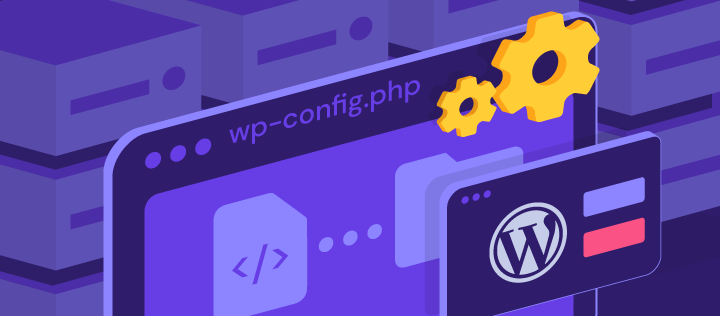
El archivo wp-config.php es una parte importante de una instalación de WordPress. Creado durante el proceso de instalación de WordPress, el archivo contiene elementos de configuración de la base de datos. Es decir, permite a WordPress establecer una conexión con la base de datos.
Sin embargo, un webmaster debe saber cómo gestionarlo correctamente para garantizar la seguridad del sitio. Sin él, tu sitio de WordPress no podría almacenar y recuperar datos de su base de datos.
En este artículo exploraremos la funcionalidad del archivo wp-config.php y cómo localizarlo en el directorio de tu sitio de WordPress. También te mostraremos cómo editar el archivo wp-config.php e implementar ajustes personalizados en tu sitio web.
Descarga la hoja de trucos de WordPress definitiva
Tabla de Contenidos
¿Qué es el archivo wp-config.php?
El archivo wp-config.php es un archivo de configuración creado durante el proceso de instalación de WordPress. Almacena información de la base de datos, como el nombre de la base de datos, el nombre de usuario, la contraseña y el host.
Además de establecer una conexión entre tu sitio de WordPress y su base de datos, WordPress también utiliza el archivo wp-config.php para implementar ajustes avanzados en el sitio.
Este archivo de configuración se almacena en la carpeta raíz de tu sitio web. Accede al archivo wp-config.php a través de un cliente FTP como FileZilla o el Administrador de Archivos de tu alojamiento web. El siguiente ejemplo muestra el archivo wp-config.php en el directorio /public_html:

En caso de que necesites crear el archivo wp-config.php manualmente, WordPress proporciona un archivo de ejemplo llamado wp-config-sample.php dentro de la carpeta raíz.
Este contiene toda la información necesaria, ideal para principiantes que aún no están familiarizados con el archivo. Ten en cuenta que no debes cambiar el orden del código, ya que puedes causar errores en el sitio. Este es el contenido del archivo de ejemplo wp-config.php:
<?php
/**
* The base configuration for WordPress
*
* The wp-config.php creation script uses this file during the
* installation. You don't have to use the web site, you can
* copy this file to "wp-config.php" and fill in the values.
*
* This file contains the following configurations:
*
* * MySQL settings
* * Secret keys
* * Database table prefix
* * ABSPATH
*
* @link https://wordpress.org/support/article/editing-wp-config-php/
*
* @package WordPress
*/
// ** MySQL settings - You can get this info from your web host ** //
/** The name of the database for WordPress */
define( 'DB_NAME', 'database_name_here' );
/** MySQL database username */
define( 'DB_USER', 'username_here' );
/** MySQL database password */
define( 'DB_PASSWORD', 'password_here' );
/** MySQL hostname */
define( 'DB_HOST', 'localhost' );
/** Database Charset to use in creating database tables. */
define( 'DB_CHARSET', 'utf8' );
/** The Database Collate type. Don't change this if in doubt. */
define( 'DB_COLLATE', '' );
/**#@+
* Authentication Unique Keys and Salts.
*
* Change these to different unique phrases!
* You can generate these using the {@link https://api.wordpress.org/secret-key/1.1/salt/ WordPress.org secret-key service}
*
* You can change these at any point in time to invalidate all existing cookies. This will force all users to have to log in again.
*
* @since 2.6.0
*/
define( 'AUTH_KEY', 'put your unique phrase here' );
define( 'SECURE_AUTH_KEY', 'put your unique phrase here' );
define( 'LOGGED_IN_KEY', 'put your unique phrase here' );
define( 'NONCE_KEY', 'put your unique phrase here' );
define( 'AUTH_SALT', 'put your unique phrase here' );
define( 'SECURE_AUTH_SALT', 'put your unique phrase here' );
define( 'LOGGED_IN_SALT', 'put your unique phrase here' );
define( 'NONCE_SALT', 'put your unique phrase here' );
/**#@-*/
/**
* WordPress database table prefix.
*
* You can have multiple installations in one database if you give each
* a unique prefix. Only numbers, letters, and underscores please!
*/
$table_prefix = 'wp_';
/**
* For developers: WordPress debugging mode.
*
* Change this to true to enable the display of notices during development.
* It is strongly recommended that plugin and theme developers use WP_DEBUG
* in their development environments.
*
* For information on other constants that can be used for debugging,
* visit the documentation.
*
* @link https://wordpress.org/support/article/debugging-in-wordpress/
*/
define( 'WP_DEBUG', false );
/* Add any custom values between this line and the "stop editing" line. */
/* That's all, stop editing! Happy publishing. */
/** Absolute path to the WordPress directory. */
if ( ! defined( 'ABSPATH' ) ) {
define( 'ABSPATH', __DIR__ . '/' );
}
/** Sets up WordPress vars and included files. */
require_once ABSPATH . 'wp-settings.php';
WordPress utiliza constantes PHP, que son identificadores de valores que no pueden ser modificados al ejecutar un script PHP. Estos identificadores definen los ajustes de la base de datos dentro del archivo wp-config.php. Cada ajuste viene con instrucciones, lo que facilita el uso de la plantilla de código.
¿Dónde está el archivo wp-config.php en WordPress?
Para localizar el archivo PHP dentro del directorio raíz de tu sitio WordPress, utiliza el Administrador de Archivos proporcionado por tu proveedor de hosting web o un cliente FTP. La siguiente sección te mostrará cómo encontrar el archivo wp-config.php en el hPanel de Hostinger, el cPanel y a través de FTP.
Localización del archivo wp-config.php en el hPanel
El Administrador de Archivos de Hostinger proporciona acceso a todos los archivos de WordPress, incluyendo wp-config.php. Este método requiere credenciales de acceso a tu panel de control de alojamiento.
Así es como puedes localizar el archivo wp-config.php en hPanel:
- Navega hacia el Administrador de Archivos en la sección de Archivos de tu hPanel.
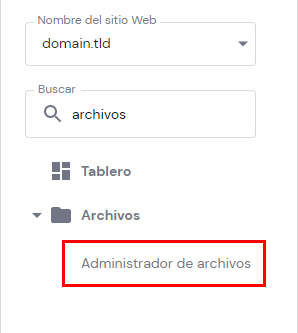
- Haz clic en la carpeta public_html situada en la barra lateral.
- Desplázate hacia abajo hasta encontrar el archivo wp-config.php.

Localización del archivo wp-config.php en cPanel
cPanel también viene con un Administrador de Archivos. Sigue estos pasos para localizar el archivo wp-config.php en cPanel:
- Navega hacia el Administrador de Archivos en la sección de Archivos de tu cPanel.
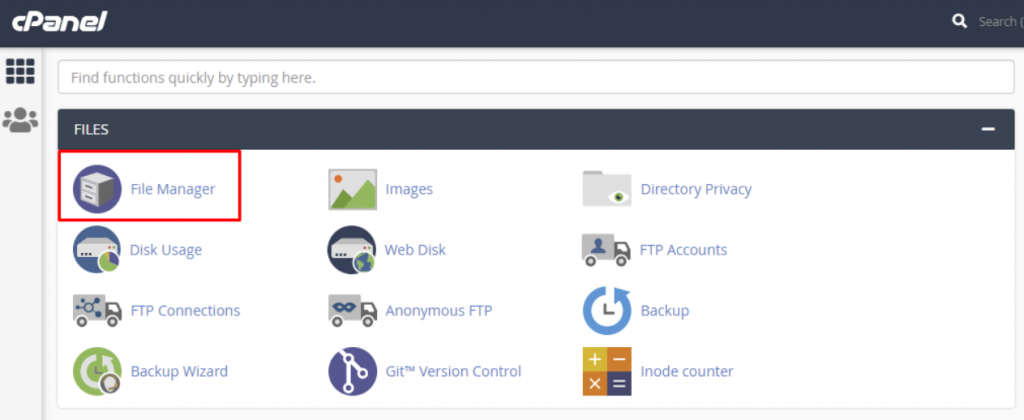
- Accede a la carpeta public_html -> wp desde la barra lateral.
- Desplázate hacia abajo hasta localizar el archivo wp-config.php.
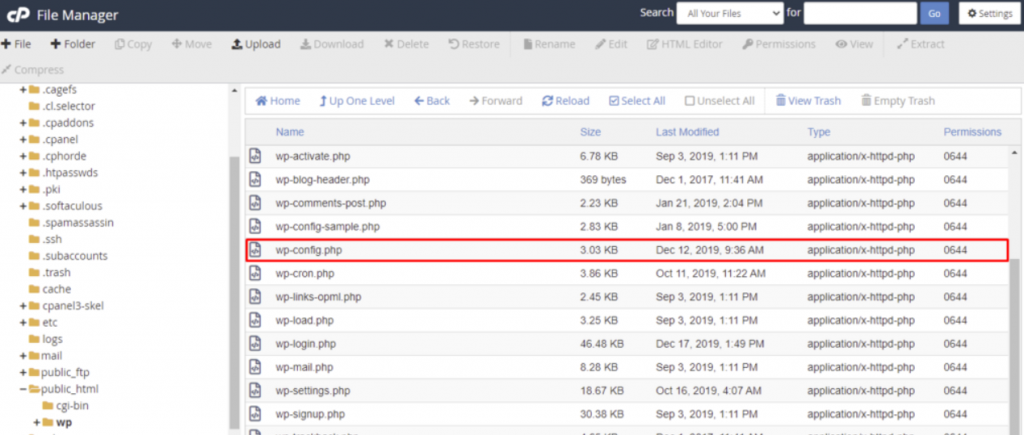
Localización del archivo wp-config.php mediante FTP
También puedes utilizar un cliente FTP para encontrar el archivo wp-config.php. Si necesitas ayuda, tenemos un tutorial sobre cómo configurar FileZilla.
A continuación te explicamos cómo localizar el archivo wp-config.php a través de un cliente FTP:
- Reune tus credenciales FTP de tu proveedor de alojamiento. Si tu sitio web de WordPress se ejecuta en el servicio de hosting de Hostinger, esta información está disponible en Cuentas FTP, en la sección Archivos de tu hPanel. También puedes enviar una solicitud de información a tu proveedor de alojamiento.
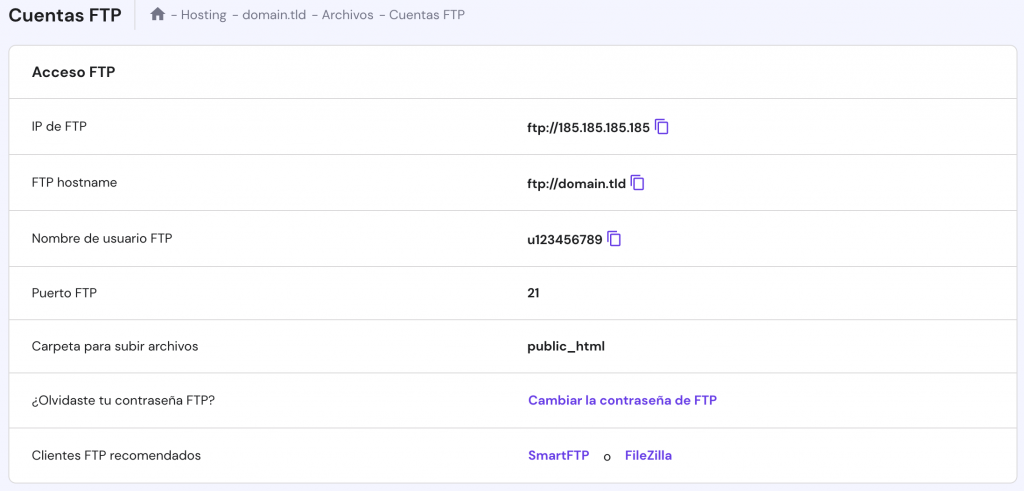
- Abre FileZilla e introduce tus credenciales FTP. Haz clic en Quickconnect.
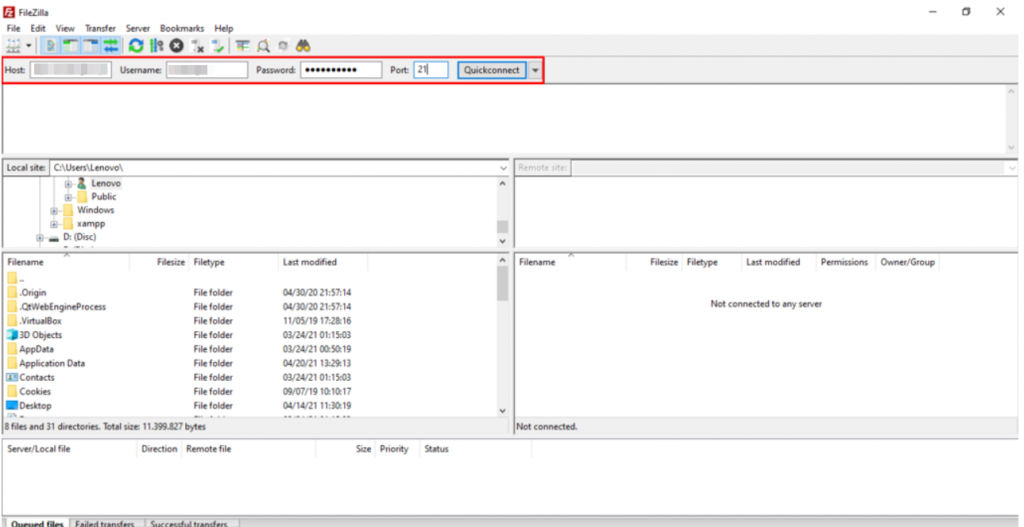
- Navega hacia el directorio raíz de tu sitio (public_html). El archivo wp-config debería estar allí.
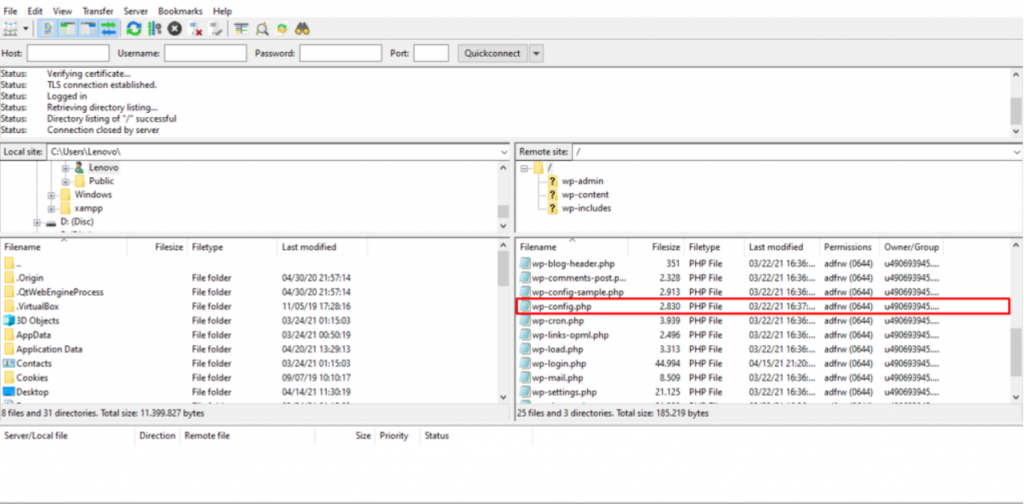
Reubicación del archivo wp-config.php
Dado que el archivo de configuración de tu sitio web de WordPress se almacena dentro de la carpeta raíz, el archivo se vuelve susceptible a los ataques de malware.
Además de configurar los permisos de los archivos, te recomendamos reubicar el archivo de su ubicación predeterminada para reforzar la seguridad de tu sitio web de WordPress.
Sigue estos pasos para reubicar el archivo wp-config.php de WordPress utilizando el Administrador de Archivos:
- Localiza tu archivo wp-config.php en el directorio raíz de tu sitio web de WordPress.
- Copia y pega el archivo wp-config.php en otro directorio que elijas. En este ejemplo, lo pondremos dentro de /public_html/wp-admin/user.
- Cambia el nombre del nuevo archivo wp-config. El objetivo es disfrazarlo como un archivo sin importancia para que los hackers no lo reconozcan.
- Navega de nuevo al archivo original wp-config y reemplaza todo su contenido con el siguiente código:
<?php include(‘/domains/tudominio.com/public_html/wp-admin/user/new-wp-config.php’); ?>
Asegúrate de reemplazar el directorio con la nueva ubicación del archivo, new-wp-config.php con tu nuevo nombre de archivo, y añade tu propio dominio.
- Eso es todo. El archivo wp-config original ahora servirá como un acceso directo que redirige tu servidor al archivo wp-config real.
Secciones del archivo wp-config.php
Como mencionamos anteriormente, el archivo WordPress wp-config-sample.php puede ser modificado para crear una configuración personalizada para tu sitio web de WordPress. Por lo tanto, es importante conocer el propósito de cada sección y cómo modificarla.
Esta sección te proporcionará un desglose de las secciones dentro del archivo wp-config y fragmentos de código para añadir, con el fin de la personalización avanzada del sitio web de WordPress.
Configuración de MySQL para wp-config.php
La sección de ajustes de MySQL consiste en la configuración de tu base de datos de WordPress: nombre de host de MySQL, nombre de la base de datos, nombre de usuario y contraseña. Te recomendamos que cambies esta sección si tu proveedor de alojamiento utiliza un número de puerto alternativo o si te mudas a un servidor web diferente.
Aquí hay un fragmento de la sección de configuración de MySQL tomada del archivo wp-config-sample.php:
// ** MySQL settings - You can get this info from your web host ** // /** The name of the database for WordPress */ define( 'DB_NAME', 'database_name_here' ); /** MySQL database username */ define( 'DB_USER', 'username_here' ); /** MySQL database password */ define( 'DB_PASSWORD', 'password_here' ); /** MySQL hostname */ define( 'DB_HOST', 'localhost' );
Toda la información solicitada por esta sección está disponible en tu panel de control de hosting. Por ejemplo, Hostinger muestra la información de la base de datos del usuario en MySQL Databases bajo la sección Databases del hPanel.
WordPress pone el nombre de tu base de datos en la variable DB_NAME durante la instalación.
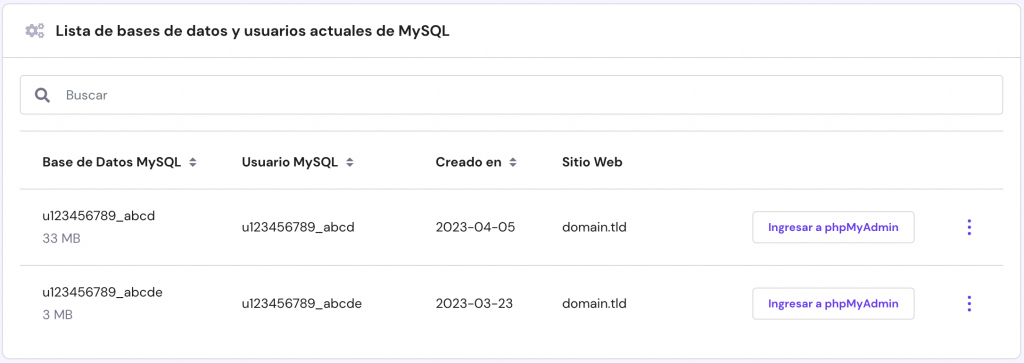
Conjuntos de caracteres de la base de datos
WordPress configura el conjunto de caracteres de la base de datos y los valores de colación de la base de datos en el archivo de configuración. Su propósito es definir las tablas de la base de datos con la configuración del juego de caracteres apropiado, como por ejemplo:
/** Database Charset to use in creating database tables. */ define( 'DB_CHARSET', 'utf8' ); /** The Database Collate type. Don't change this if in doubt. */ define( 'DB_COLLATE', '' );
Por defecto, WordPress asigna UTF8 como conjunto de caracteres predefinido, ya que es compatible con todos los idiomas de Internet, por lo que es ideal para datos modernos.
Mientras tanto, el valor de la compaginación de la base de datos depende principalmente del conjunto de caracteres porque determina cómo la base de datos de WordPress ordena y compara tus datos.
MySQL asigna automáticamente el valor de cotejo de la base de datos, basándose en el conjunto de caracteres asignado, de ahí el valor por defecto en blanco. Si tu base de datos de WordPress utiliza UTF8, entonces el valor de cotejo por defecto es utf8_general_ci.
Sin embargo, es posible asignar manualmente un valor de cotejo si el conjunto de caracteres del idioma no es el mismo que los que se muestran, como el idioma japonés.
Recomendamos no modificar esta sección a menos que tengas un excelente conocimiento de SQL, MySQL y MariaDB. Utilizar la combinación incorrecta de juego de caracteres y cotejo causará varios errores de base de datos en WordPress.
Claves de seguridad
Tu archivo wp-config almacena un conjunto de claves de autenticación y salts de WordPress, proporcionando una capa adicional de seguridad para tu sitio web contra los ataques de fuerza bruta. Estas cadenas de datos aleatorias contienen ocho variables, las cuales encriptan la información de inicio de sesión que guardan las cookies al iniciar sesión en el sitio web de WordPress.
Teniendo en cuenta su propósito, cambiar las claves de autenticación y las salts de WordPress periódicamente es una de las muchas maneras de mejorar la seguridad de tu sitio web. Te recomendamos que utilices un generador de contraseñas o que pruebes las que has creado con un comprobador de contraseñas para garantizar su durabilidad frente a los ataques de adivinación de contraseñas.
Alternativamente, instala un plugin de seguridad de WordPress como Salt Shaker para generar automáticamente las claves de salt. Una vez que tengas tus contraseñas, pégalas una a una dentro del apóstrofe para reemplazar el valor “put your unique phrase here”.
/**#@+
* Authentication Unique Keys and Salts.
*
* Change these to different unique phrases!
* You can generate these using the {@link https://api.wordpress.org/secret-key/1.1/salt/ WordPress.org secret-key service}
*
* You can change these at any point in time to invalidate all existing cookies. This will force all users to have to log in again.
*
* @since 2.6.0
*/
define( 'AUTH_KEY', 'put your unique phrase here' );
define( 'SECURE_AUTH_KEY', 'put your unique phrase here' );
define( 'LOGGED_IN_KEY', 'put your unique phrase here' );
define( 'NONCE_KEY', 'put your unique phrase here' );
define( 'AUTH_SALT', 'put your unique phrase here' );
define( 'SECURE_AUTH_SALT', 'put your unique phrase here' );
define( 'LOGGED_IN_SALT', 'put your unique phrase here' );
define( 'NONCE_SALT', 'put your unique phrase here' );
/**#@-*/
Después de implementar las nuevas claves de seguridad y las salts, WordPress cerrará la sesión de todos los usuarios y hará que las cookies actuales no sean válidas. Los usuarios tendrán que hacer otro intento de inicio de sesión para acceder a su sitio, por lo que se expulsará a aquellos con intenciones maliciosas.
Prefijo de la tabla de la base de datos
WordPress establece un prefijo de base de datos wp_ predefinido en el archivo wp-config. Al igual que sus claves de seguridad, te sugerimos que cambies el prefijo de tu base de datos lo antes posible. Haciéndolo, mejorarás la seguridad de tu base de datos contra los ataques de inyección SQL.
El siguiente fragmento de código es la sección dentro del archivo wp-config que almacena el prefijo de tu base de datos:
/** * WordPress Database Table prefix. * * You can have multiple installations in one database if you give each * a unique prefix. Only numbers, letters, and underscores please! */ $table_prefix = 'wp_';
Como mencionamos anteriormente, WordPress acepta un prefijo de base de datos personalizado que consiste en guiones bajos, letras y números. Asegúrate de que es lo suficientemente único como para que otros usuarios no puedan adivinarlo fácilmente. Por ejemplo:
$table_prefix = 'wp_customprefix_';
Comprueba si has cambiado correctamente el prefijo de la tabla revisando tu base de datos de WordPress a través de phpMyAdmin. Si accedes a la estructura de tu base de datos, los nombres de las tablas deberían comenzar con el prefijo que les hayas asignado. En este caso, sustituimos el prefijo de tabla por defecto por wp_customprefix_.
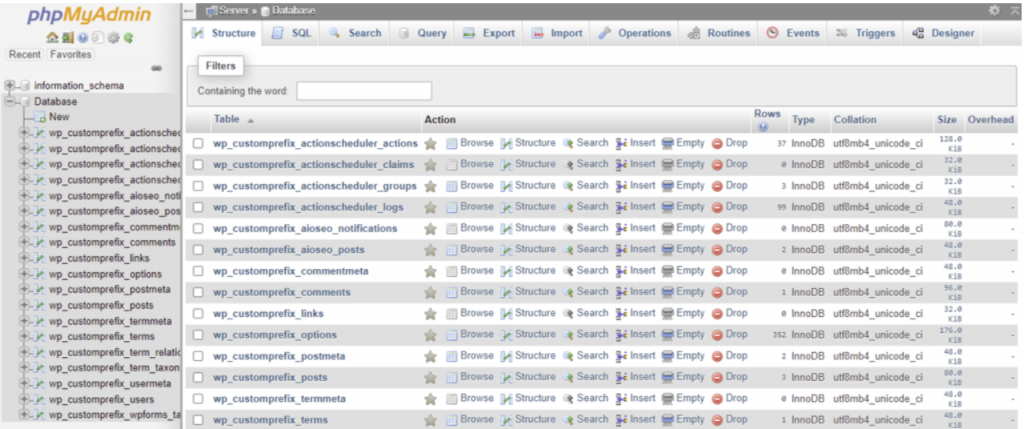
Modo de depuración
Si eres un desarrollador de WordPress, encontrarás útil este ajuste de wp-config. El modo de depuración se encarga de notificarte cada vez que el sitio de WordPress ejecuta código PHP, permitiéndote comprobar si hay un error en tu código.
El siguiente fragmento de código es la sección dentro del archivo wp-config de WordPress que almacena tu preferencia de modo de depuración:
/** * For developers: WordPress debugging mode. * * Change this to true to enable the display of notices during development. * It is strongly recommended that plugin and theme developers use WP_DEBUG * in their development environments. * * For information on other constants that can be used for debugging, * visit the documentation. * * @link https://wordpress.org/support/article/debugging-in-wordpress/ */ define( 'WP_DEBUG', false );
WordPress desactiva su modo de depuración por defecto. Para activar este modo, sustituye el valor false por true.
define( 'WP_DEBUG', true );
Ten en cuenta que habilitar el modo de depuración hará que tu sitio web de WordPress muestre todos los errores y advertencias de PHP en lugar de mostrar una pantalla blanca de la muerte sólo para errores fatales.
Ruta absoluta
La sección de ruta absoluta indica la ubicación de una carpeta o un archivo dentro de un ordenador. Determina la relación entre carpetas y archivos, así como la base de la URL de tu sitio.
Dicho esto, no deberías cambiar la información del siguiente fragmento de código:
/* That's all, stop editing! Happy publishing. */
/** Absolute path to the WordPress directory. */
if ( ! defined( 'ABSPATH' ) ) {
define( 'ABSPATH', __DIR__ . '/' );
}
/** Sets up WordPress vars and included files. */
require_once ABSPATH . 'wp-settings.php';
URL de WordPress
Cambiar la URL de tu WordPress es un paso necesario si quieres trasladar el sitio a otro servidor o dominio. Se puede hacer a través del menú Ajustes -> General en tu panel de control de WordPress.
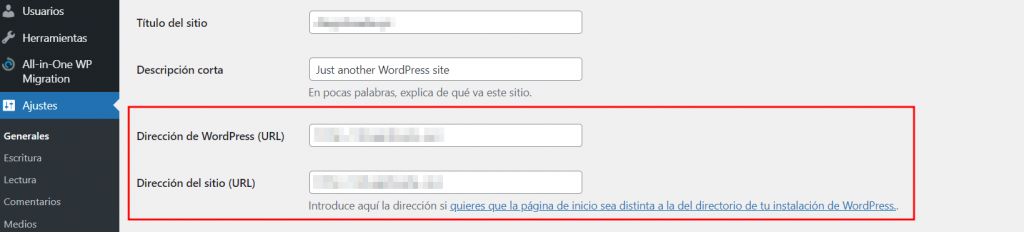
A veces, es posible que no puedas editar estos valores de dirección de WordPress y dirección del sitio debido al error err_too_many_redirects. En ese caso, puedes cambiar tu URL de WordPress añadiendo el siguiente fragmento de código a tu archivo wp-config.php.
define( 'WP_HOME', 'http://example.com' ); define( 'WP_SITEURL', 'http://example.com' );
Asegúrate de sustituir el valor de http://example.com por el nombre de tu dominio y coloca el código sobre la línea /* That’s all, stop editing! Happy publishing. */.
Incluye la versión www de tu sitio web si utilizas una URL www.
Límite de tamaño de la memoria
WordPress requiere memoria PHP para ejecutar los scripts. La cantidad de memoria que se obtiene depende de tu alojamiento web. Por ejemplo, Hostinger asigna 128 MB de límite de memoria máxima para el plan de alojamiento compartido simple.
Si no hay suficiente memoria para usar, WordPress mostrará el mensaje de error memoria agotada. Para resolver este problema, establece tu propio valor de límite de memoria PHP añadiendo el siguiente fragmento de código a tu archivo wp-config antes de la línea /* That’s all, stop editing! Happy publishing. */.
En este ejemplo, aumentaremos la cantidad de memoria asignada a 256 MB por script PHP.
define('WP_MEMORY_LIMIT', '256M');
Te recomendamos establecer el valor del límite de memoria de PHP en función de tus necesidades y apliques el límite máximo de memoria por script. WordPress aplicará este límite de memoria sólo si el script requiere más memoria que la asignada.
define('WP_MAX_MEMORY_LIMIT', '512M');
Consejo profesional
No te pases con el valor del límite de memoria, ya que tener un exceso de memoria PHP aumenta la posibilidad de que haya scripts PHP maliciosos que consuman la RAM del servidor.
Cargar el directorio
WordPress redirige todas las cargas de archivos multimedia al directorio /wp-content/uploads/. Para mejorar la seguridad de tus archivos, puedes redefinir la ruta de subida en tu sitio de WordPress.
Añade el siguiente fragmento de código debajo del código WP_DEBUG de tu archivo wp-config.php:
define( 'UPLOADS', 'wp-content/media' );
Este código hará que WordPress almacene todas las cargas de medios en el nuevo directorio de medios dentro de la carpeta wp-content. Siéntete libre de cambiar el nombre del nuevo directorio como desees.
Si quieres que WordPress almacene tus archivos multimedia en un directorio fuera de wp-content, utiliza el siguiente fragmento de código para definir la ruta de subida.
define( 'UPLOADS', ''. 'media' );
Ten en cuenta que ambos fragmentos de código sólo funcionan para definir una nueva carpeta de subidas dentro del directorio raíz o de la ruta absoluta (ABSPATH).
Consejo Profesional
Asegúrate de mover el contenido de la carpeta de subidas y cambiar la URL de cada archivo de subida en las tablas de la base de datos de WordPress para evitar tener enlaces rotos en tu sitio.
Directorio wp-content
Además de los archivos multimedia, WordPress también almacena los archivos de tus plugins y temas en la carpeta wp-content. Dado que esta ruta de la carpeta es una configuración predeterminada de WordPress, es muy propensa a los ataques de inyección de malware. Por lo tanto, es mejor cambiar la ubicación de tu carpeta wp-content.
Edita el archivo wp-config.php añadiendo código personalizado después de la siguiente línea:
/* Add any custom values between this line and the "stop editing" line. */
Necesitas definir WP_CONTENT_DIR y cambiar la ubicación de tu carpeta wp-content. Asi es cómo puedes hacerlo:
define( 'WP_CONTENT_DIR', $_SERVER['DOCUMENT_ROOT'] . '/blog/content/wp-content' );
Para cambiar la ubicación de la URL de wp-content, hay otra variable que necesitas definir:
define( 'WP_CONTENT_URL', 'tudominio.com/blog/content/wp-content' );
No olvides reemplazar tudominio.com por tu propia URL.
Directorio de plugins
Si mover la carpeta de contenido de WordPress te parece una molestia, considera reubicar la carpeta de plugins en su lugar. Para ello, debes definir la variable constante de WordPress wp_plugin_dir añadiendo el siguiente fragmento de código debajo de la sección wp-settings:
define( 'WP_PLUGIN_DIR', $_SERVER['DOCUMENT_ROOT'] . '/blog/content/wp-content/plugins' );
Asegúrate de cambiar la URL de la carpeta del plugin dentro de la variable wp_plugin_url añadiendo el siguiente código:
define( 'WP_PLUGIN_URL', 'tudominio.com/blog/content/wp-content/plugins');
Algunos desarrolladores de plugins utilizan la variable plugindir para ejecutar sus programas. No olvides cambiarla también para evitar conflictos de plugins en tu sitio de WordPress. Este es el código que debes añadir al archivo wp-config.php:
define( 'PLUGINDIR', $_SERVER['DOCUMENT_ROOT'] . '/blog/content/wp-content/plugins' );
Directorio de temas
No recomendamos mover la carpeta de temas, ya que esto puede causar conflictos con los plugins. Si necesitas un directorio de temas adicional, crea uno utilizando la función register_theme_directory:
function register_theme_directory( $directory ) {
global $wp_theme_directories;
if ( ! file_exists( $directory ) ) {
// Try prepending as the theme directory could be relative to the content directory.
$directory = WP_CONTENT_DIR . '/' . $directory;
// If this directory does not exist, return and do not register.
if ( ! file_exists( $directory ) ) {
return false;
}
}
if ( ! is_array( $wp_theme_directories ) ) {
$wp_theme_directories = array();
}
$untrailed = untrailingslashit( $directory );
if ( ! empty( $untrailed ) && ! in_array( $untrailed, $wp_theme_directories, true ) ) {
$wp_theme_directories[] = $untrailed;
}
return true;
}
Ten en cuenta que el nuevo directorio de temas tiene que estar dentro del directorio raíz. Esto se debe a que tu servidor necesita tener acceso a los archivos del tema del sitio web para que funcionen.
Registro de errores
Activar el modo de depuración en WordPress sólo marca los errores en el back-end y front-end de tu sitio. Para registrar los errores, es necesario añadir su código complementario debajo de la línea define(‘WP_DEBUG’, true);.
define( 'WP_DEBUG_LOG', true );
Si deseas guardar los errores en un archivo, utiliza este código en su lugar:
define( 'WP_DEBUG_LOG', '/tmp/wp-errors.log' );
Para desactivar la salida de errores, lo que significa que tu navegador no mostrará ninguna información durante el proceso de depuración, usa este código:
define( 'WP_DEBUG_DISPLAY', false );
Actualizaciones automáticas de WordPress
WordPress ofrece la opción de activar la función de actualización automática durante el proceso de instalación, lo que te ahorra el tiempo de hacerlo manualmente. Sin embargo, puede ser contraproducente si instalas un tema personalizado, ya que no se sabe qué actualización puede afectar al aspecto de tu sitio web.
Para desactivar la función de auto-actualización, por encima de la línea /* That’s all, stop editing! Happy publishing. */ añade el siguiente código:
define( 'AUTOMATIC_UPDATER_DISABLED', true );
Sustituye el valor true por false o elimina este código si deseas volver a activar las actualizaciones automáticas en el futuro.
Actualizaciones del nucleo de WordPress
A partir de la versión 3.7 de WordPress se realizan actualizaciones automáticas en segundo plano de las versiones menores del núcleo y de los archivos de traducción para garantizar un rendimiento óptimo. En algunos casos, las actualizaciones pueden incluir archivos de desarrollo de temas y plugins.
Como esta función mantiene tu sitio actualizado y seguro, te recomendamos dejarla por defecto.
Para habilitar el desarrollo y las actualizaciones menores y mayores del núcleo, añade el siguiente código sobre la línea /* That’s all, stop editing! Happy publishing. */:
define( 'WP_AUTO_UPDATE_CORE', true );
Cambia el valor de la constante a false para desactivar el desarrollo y las actualizaciones menores y mayores del núcleo:
define( 'WP_AUTO_UPDATE_CORE', false);
Como alternativa, activa las actualizaciones automáticas sólo para las versiones menores cambiando el valor de la constante a minor:
define( 'WP_AUTO_UPDATE_CORE', 'minor');
Tabla de usuarios personalizada
Por defecto, WordPress proporciona una tabla wp_users para almacenar los datos de los usuarios. En caso de que necesites una tabla de usuarios personalizada después de la instalación, añade el siguiente código a tu archivo wp-config.php:
define( 'CUSTOM_USER_TABLE', $table_prefix.'my_users' );
Normalmente, los desarrolladores utilizan este código para compartir tablas de usuarios entre instalaciones de WordPress, lo que resulta útil para mantener la misma base de usuarios en varios sitios web.
Meta tabla de usuario personalizada
Si decides crear una tabla de usuarios personalizada, tienes que crear otra para almacenar tus metadatos de usuario. El siguiente código te permite crear una tabla de metadatos de usuario personalizada:
define( 'CUSTOM_USER_META_TABLE', $table_prefix.'my_usermeta' );
Una meta tabla de usuario personalizada es útil para recoger y compartir la información de los usuarios en varias instalaciones de WordPress. Los plugins de membresía también utilizan meta tablas de usuario personalizadas para almacenar la información de los miembros.
Directorio de idiomas y lenguas
El idioma por defecto de la instalación de WordPress es inglés de Estados Unidos. La versión 4.0 y superior de WordPress permite a los usuarios cambiarlo en Ajustes -> General en su panel de administración. También es posible cambiar el idioma por defecto durante el proceso de instalación.

Si quieres cambiar de idioma, añade el siguiente código al archivo wp-config:
define( ‘WPLANG’, ‘de_DE’ ); define( ‘WP_LANG_DIR’, dirname(__FILE__) . ‘wordpress/languages’ );
La primera línea de código indica qué archivo de idioma .mo debe instalarse, mientras que la segunda define el directorio de idioma donde se almacena el archivo de idioma.
La convención de nomenclatura de los archivos de idioma se basa en el código del idioma seguido del código del país. Por ejemplo, de_DE se refiere al idioma alemán. Busca tu idioma y código de país deseado en la página de utilidades GNU gettext.
Si introduces una combinación incorrecta de código de país e idioma, WordPress utilizará por defecto el inglés de Estados Unidos.
Permisos de los archivos
Configurar los permisos de los archivos es otro paso esencial para asegurar tu sitio web. La configuración determina qué usuarios pueden ver, modificar y ejecutar archivos y carpetas principales dentro de tu sitio.
La mayoría de los proveedores de hosting te permiten cambiar los permisos de archivos y carpetas a través del Administrador de Archivos. Este es el aspecto de la ventana emergente de configuración en Hostinger:

Cada nivel de permiso para el usuario correspondiente está representado por un código de tres dígitos compuesto por:
- 0: sin acceso
- 1: ejecutar
- 2: escribir
- 4: leer
- 3 (una combinación de 2 y 1): escribir y ejecutar
- 5 (una combinación de 4 y 1): leer y ejecutar
- 6 (una combinación de 4 y 2): leer y escribir
- 7 (una combinación de 2 y 3): leer, escribir y ejecutar
Si no puedes acceder al Administrador de Archivos para cambiar los permisos de tus archivos, modifica el archivo wp-config usando una combinación del código anterior. Añade el siguiente código sobre la línea /* That’s all, stop editing! Happy publishing. */:
define( 'FS_CHMOD_DIR', ( 0755 & ~ umask() ) ); define( 'FS_CHMOD_FILE', ( 0644 & ~ umask() ) ); chmod 644 wp-config.php chmod 644 .htaccess
Los permisos de archivo 644 para wp-config, .htaccess y otros archivos hacen que sean visibles para todos los usuarios, pero sólo son modificables por su propietario. Mientras tanto, los permisos de archivo 755 para los directorios y subdirectorios de WordPress significan que todo el mundo puede leerlos y ejecutarlos, pero sólo el propietario puede hacer cambios.
¡Advertencia! Nunca configures los permisos de tus archivos a 777, ya que darás a todo el mundo acceso para leer, escribir y ejecutar tus archivos. Por otro lado, los permisos de archivo 000 y 444 romperán tu sitio web, ya que impiden que WordPress edite y ejecute archivos de temas y plugins.
Editar el archivo wp-config.php
Si quieres editar el archivo de configuración de WordPress, lo mejor es hacer una copia de seguridad primero. Mantener una copia extra de la información te ayuda a arreglar cualquier error de configuración que pueda arruinar tu sitio web.
El siguiente paso es decidir la herramienta que quieres utilizar. Los desarrolladores suelen utilizar un editor de texto o un programa de edición de HTML. Este método requiere descargar el archivo de configuración de WordPress y volver a cargarlo en el mismo directorio una vez realizados los cambios.
Alternativamente, utiliza el editor de código que el Administrador de Archivos de tu alojamiento web proporciona. A continuación cómo editar el archivo wp-config.php a través del Administrador de Archivos de Hostinger:
- Navega hacia al Administrador de Archivos desde tu hPanel.
- Haz clic en la carpeta public_html de la barra lateral.
- Haz doble clic en el archivo wp-config y realiza los cambios necesarios.
- Una vez que hayas terminado, haz clic en el icono del disco.

Conclusión
Wp-config.php es un archivo central de WordPress creado durante el proceso de instalación del sitio web. Establece una conexión entre tu sitio web de WordPress y su base de datos, así como implementa ajustes avanzados en ambos.
Puedes encontrarlo dentro de la carpeta raíz de tu sitio web utilizando un cliente FTP o el Administrador de Archivos de tu proveedor de alojamiento.
El archivo de configuración de WordPress consta de varias secciones:
- Configuración de MySQL: configuración de la base de datos de WordPress.
- Conjuntos de caracteres de la base de datos: se utiliza para definir tablas con la configuración de conjuntos de caracteres adecuada.
- Claves de seguridad: responsables de encriptar la información del usuario.
- Prefijo de la tabla de la base de datos de WordPress: establece el prefijo de la tabla para mejorar la seguridad.
- Modo de depuración: útil para el seguimiento de los errores de PHP.
- Ruta absoluta: indica la ubicación de una carpeta o un archivo dentro de un ordenador.
Aunque el archivo wp-config.php de WordPress se puede editar con un editor de texto, asegúrate de hacer una copia de seguridad del mismo antes de realizar cualquier cambio. Incluso el más mínimo error de configuración puede interrumpir la conexión entre la base de datos y tu sitio web de WordPress.



