¿Cómo saber qué versión de WordPress tienes?
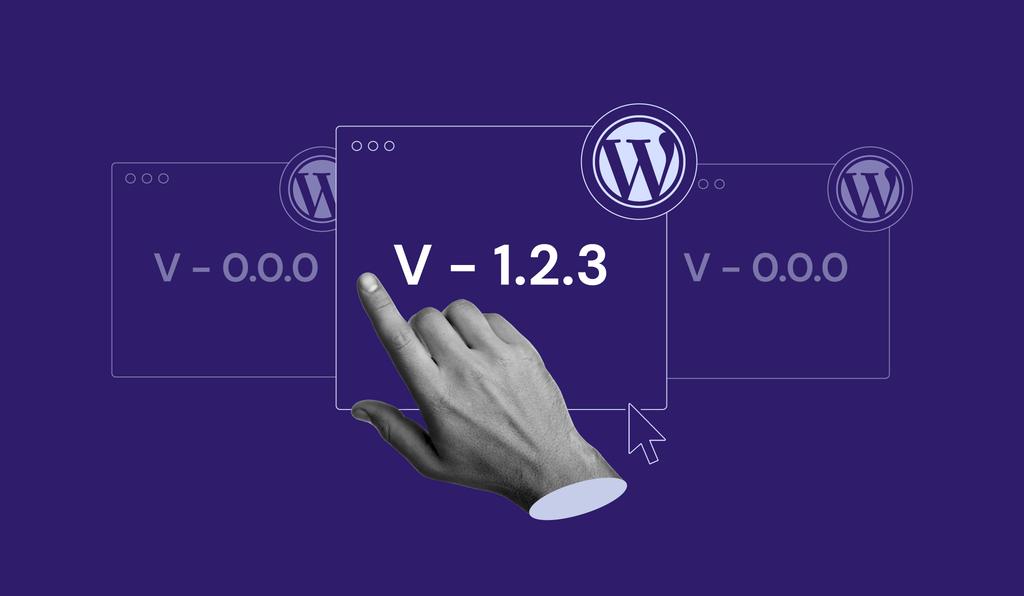
WordPress mejora constantemente su software y cada versión aporta nuevas funciones, mejoras de rendimiento y ajustes de seguridad. Por lo tanto, tener la última versión de WordPress es crucial para mantener un sitio web a salvo de amenazas maliciosas y para garantizar la compatibilidad con diferentes herramientas.
Para mantener a los usuarios informados sobre las actualizaciones actuales y futuras, WordPress proporciona una lista de las versiones anteriores y actuales del software. Dicho esto, es posible que aún te preguntes dónde encontrar la versión del núcleo que hace funcionar tu sitio web. Hay algunas formas de saberlo.
En este artículo hablaremos de cuatro métodos para saber qué versión de WordPress tienes sin profundizar demasiado en los aspectos técnicos del sitio web.
Tabla de Contenidos
¿Por qué consultar la versión actual de WordPress?
Mantener los sitios de WordPress actualizados con la última versión del software es necesario para garantizar que funcionen perfectamente y estén a salvo de ciberataques.
La versión de WordPress utilizada en el sitio afecta a su compatibilidad con plugins y temas. Si actualizas WordPress regularmente, podrás utilizar temas y plugins más nuevos sin ningún problema, ya que están desarrollados para funcionar con la última versión de WordPress.
Sin embargo, la razón más importante para comprobar la versión actual de WordPress es mantener el sitio seguro, ya que el 5% de las vulnerabilidades de WordPress están relacionadas con el núcleo del software. Esto se debe a que cada nueva versión de WordPress corrige errores anteriores en el código.
Controlar la versión de WordPress y asegurarte de que es la última versión te ayudará a evitar estos problemas. Ahora, vamos a aprender cómo saber qué versión de WordPress utilizas.
Cuatro métodos para comprobar la versión actual de WordPress
Hay varias maneras de saber la versión de WordPress que utiliza un sitio web. La primera es a través del área de administración de WordPress, que requiere iniciar sesión en el panel de control.
Si es imposible iniciar sesión debido a un error y necesitas comprobar la versión de WordPress para resolverlo, el código fuente de la página puede almacenar la información.
También puedes consultar la versión de WordPress abriendo el archivo version.php de tu cuenta de alojamiento web o, si utilizas Hostinger, simplemente en la sección de WordPress en hPanel.
Veamos cuatro métodos para averiguar la versión de WordPress utilizada en un sitio.
Método 1 – Verificar la versión de WordPress en el área de administración
El primer método, y el más conveniente es a través del escritorio. Simplemente inicia sesión en tu escritorio de WordPress, y ve a la sección de Actualizaciones ubicada en la barra izquierda. Aquí, verás claramente qué versión de WordPress estás utilizando, y también la última versión disponible de WordPress.
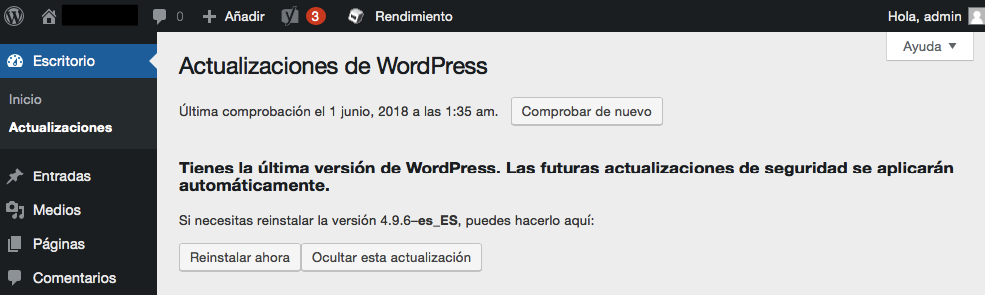
Si descubres que no tienes la última versión, asegúrate de hacer una copia de seguridad de tu sitio, antes de continuar con la actualización a la última versión.
Además de la página Actualizaciones, también puedes encontrar la versión en uso desplazándote hacia abajo en cualquier página del área de administración hasta llegar al footer. Deberías poder ver el texto Gracias por crear con WordPress, y justo en frente del mismo, la versión actual de WordPress.

Ten en cuenta que esta información solo está disponible para la versión de WordPress 4.1.5 y posteriores. Las vistas móviles tampoco son compatibles hasta el momento.
Método 2 – Verificar la versión de WordPress en el código de la página
Existe la posibilidad de que no puedas iniciar sesión en el área de administración de WordPress o carezcas de las credenciales necesarias para hacerlo. Esto significa que no podrás encontrar información sobre la versión de WordPress usando la Opción 1. Pero no te preocupes: hay otro método, aunque menos confiable.
Por lo general, los sitios creados con WordPress llevan información de la versión en una meta etiqueta HTML. Esta etiqueta se inserta de forma predeterminada en el sitio por la plantilla de WordPress, pero puede ser desactivada por el administrador del sitio si es consciente de la seguridad. Aún así, vale la pena intentarlo si no tienes acceso al área de administración.
- Para encontrar la versión a través de la meta etiqueta, simplemente abre el sitio web en tu navegador. Ahora, haz clic derecho en cualquier parte del sitio y selecciona la opción Ver código fuente. Esto abrirá una nueva pestaña en tu navegador, que contiene el código HTML de la página.
- Ahora simplemente digita CTRL + F o COMMAND + F si usas Mac. Esto abrirá la herramienta de búsqueda del navegador. Escribe generator en el campo de búsqueda y mira si aparece algo. Si el administrador del sitio no ha desactivado la meta etiqueta “generator”, verás la etiqueta así:
<script type='text/javascript' src='http://hostinger-tutorials.com/wp-includes/js/jquery/jquery.js'></script> <script type='text/javascript' src='http://hostinger-tutorials.com/wp-includes/js/jquery/jquery-migrate.min.js'></script> <link rel='https://api.w.org/' href='http://hostinger-tutorials.com/wp-json/' /> <link rel="EditURI" type="application/rsd+xml" title="RSD" href="http://hostinger-tutorials.com/xmlrpc.php?rsd" /> <link rel="wlwmanifest" type="application/wlwmanifest+xml" href="http://hostinger-tutorials.com/wp-includes/wlwmanifest.xml" /> <meta name="generator" content="WordPress 4.8" />
Como se dijo anteriormente, mostrar tu versión de WordPress para que todos la vean así es una grave situación de seguridad. Si este es tu propio sitio, debes desactivar rápidamente esta etiqueta para que no aparezca. Si no puedes ver esta etiqueta, significa que el tema que está utilizando ya la está ocultando, lo cual es bueno en términos de mantener tu sitio seguro.
Puedes seguir estos pasos para desactivar la meta etiqueta “generator” y que no aparezca en el código fuente de la página:
- Accede a tu tablero de administración de WordPress.
- Ve a Apariencia -> Editor.
- Selecciona tu plantilla actual y elige el archivo functions.php para editarlo.
- Pega el siguiente código en la parte inferior del archivo:
remove_action('wp_head', 'wp_generator');
- Guarda los cambios presionando el botón Actualizar archivo.
Método 3 – Verificar la versión en el archivo version.php
Una alternativa a los dos métodos mencionados anteriormente implica sumergirse en los archivos fuente de tu sitio de WordPress. Este es el método más confiable, pero también requiere la mayor cantidad de tiempo.
- Conéctate a tu cuenta de hosting mediante el administrador de archivos de tu proveedor de hosting web o mediante un cliente FTP.
- Una vez conectado, navega hasta el directorio de instalación de WordPress (generalmente es public_html) y abre la carpeta wp-includes.
- Aquí, busca un archivo llamado version.php y ábrelo. Este archivo contiene la versión de tu instalación de WordPress en la línea 16, que debería verse así:
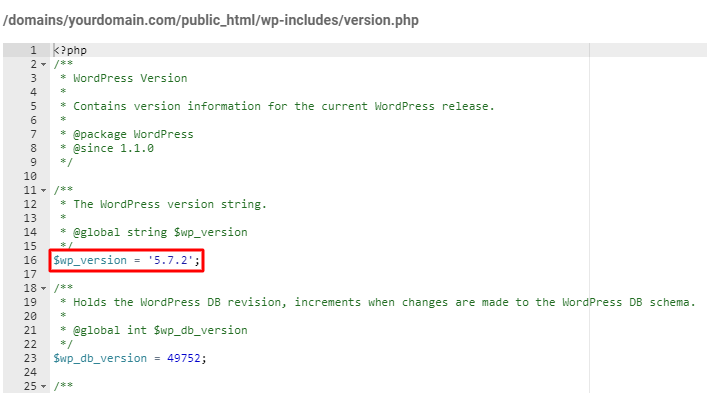
Método 4 – Comprobar la versión de WordPress en hPanel
Hay una manera fácil de ver la versión de WordPress en hPanel. En la sección de WordPress, elige Tablero. La información de WordPress se encuentra en el lado derecho. Es posible que tengas que desplazarte hacia abajo para encontrarla.

Si el sitio está ejecutando una versión antigua de WordPress, ve al panel de administración de WordPress haciendo clic en Editar sitio web y actualiza el software de WordPress.
Conclusión
Saber tu versión de WordPress puede ser importante si planeas actualizar a la última versión disponible, o si quieres obtener un plugin o tema que funcione en versiones específicas de WordPress.
En este tutorial, te hemos mostrado cuatro métodos sencillos para averiguar qué versión de WordPress tienes instalada actualmente. Si quieres evitar que tu versión de WordPress esté visible para todo el mundo, te recomendamos consultar nuestro tutorial sobre cómo mejorar la seguridad de WordPress y usar plugins como Sucuri y Wordfence.
Esperamos que te haya sido útil este tutorial. Revisa nuestros tutoriales de WordPress para más guías relacionadas.
Aprende más sobre WordPress
¿Qué es Xmlrpc.php en WordPress y por qué deberías desactivarlo?
Versión de WordPress – Preguntas frecuentes
Existen muchos métodos para saber qué versión de WordPress tienes. Echa un vistazo a estas preguntas comunes para entender mejor el tema.
¿Cómo puedo saber mi versión de WordPress?
En primer lugar, inicia sesión en tu panel de WordPress y dirígete a la sección Actualizaciones. Ahí se mostrará la versión de WordPress instalada actualmente, así como la última versión de WordPress publicada.
¿Cómo comprobar mi versión PHP de WordPress?
La forma más sencilla de comprobar tu versión PHP actual de WordPress es accediendo a tu Panel → Herramientas → Salud del sitio. Haz clic en Servidor para encontrar la sección Versión PHP.
¿Cómo actualizo a la versión más reciente de WordPress?
Al acceder a tu panel de control de WordPress, puedes ver si hay una versión más reciente disponible en la parte superior de la página. Si hay una versión más reciente, haz clic en Actualizar ahora para iniciar la actualización del sitio web. A continuación, vuelve a pulsar el botón Actualizar ahora para finalizar el proceso.

