Cómo Actualizar WordPress: Guía Paso a Paso
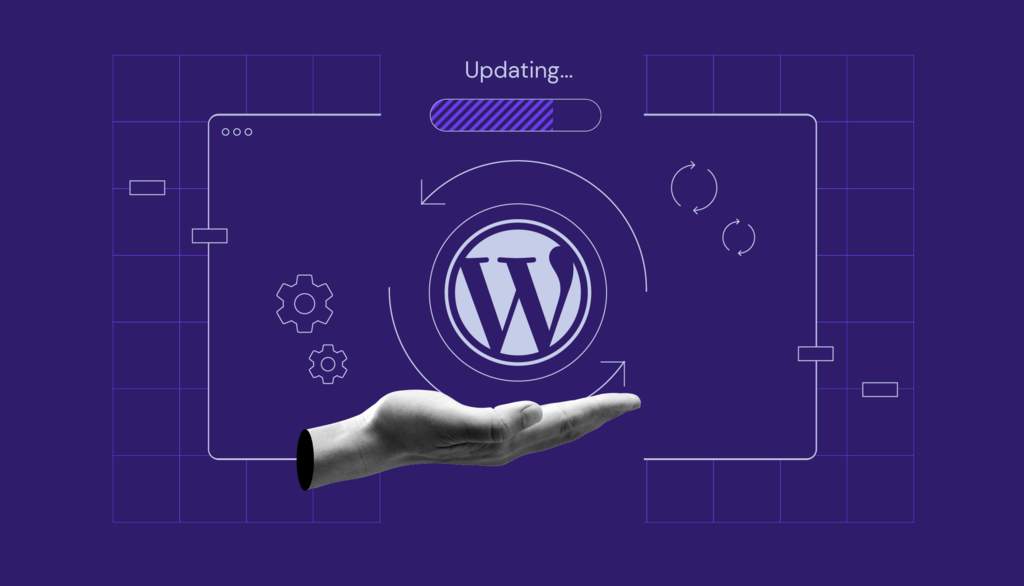
Una vez que tu sitio de WordPress está en funcionamiento, necesitas hacer un mantenimiento regular para que siga en marcha.
Es por eso que actualizar tu sitio de WordPress es crucial. Ignorar el mensaje de actualización que aparece en el panel de control puede dar lugar a problemas de compatibilidad, a un mal funcionamiento o incluso a una ruptura total del sitio.
Arreglar esos problemas es difícil, así que es mejor tomar medidas preventivas de antemano.
Afortunadamente, existen cuatro formas de actualizar WordPress de forma segura, que te presentaremos en este artículo.
Aparte de la actualización del núcleo de WordPress, cubriremos cómo actualizar los temas, los plugins y la base de datos. De este modo, tu sitio web estará libre de cualquier malware u otros ciberataques.
Tabla de Contenidos
Por qué actualizar WordPress a la última versión
Al igual que con cualquier otro software, una actualización garantizará que los usuarios de WordPress puedan mejorar sus sitios con las nuevas funciones, mejoras y correcciones de errores.
Si no actualizas tu WordPress, el sitio tendrá un rendimiento menos eficiente y los visitantes no querrán explorarlo. Como resultado, el sitio web tendrá menos tráfico, lo que no es conveniente a largo plazo.
Además, hay otras ventajas de actualizar WordPress:
- Mejor seguridad. Las versiones anteriores de WordPress son más propensas a tener vulnerabilidades de seguridad. Implementa actualizaciones de seguridad para evitar que los hackers roben datos confidenciales.
- Rapidez. Instalar una nueva versión de WordPress puede acelerar el sitio. Como resultado, será más responsivo en diferentes navegadores y dispositivos, animando a los visitantes a permanecer más tiempo y potencialmente volver en el futuro.
- Compatibilidad. La nueva versión de WordPress hará que tu sitio sea compatible con plugins y temas. De este modo, no tendrás problemas para instalar otras características que amplíen la funcionalidad de tu sitio.
- Funcionalidad. Las actualizaciones de WordPress vienen con nuevas o mejoradas características. Habrá más opciones y herramientas para escalar tu sitio.
Antes de actualizar
Antes de actualizar a la última versión de WordPress, es esencial prepararse para cualquier posible error.
¡Advertencia! Recuerda que estas actualizaciones afectarán a los archivos de tu sitio y a su base de datos.
He aquí una rápida lista para revisar antes de actualizar un sitio de WordPress:
- Lee el aviso de actualización. Conoce qué incluye la última actualización en el registro de cambios de WordPress. Pueden ser nuevas funciones o parches de seguridad.
- Consulta los foros de soporte. Fíjate qué dicen los demás sobre la última versión de WordPress y si contiene errores o fallos. Decide si es necesario actualizar ahora o esperar un tiempo. Como regla general, prioriza las actualizaciones de seguridad.
- Crea una copia de seguridad. Las copias de seguridad evitan la pérdida permanente de datos y sirven de plan alternativo si se produce un error mientras se modifica o actualiza el sitio web. Asegúrate de poder restaurar tu sitio.
- Desactiva el almacenamiento en caché. A veces, los plugins de caché no reconocen si se está realizando una instalación de WordPress, lo que puede dificultar el proceso. Borra la caché de WordPress y desactiva primero los plugins de caché.
- Desactiva otros plugins. Algunas actualizaciones de WordPress no son compatibles con ciertos plugins. Esto puede provocar que el sitio web sea inaccesible. Desactiva los complementos y extensiones para instalar la actualización.
Cómo actualizar WordPress: 4 métodos sencillos
Si es la primera vez que actualizas el núcleo de WordPress, no te preocupes. Te mostraremos cómo actualizar un sitio de WordPress de forma segura utilizando cuatro métodos diferentes, tanto de forma automática como manual.
1. Actualizar WordPress a través del Panel de administración
Esta es una de las formas más fáciles de actualizar tu sitio a la última versión de WordPress. Con un solo clic, podrás realizar la actualización manual y el proceso de instalación sólo tardará unos minutos.
Todo lo que tienes que hacer es entrar en tu panel de administración de WordPress. Luego, revisa si hay una nueva versión de WordPress en la página superior.
Haz clic en Por favor, actualiza ahora para iniciar la actualización del sitio web. Se abrirá la página de Actualizaciones, donde tendrás que volver a pulsar el botón Actualizar ahora.

Para las actualizaciones menores, aparecerá el mensaje final junto con las opciones de actualización del plugin y del tema.
En cambio, en el caso de las actualizaciones mayores verás una pantalla de bienvenida con un resumen detallado de lo que se ha actualizado.
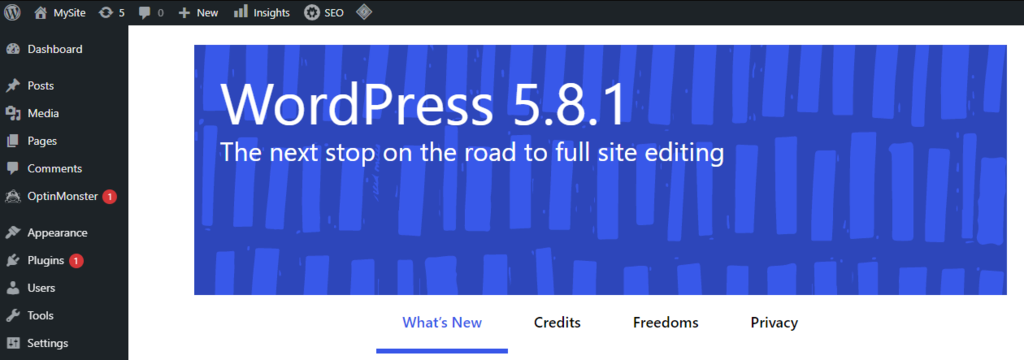
Ahora puedes actualizar todos tus temas y plugins para asegurarte de que sean compatibles con la última versión de WordPress.
Consejo profesional
También puedes descargar la última versión de la actualización de WordPress desde el hPanel. Una vez que tengas acceso a tu cuenta, simplemente ve a Tablero bajo la sección de WordPress.
Desplázate hacia abajo y verás la opción Instalar la última versión de WordPress. Haz clic en el botón de Actualizar para comenzar el proceso de actualización.
2. Actualizar WordPress manualmente a través de FTP
Otra forma de actualizar WordPress de forma segura, si no puedes hacerlo a través del escritorio de WordPress, es a través de FTP.
Puedes utilizar un cliente FTP como FileZilla o el Administrador de Archivos del panel de control de tu hosting. Para este método, necesitas acceder a tu directorio raíz de WordPress.
Deberás sustituir los antiguos archivos del núcleo de WordPress –wp-includes y wp-admin– por los nuevos. Para actualizar tu sitio web de WordPress utilizando FileZilla, sigue los siguientes pasos:
- Descarga la última versión de WordPress y descomprime el archivo ZIP.
- Accede a la carpeta extraída y elimina el archivo wp-config-sample.php y la carpeta wp-content para no perder ningún dato importante.
- Accede a tu sitio de WordPress a través de FileZilla o de tu cliente FTP preferido.
- Busca los directorios wp-includes y wp-admin existentes en el lado derecho del panel (Sitio wemoto) y haz clic con el botón derecho en Borrar para eliminarlos.
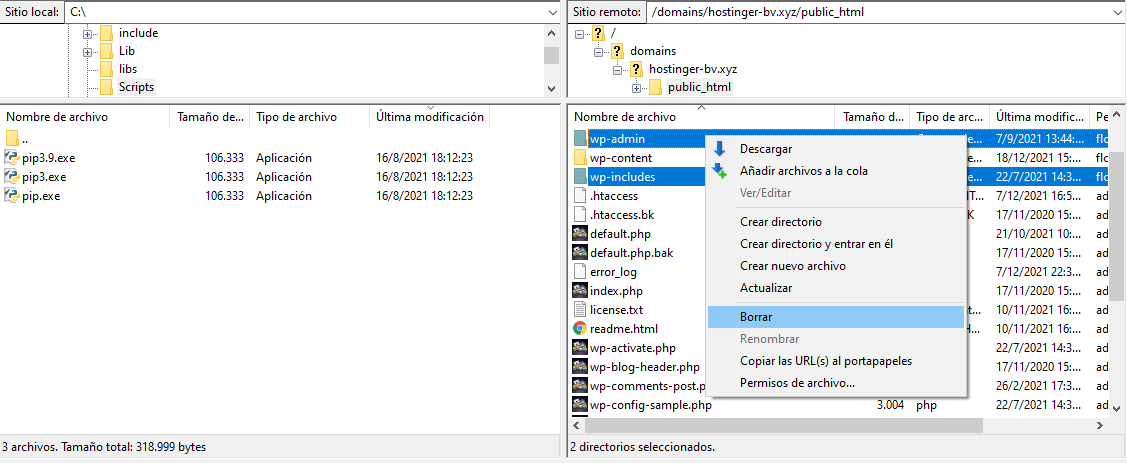
- En el Sitio local -la parte izquierda del panel- selecciona las nuevas carpetas wp-includes y wp-admin, luego elige Upload.
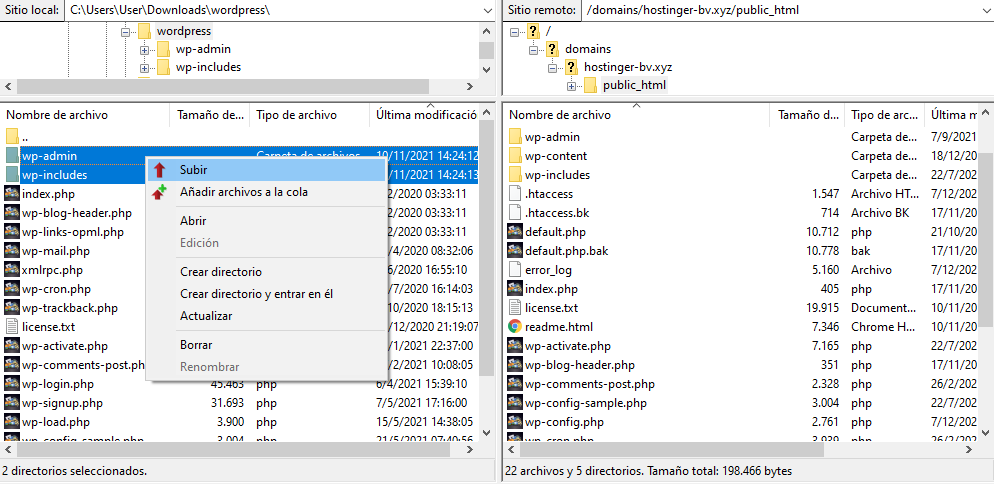
- Sube el resto de los archivos de WordPress descomprimidos desde tu ordenador al directorio del alojamiento web. Sobrescribe los archivos antiguos de WordPress subiendo los nuevos al servidor. Cuando aparezca el mensaje de confirmación El archivo de destino ya existe, selecciona las opciones Usar siempre esta acción y Aplicar solamente a la cola actual.
- Cuando todos los archivos estén subidos, ve a tusitio.com/wp-admin/upgrade.php/ para comprobar si has realizado correctamente las actualizaciones de WordPress vía FTP para tu sitio web.
¡Advertencia! No te apresures a reemplazar todo dentro del directorio raíz de WordPress. Puedes romper fácilmente tu sitio si haces algo incorrectamente, así que sigue el tutorial con cuidado.
3. Actualizar WordPress a través de WP-CLI
Si estás leyendo esta sección del tutorial, probablemente ya tienes acceso SSH a tu directorio raíz de WordPress en la carpeta public_html.
Cuando todo esté configurado, realiza los siguientes pasos para actualizar el sitio de WordPress de forma segura a la última versión:
- Una vez que tengas acceso a tu cuenta SSH, utiliza el comando cd para cambiar al directorio raíz de WordPress mediante la siguiente línea:
cd public_html
Para listar el contenido de tu directorio, escribe el comando ls o escribe cd ~ para cambiar tu directorio a home. - Introduce el siguiente comando para comprobar si la última versión de WordPress está lista para ser actualizada:
wp core check-update - Si hay una nueva versión de WordPress disponible, verás un mensaje similar a:
+---------+-------------+---------------------------------------------------------------+ | version | update_type | package_url | +---------+-------------+---------------------------------------------------------------+ | #.#.# | minor | https://downloads.wordpress.org/release/wordpress-#.#.#.zip | | #.#.# | major | https://downloads.wordpress.org/release/wordpress-#.#.#.zip | +---------+-------------+---------------------------------------------------------------+ - Si no hay actualizaciones disponibles, verás este mensaje en su lugar:
Success: WordPress updated successfully. - Para iniciar la actualización, ejecuta la siguiente línea:
wp core update - Espera a que el proceso se complete y tu sitio web de WordPress se actualizará automáticamente.
Ahora que sabes cómo actualizar los archivos del núcleo a través de WP-CLI, es hora de actualizar tu base de datos. Ejecuta los siguientes comandos para actualizar los plugins y temas de WordPress:
wp core update-db wp theme update --all p plugin update --all
Cuando el programa termine el proceso de actualización, vuelve a ejecutar los comandos anteriores para confirmar que todo se ha actualizado correctamente. Debería verse así:
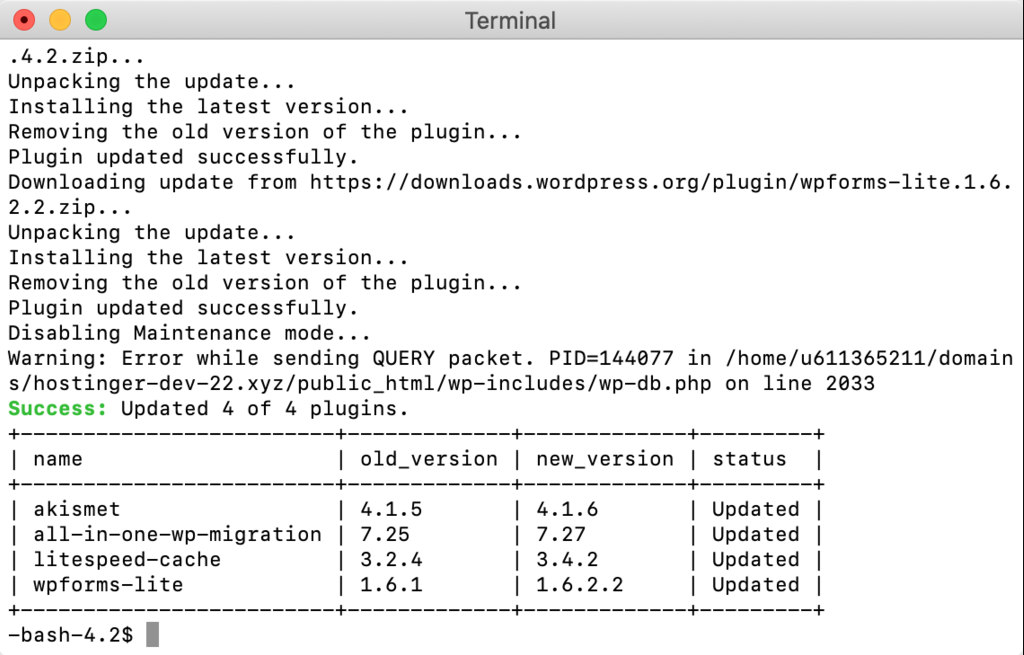
4. Actualizar WordPress automáticamente
WordPress actualizará por defecto tu sitio siempre que haya actualizaciones menores, como las de mantenimiento y estabilidad. También hay varias opciones para automatizar las actualizaciones de las principales versiones, así como de plugins y temas.
Los usuarios de Hostinger pueden utilizar las Actualizaciones automáticas mejoradas de WordPress en hPanel para automatizar actualizaciones, registrar actualizaciones anteriores y volver a una actualización específica utilizando una copia de seguridad.
Esta función incluye un sistema de alertas para mantenerte informado de cualquier actualización del sitio.
A continuación te explicamos cómo configurar las Actualizaciones automáticas mejoradas de WordPress. Ten en cuenta que activarlas desactiva las actualizaciones automáticas nativas de WordPress.
- Navega a WordPress → Seguridad desde hPanel.
- Desplázate hasta la sección Configuración de actualizaciones automáticas y activa Activar actualizaciones automáticas. Esta opción activa todas las actualizaciones del núcleo de WordPress.

- Si sólo quieres automatizar las actualizaciones de seguridad, Muestra la configuración avanzada y elige Sí, pero sólo las actualizaciones de seguridad en el menú desplegable situado debajo de la configuración de las actualizaciones automáticas del núcleo de WordPress.
- Lee la cláusula de exención de responsabilidad y pulsa Activar actualizaciones automáticas para confirmar.
- Los usuarios de los planes de alojamiento Business y Cloud también pueden configurar actualizaciones automáticas para temas y plugins. Haz clic en Mostrar configuración avanzada y elige Sí, activar todas las actualizaciones en ambos menús desplegables.

- Selecciona Aplicar configuraciones cuando hayas terminado.
Desplázate hasta la sección Registro de actualizaciones para ver todas las actualizaciones automáticas recientes. Haz clic en el icono de los tres puntos y selecciona Detalles para ver más información sobre la actualización o Restaurar para volver a esa versión concreta.

Alternativamente, puedes hacerlo automáticamente usando un plugin como Easy Updates Manager.
También puedes activar las actualizaciones automáticas de WordPress añadiendo una línea de código en el archivo wp-config.php. Sigue los siguientes pasos para hacerlo:
- Accede a hPanel y ve al Administrador de archivos en la sección Archivos.
- Una vez que estés en la carpeta public_html, desplázate hacia abajo y selecciona el archivo wp-config.php.
- Pulsa el botón Editar situado en el menú superior.
- Añade o cambia la siguiente línea:
define('WP_AUTO_UPDATE_CORE', true);

- Por último, haz clic en Guardar. Así es como se actualiza WordPress de forma segura a la última versión.
Cómo actualizar plantillas y plugins de WordPress
Después de actualizar los archivos principales de WordPress, no te olvides de actualizar también el tema y los plugins. Si no lo haces, los errores técnicos y operativos pueden afectar a la funcionalidad de tu sitio web.
Es importante que compruebes todos los plugins y temas con regularidad, para que sepas cuáles de ellos requieren una actualización inmediata. Si los actualizas tarde, será más difícil sincronizar las funciones de tu sitio web, lo que aumenta el riesgo de posibles caídas.
Antes de actualizar, haz una prueba y comprueba que la versión actualizada no cause ningún problema en tu sitio web.
Para actualizar los plugins y temas, haz clic en Escritorio -> Actualizaciones. Esto te llevará a la pantalla de actualizaciones. Aquí encontrarás todos los plugins y temas que ya tienen una versión más reciente.
Marca Seleccionar todo para actualizarlos todos a la vez o hazlo uno por uno seleccionando los plugins y temas específicos que quieras actualizar. Eso sí, ten cuidado cuando elijas actualizar todos los plugins a la vez, ya que utilizará muchos recursos de tu plan y podría ralentizar tu sitio web.
Aunque el proceso implica los mismos pasos, tendrás que actualizar tus plugins por separado de tus temas. Asegúrate de actualizar primero tu plugin de caché para evitar complicaciones.
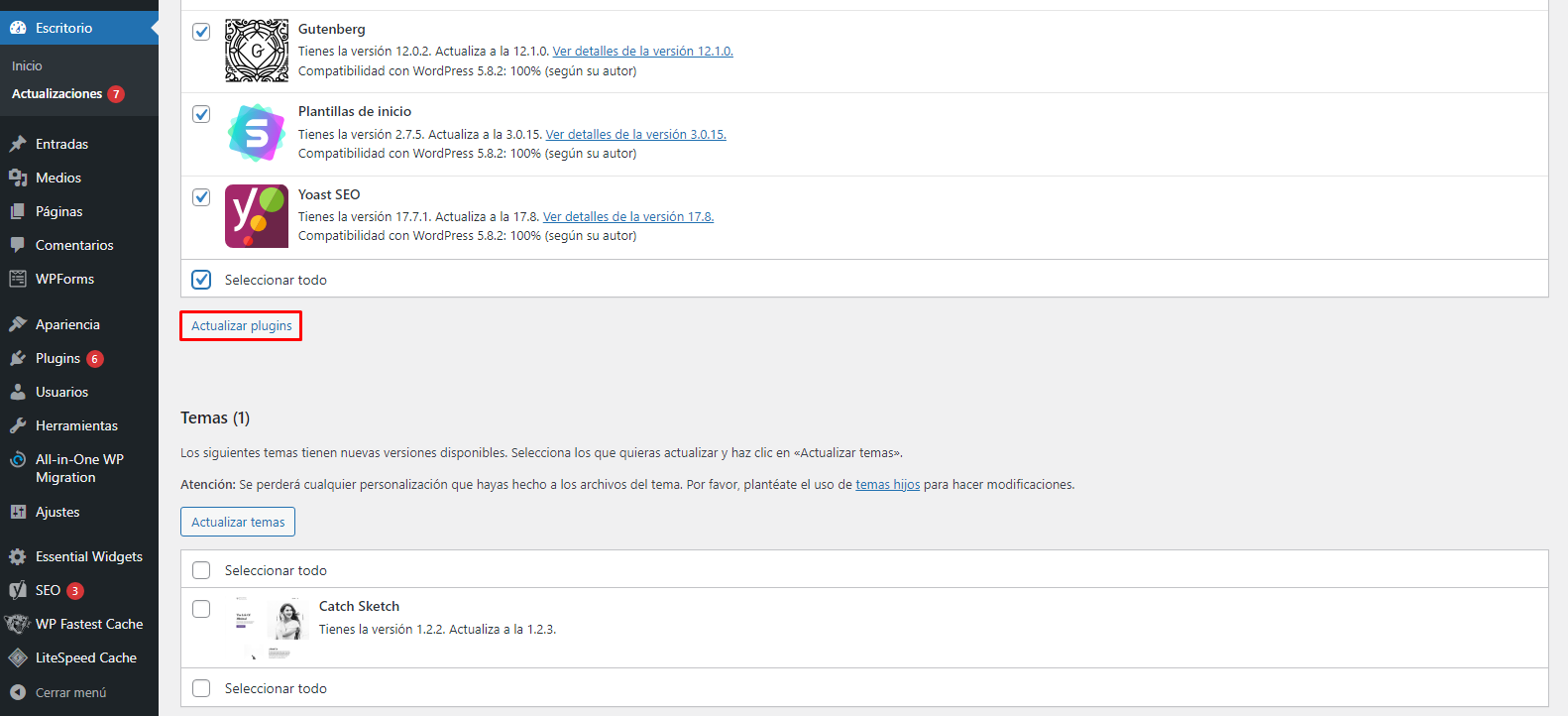
Una vez que hayas terminado, abre una vista previa en vivo de tu sitio para ver si las actualizaciones se han realizado correctamente.
En algunos casos, es posible que no recibas notificaciones sobre las actualizaciones en el panel de control. Por lo general, los desarrolladores de plugins te enviarán información sobre las actualizaciones por correo electrónico, así que comprueba tu bandeja de entrada una vez que hayas terminado de actualizar WordPress.
Si no estás conforme con la actualización actual de WordPress, considera eliminar o reemplazar los temas y plugins que rompen tu sitio. Sin embargo, no reviertas un plugin a su versión anterior, ya que podría dañar más tu sitio web.
Consejo profesional
Actualizar tu tema de WordPress eliminará todas las personalizaciones que hayas hecho en el tema. Evita perderlas utilizando un tema hijo, en lugar de editar el tema padre directamente.
Conclusión
En este tutorial, has aprendido cómo actualizar WordPress de forma segura a través de métodos manuales y automáticos sin romper tu sitio. Se trata de una habilidad imprescindible para todo propietario de un sitio web.
Actualizar tu sitio ayuda a mejorar la seguridad y a corregir errores. Un sitio que funciona bien atraerá más visitantes y aumentará tus tasas de conversión.
Para actualizar, deberás comprobar si hay próximas versiones de WordPress, realizar una copia de seguridad y borrar la caché del sitio web. Asegúrate también de desactivar los plugins antes de actualizar a la nueva versión de WordPress para evitar errores en los archivos.
Antes de terminar, aquí hay un resumen rápido de las cuatro maneras de actualizar tu sitio a la última versión de WordPress que vimos en este artículo:
- Actualizar a través del panel de control de WordPress. Haz clic en el mensaje de actualización automática en el panel de WP para realizar la instalación de WordPress.
- Actualizar manualmente a través de un cliente FTP. Sobrescribe los archivos antiguos del núcleo con los nuevos descargados del repositorio oficial de WordPress.
- Actualizar vía SSH y WP-CLI. Ejecuta comandos en los archivos del núcleo de WordPress, la base de datos, los temas y los plugins a través de una terminal SSH.
- Activar las actualizaciones automáticas de WordPress. Edita wp-config.php a través del Administrador de Archivos de tu panel de control de hosting.
Además, no te olvides de actualizar los temas y plugins de WordPress para que tu sitio web pueda cumplir con sus funciones. Ve a la página de Actualizaciones en tu panel de WordPress y elige si quieres actualizar cada base de datos por separado o todas a la vez.
Ahora que has actualizado con éxito WordPress a la última versión, no dudes en dejar un comentario a continuación.




Comentarios
January 10 2020
excelente Gustavo muy "limpia" tu explicación y sobre todo efectiva...seria bueno que advirtieras que content no se actualiza, o sea no se sobreescribe lo digo para los muy nuevos
January 29 2021
Hola, una consulta, me salió un aviso que debía actualizar la base de datos, puse actualizar y el sitio volvió a como estaba meses atrás, se puede volver a recuperar lo posterior?
February 09 2021
Hola Ariel! Si tienes una copia de seguridad de tu sitio anterior a la actualización, puedes intentar restaurarlo. Te dejo estos tutoriales que tal vez te sirvan https://www.hostinger.es/tutoriales/una-copia-seguridad-sitio-wordpress/, https://www.hostinger.com/tutorials/how-to-restore-wordpress-site-from-database-backup-only. Saludos!
May 07 2021
Pero si sobrescribo el config del servidor pierdo la configuración de mi instalación de wordpress. ¡Muy buena explicación! ¡ gracias!
May 11 2021
Hola Maximiliano! Al momento de subir los archivos, se carga el archivo wp-config-sample.php de la versión nueva. Del lado del servidor, el archivo wp-config.php no se sobrescribe, sino que hay que modificarlo manualmente para agregar las posibles líneas de código de la versión actualizada. Saludos!
August 31 2021
no soy muy experta en el tema de wordpress, pero tengo una pagina web y al momento de actualizar a la nueva versión 5.8 me es imposible visualmente realizar modificaciones en las paginas de mi web, me aparece como si tuviera una nueva pagina para empezar a crear cuando quiero editar una pagina ya hecha, es posible que me aconsejes?
August 31 2021
Hola Patricia! Te sugiero que revises si las páginas están hechas con un plugin como Elementor. En ese caso, tendrías que elegir la opción de editar con el plugin. Si no se trata de esto, tendrías que examinar tu instalación de WordPress para determinar el motivo. Si tienes una copia de seguridad, puedes intentar restaurarla. También te recomiendo consultar con tu servicio de hosting. Si tienes Hostinger, puedes hacerlo desde la sección Ayuda del hPanel. Saludos!