Cómo solucionar el error 404 en entradas y páginas de WordPress (4 métodos)
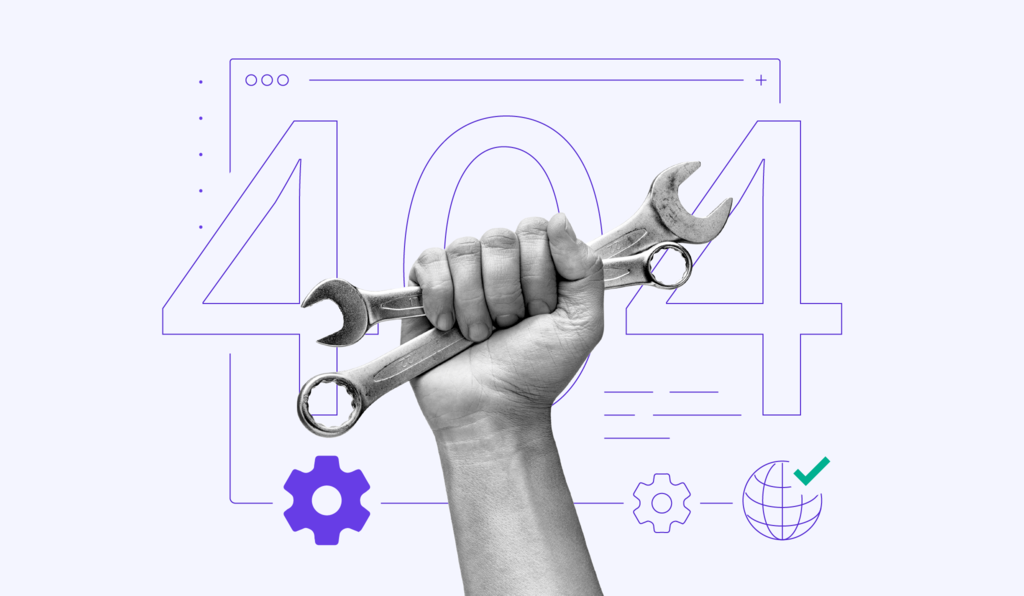
El error 404 de WordPress es uno de los fallos más comunes que encontrarás en internet. Pero eso no lo hace menos molesto o dañino cuando aparece en tu sitio web. La buena noticia es que solucionarlo es relativamente fácil, y el proceso está bien documentado para los sitios web de WordPress.
En este artículo, vamos a guiarte a través de cuatro formas de solucionar el error 404 de WordPress:
- Utilizar el Solucionador de problemas con IA de Hostinger
- Restablecer tus permalinks de WordPress.
- Restaurar tu archivo .htaccess.
- Desactivar tus temas y plugins.
Sin embargo, antes de ponernos manos a la obra, vamos a dedicar unos momentos a explicar cómo funciona el error 404 y cuáles son sus causas más comunes. Vamos a ello.
Descarga la hoja de trucos de WordPress definitiva
Tabla de Contenidos
Cómo solucionar el error 404 – Video
¿No tienes tiempo para leer? Descubre cómo solucionar el error 404 en un sitio web de WordPress con nuestro tutorial en video.

¿Qué es el error 404 de WordPress y por qué aparece?
El error 404 aparece cuando intentas acceder a una página y tu navegador no puede encontrarla. Según el navegador que utilices, el mensaje puede variar ligeramente en su presentación.
Firefox, por ejemplo, te muestra un error “404 no encontrado”. Chrome, por otro lado, muestra un mensaje que dice “404. Eso es un error.”:
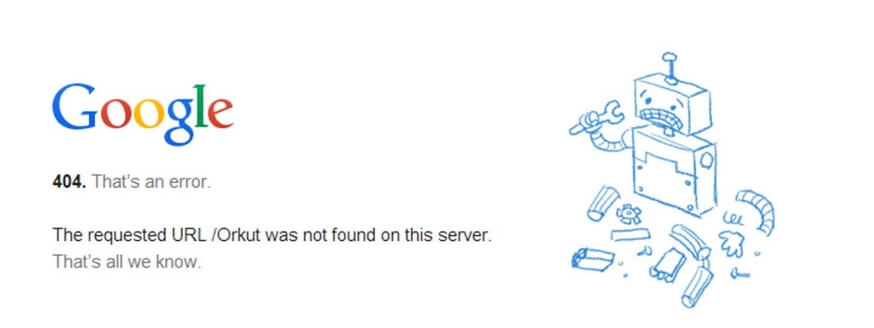
Si bien estos mensajes de error predeterminados pueden ser bastante imprecisos, cualquier sitio web puede configurar su propia página de error 404 personalizada.
Esto no es estrictamente necesario, pero les permite explicarles a los visitantes que el sitio está funcionando, y el único problema es la página específica a la que están tratando de acceder.
Independientemente de cómo se vean, hay muchas cosas que pueden causar un error 404 en WordPress. Éstas incluyen:
- Una URL mal escrita. En algunos casos, el error puede ser tan simple como una letra extra escrita en la URL de la página.
- Problemas de almacenamiento en caché. A veces, tu navegador puede almacenar en caché la página a la que estás intentando acceder mientras era inaccesible, por lo que seguirás viendo el error 404 incluso si tu sitio funciona para todos los demás.
- Un problema con la configuración de tu servidor de nombres de dominio (DNS). Es posible que tu dominio aún no se haya propagado al DNS que estás utilizando, por lo que verás el error cuando intentes acceder a una de las páginas de tu sitio.
- Problemas de compatibilidad con WordPress. En algunos casos, los problemas con un plugin o un tema pueden afectar la forma en que WordPress genera URLs y enlaces permanentes para tu sitio web. Entonces, si alguien intenta acceder a una URL que ya no funciona, se produce un error 404 en WordPress.
Es importante comprender que el error 404 no es exclusivo de WordPress. Puede surgir independientemente de la plataforma que use tu sitio web.
Sin embargo, si usas WordPress tienes una ventaja: hay muchas maneras de solucionar el problema. Vamos a hablar sobre qué hacer si te encuentras frente a un error 404 en WordPress.
Cómo afecta el error 404 al SEO de tu web
Somos humanos así que, de vez en cuando, pueden cometerse errores durante el proceso de programación. Pero, debes tener en cuenta que el error 404 puede brindar una experiencia negativa al usuario y afectar tu posicionamiento.
Si Google detecta muchos errores de este tipo en una web, considerará que el sitio carece de mantenimiento y cuidado y, por ende, disminuirá su posicionamiento.
Para evitar todos estos problemas, puedes crear una página de error 404 capaz de convencer al usuario de que continúe navegando en tu sitio web, con botones, llamados a la acción e incluso un buscado, de ser posible.
¿Qué hacer antes de solucionar el error 404 en WordPress?
En las siguientes secciones, tendrás que editar algunos archivos en el backend de WordPress. Te guiaremos a lo largo de todo el proceso, así que nada debería salir mal.
Sin embargo, cada vez que estés a punto de editar archivos delicados en WordPress, es importante hacer una copia de seguridad de tu sitio web de antemano, por las dudas.
Si no tienes acceso a tu escritorio de WordPress en este momento, no te preocupes. En Hostinger, hay varias formas de hacer una copia de seguridad de tu sitio web desde el panel de control de hosting.
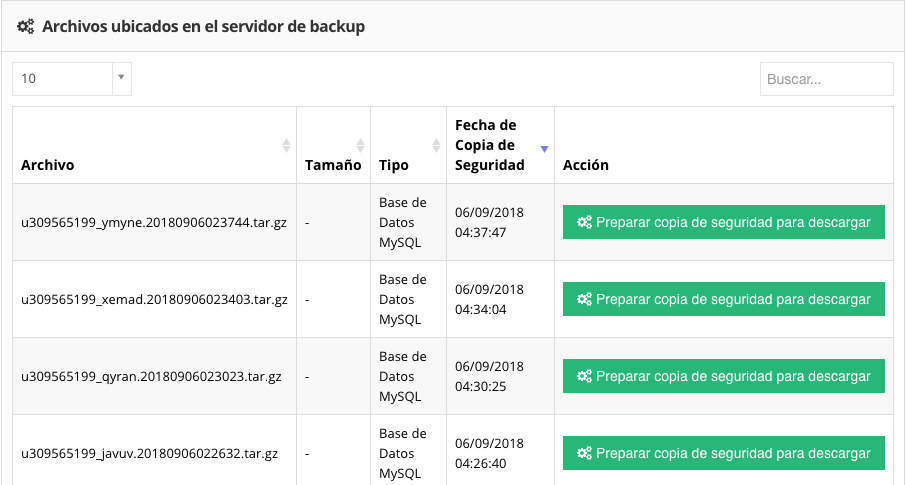
Después de eso, querrás descargar y configurar un cliente de Protocolo de transferencia de archivos (FTP). Recomendamos FileZilla, que es de código abierto y ofrece todas las funciones que necesitarás.
Si nunca antes has utilizado FTP, puedes consultar nuestra guía completa sobre cómo acceder directamente a tu sitio web de Hostinger. Luego, cuando estés listo, puedes ponerte a trabajar en solucionar esas páginas 404 de WordPress.
Cómo solucionar el error 404 en WordPress
En algunos casos, los errores de página no encontrada en WordPress desaparecen pronto por sí mismos. Esto normalmente ocurre si son causados por un error con tu proveedor de hosting web.
Antes de comenzar a solucionar el problema en serio, te recomendamos que intentes actualizar forzosamente tu sitio web, no sin antes darle de cinco a diez minutos para que se solucione por sí mismo.
Si el error persiste luego de eso, es seguro asumir que hay un problema subyacente en tu sitio web. En ese caso, revisemos cuatro soluciones posibles, una por una.
1. Utiliza el Solucionador de Problemas de AI de Hostinger
Puesto que hay muchas causas posibles del error 404, es más fácil solucionarlo resolviendo los problemas y encontrando primero la causa. Si alojas un sitio WordPress en Hostinger, utiliza el Solucionador de Problemas con IA para encontrar rápidamente la causa del error.
Estos son los pasos para hacerlo:
- Abre tu hPanel y navega hasta WordPress → AI Troubleshooter (beta).
- La herramienta buscará automáticamente errores en tu sitio. Si detecta el error 404, te dirá cuándo se ha producido el error y empezará a comprobar el servidor, los registros de errores y los archivos del sitio web.
- Una vez terminado, te sugerirá la acción a tomar. Dependiendo de la causa, el Solucionador de problemas de AI puede arreglarlo por ti. En este caso, haz clic en el botón Arreglar mi sitio web para que el Solucionador lo haga por ti.

- Después de que la IA termine la reparación, visita tu sitio para comprobar si el error se ha resuelto. Si no es así, puedes hacer clic en el botón Probar otra solución para que la IA encuentre otra solución.
2. Restablece tus enlaces permanentes de WordPress
Una de las causas más comunes del error 404 de WordPress es un problema con la forma en que WordPress genera tus enlaces permanentes.
Como ya sabrás, WordPress ofrece varias opciones para formatear tus enlaces a entradas de blog y páginas. Por ejemplo, puedes configurar la plataforma para utilizar enlaces numéricos simples o establecer el nombre de cada publicación como su URL:
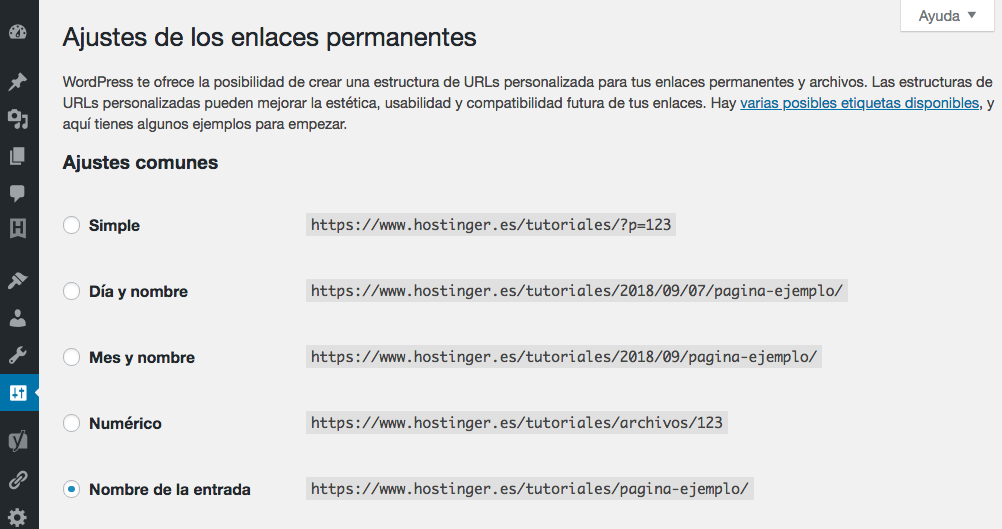
En cualquier caso, lo primero que querrás hacer al encontrar un error 404 en una publicación de WordPress es restablecer tus enlaces permanentes.
Hay dos formas de hacerlo, una a través del escritorio y otra mediante FTP. Si tienes acceso a tu escritorio, querrás seguir el resto de las instrucciones en esta sección. De lo contrario, debes saltar al método número dos.
Si puedes acceder al escritorio, comienza por ir a la pestaña Ajustes > Enlaces permanentes. Una vez allí, toma nota de la estructura que tu sitio está utilizando en este momento.
Tendrás que cambiarla temporalmente para restablecer la configuración de enlace permanente de WordPress, pero la volverás a dejar como estaba luego de un momento.
Por ahora, selecciona la opción Simple en Ajustes comunes y haz clic en el botón Guardar en la parte inferior de la página:
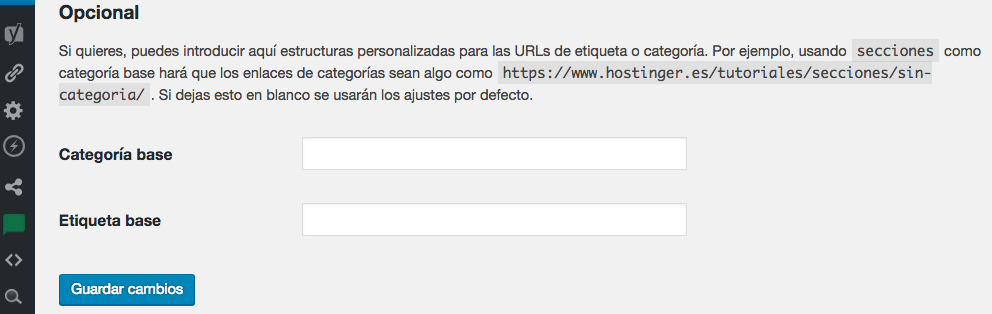
La página se volverá a cargar. Luego puedes continuar y elegir el tipo de enlaces permanentes anterior, y guardar los cambios una vez más. Eso es todo lo que se necesita para restablecer tu estructura de enlaces permanentes de WordPress.
Ahora intenta navegar por tu sitio web como lo harías normalmente. Echa un vistazo a las páginas que estaban arrojando errores 404 de WordPress anteriormente y mira si persisten. Si el error se ha ido, entonces date palmaditas en la espalda, ¡lo solucionaste a la primera!
3. Restaura tu archivo .htaccess de WordPress
Cuando haces cambios en tu estructura de enlaces permanentes de WordPress, estos se guardan en un archivo llamado .htaccess. Ese archivo particular controla cómo interactúa WordPress con su servidor, así como la forma en que genera las URL para tus páginas.
Si no tienes acceso al escritorio debido al error 404 de WordPress, tendrás que editar .htaccess manualmente para restablecer tus enlaces permanentes.
Para comenzar, accede a tu sitio web a través de FTP y ve a la carpeta raíz de WordPress. Este es el directorio que contiene tu instalación de WordPress, y comúnmente se encuentra en una carpeta llamada public_html o www, o lleva el nombre de tu sitio web:
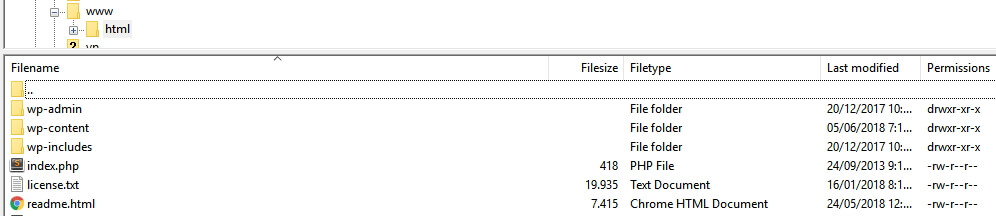
Abre esa carpeta y busca el archivo .htaccess dentro. Si estás utilizando FileZilla, haz clic derecho en el archivo .htaccess y selecciona la opción que dice View/Edit (Ver/Editar).
Lo que hace es descargar una copia del archivo a tu computadora y abrirlo usando tu editor de texto predeterminado local. Ahora podrás hacer los cambios que desees.
Si no entiendes todo lo que hace el código de este archivo, no te preocupes. No debes hacer ningún cambio a menos que estés seguro de lo que estás haciendo. Sin embargo, lo que sí puedes hacer es usar el código predeterminado de WordPress .htaccess, que se ve así:
# BEGIN WordPress
<IfModule mod_rewrite.c>
RewriteEngine On
RewriteBase /
RewriteRule ^index\.php$ - [L]
RewriteCond %{REQUEST_FILENAME} !-f
RewriteCond %{REQUEST_FILENAME} !-d
RewriteRule . /index.php [L]
</IfModule>
# END WordPress
Es un archivo .htaccess predeterminado, sin modificaciones. Eso significa que eliminará cualquier cambio realizado en tu estructura de enlaces permanentes. Haz una copia de seguridad del contenido de tu antiguo archivo .htaccess ahora, y reemplázalo con el fragmento de código anterior.
Después de eso, guarda los cambios en tu archivo .htaccess usando un editor de texto y ciérralo.
FileZilla te preguntará si deseas reemplazar el archivo .htaccess existente con la copia que acabas de editar. ¡Di que aceptas, y eso es todo! Acabas de restablecer tus enlaces permanentes de WordPress manualmente, sin dañar nada en el proceso.
En este punto, intenta acceder a WordPress nuevamente. El error 404 debería haber desaparecido, lo cual es una excelente noticia. Sin embargo, igual querrás volver a poner tu estructura de enlaces permanentes como antes, a menos que te gusten las URL numéricas para tus posts.
Recuerda que puedes cambiar la apariencia de tus enlaces permanentes accediendo a tu escritorio y navegando a la pestaña Ajustes > Enlaces permanentes.
Una vez allí, simplemente elige la estructura que utilizaba tu sitio web antes de que comenzara toda la debacle de 404 y guarda los cambios. Luego, todo debería volver a la normalidad.
4. Deshabilita los temas y plugins de WordPress
Como mencionamos anteriormente, a veces tus plugins y temas pueden afectar la estructura de URLs de WordPress, dependiendo de su configuración. Si probaste con uno o ambos métodos anteriores y el error 404 de WordPress aún persiste, deshabilitar tus temas y plugins es tu mejor opción.
Hay dos formas de hacerlo, dependiendo de si tienes acceso a al escritorio o no. Si tienes acceso, ve al menú Plugins > Todos los plugins y sigue este proceso con cada uno de tus plugins:
- Haz clic en el botón Desactivar debajo del nombre del plugin.
- Verifica tu sitio para ver si el error 404 persiste.
- Si el error sigue ahí, vuelve a activar el plugin que desactivaste.
- Pasa al siguiente plugin de la lista y repite el proceso.
Tu objetivo aquí es descartar cada plugin como sospechoso, uno por uno. Puedes desactivarlos todos a la vez, pero en la mayoría de los casos, es un solo plugin el que causa los problemas. Si deshabilitar uno de tus plugins soluciona el problema, tienes tres opciones.
Puedes ver si hay una actualización disponible, mantener el plugins temporalmente desactivado hasta que haya una actualización, o desinstalarlo y buscar una alternativa.
Si has revisado todos tus plugins y ninguno de ellos es culpable, también querrás asegurarte de que tu tema activo no esté detrás del error 404. Este proceso es mucho más rápido ya que solo debes revisar un tema. Ve a la pestaña Temas y cambia tu tema activo a cualquier otra cosa:
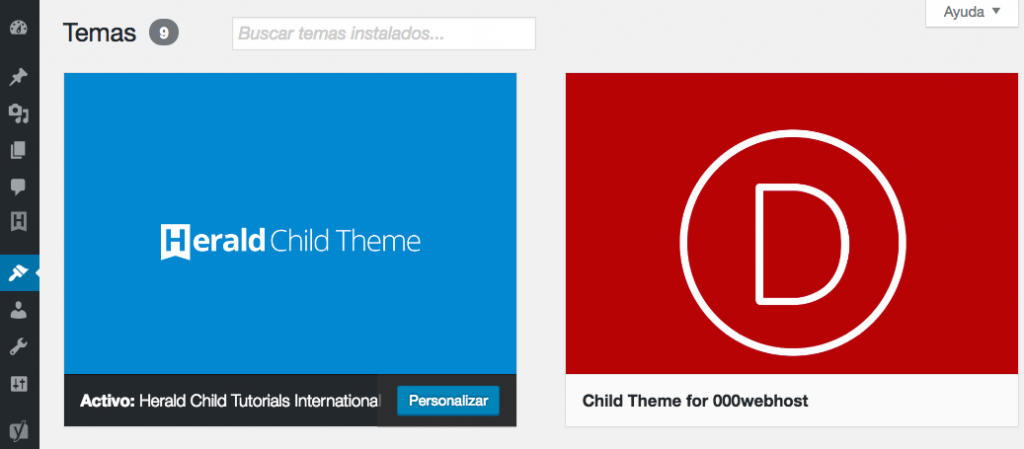
Ahora, verifica si el error 404 de WordPress se ha ido. Si es así, nuevamente debes elegir entre buscar una actualización o encontrar un nuevo tema. Cambiar los temas de WordPress puede ser un poco molesto, pero vale la pena a largo plazo si tu tema actual tiene errores.
Si no tienes acceso a tu escritorio, aún puedes deshabilitar tu tema y plugins manualmente a través de FTP.
Para hacerlo, accede a tu sitio web usando FileZilla, luego navega al directorio public_html/wp-content. Aquí encontrarás varias carpetas, dos de las cuales se llaman plugins y themes, respectivamente:
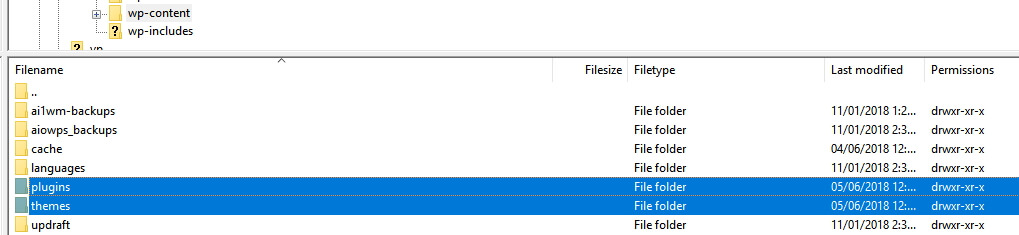
Ve al directorio de plugins primero. Notarás que hay carpetas individuales para cada plugin instalado en tu sitio web. Ahora debes seleccionar una de esas carpetas, hacer clic derecho sobre ella y elegir la opción Rename (Cambiar nombre):
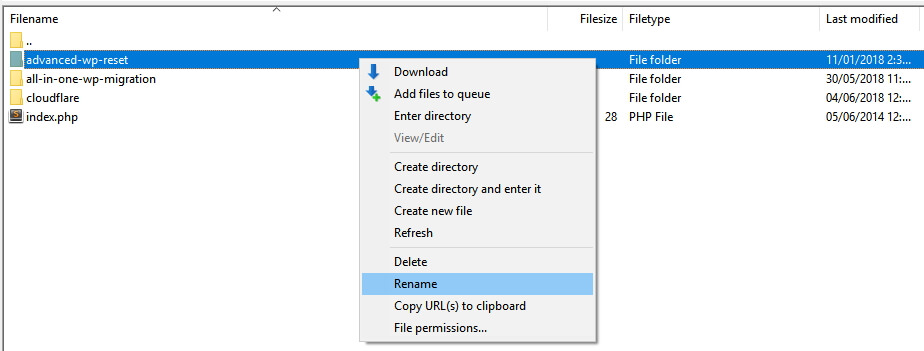
Cambia el nombre de la carpeta a algo como akismet.deshabilitado, para que puedas identificarlo fácilmente.
El simple hecho de cambiar el nombre de la carpeta del plugin es suficiente para que WordPress lo desactive. Ahora, verifica si has logrado solucionar el error 404. Si no es así, modifica el nombre de esa carpeta a su forma original y repite este proceso para cada uno de los plugins del directorio.
Si uno de tus plugins está detrás del error, ya sabes cómo manejarlo. Sin embargo, si todos resultan inocentes, puedes pasar al directorio wp-content > themes. Una vez allí, busca la carpeta de tu tema activo y cámbiale el nombre, tal como lo hiciste con los plugins:
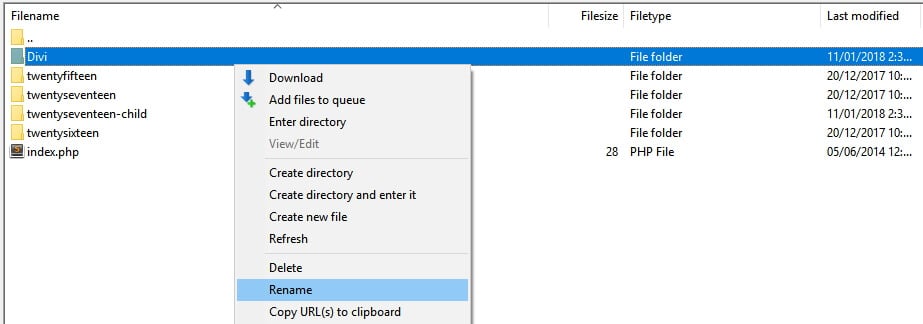
Dado que WordPress siempre necesita un tema activo, deshabilitar el tuyo hará que la plataforma adopte de forma predeterminada una de sus opciones predeterminadas. Esto puede afectar la apariencia de tu sitio web, pero no te preocupes, solo es temporal.
Si el error ha desaparecido, es posible que debas buscar un nuevo tema. Sin embargo, si no es así, siéntete libre de restaurar la carpeta de tu tema a su nombre original, para que WordPress lo reconozca de nuevo.
El error 404 no es el único problema con el que se pueden encontrar los sitios web de WordPress. Aquí hay una lista de los errores de WordPress con explicaciones completas sobre cómo manejarlos.
Conclusión
El error 404 de WordPress puede parecer simple, pero puede hacer mucho daño. Si tus visitantes no pueden encontrar las páginas que desean, pueden irse a buscar en otra parte lo que necesitan. Eso se traduce en pérdida de tráfico y potencialmente menos conversiones.
Afortunadamente, hay muchas formas de solucionar el error 404 en WordPress, incluida la desactivación de tus temas y plugins, la restauración del archivo .htaccess y el restablecimiento de los enlaces permanentes.
¿Tienes alguna pregunta, consejo o truco sobre cómo solucionar el error 404 de WordPress? ¡Cuéntanos en la sección de comentarios a continuación!




Comentarios
February 05 2020
Excelente, problema solucionado. ¡MIL GRACIAS!
February 07 2020
Hola David, nos alegra que te haya servido. Saludos!
March 27 2020
Gracias bro me has salvado mil gracias
April 02 2020
Hola Isaac, qué bueno saberlo :D Un saludo!
March 28 2020
Mil gracias, pude solucionar el error 404 de manera rápida y sencilla. Muy útil.
April 02 2020
Hola Shantal, gracias por tu comentario. Nos alegra que lo hayas podido resolver fácil. Saludos!
May 10 2020
Muchas gracias me has salvado el trasero con este artículo, gracias de verdad por dedicar tu valioso tiempo en ayudar a los demás. DTB
June 11 2020
Hola William, es un gusto y nos alegra saber que te salvó el día. Un saludo!
June 06 2020
Muchas gracias por el aporte, me has ahorrado dias de estress.
June 11 2020
Hola Veni, gracias por leernos, y llena de satisfacción saber que el contenido ha sido útil para ti. Un saludo!
June 11 2020
Me sirvio muchisimo. muchas gracias.
June 11 2020
Hola Faustino, gracias por tu comentario y nos alegra que te haya servido. un saludo!
September 25 2020
gracias
September 30 2020
A mi no me ha servido yo tengo la pagina en la que me logueo para administrar wordpress pero ahí es donde me sale el error 404 y no puedo cambiar los enlaces permanentes ni la url. como hago?
October 02 2020
¡Hola Ruben!, gracias por tu consulta. Puedes dar un vistazo a este artículo https://www.hostinger.es/tutoriales/no-puedo-acceder-a-wordpress/ , quizás puedas encontrar la solución a tu problema. ¡Saludos!
November 28 2020
Muchas gracias, me salvaron la vida....
February 14 2021
Muchas gracias, cambie a tipo de enlace Simple guarde y luego volví a la opción anterior con seo se solucionó el problema.
May 22 2021
tuve que cambiar migrar un sitio de un hosting a otro y actualmente me muestra el error 404 cuando intento acceder a alguno de los menus del sitio, el problema que tengo es que no puedo ni siquiera entrar al admin de wordpress ni por cpanel ni por su acceso normal de acceso (wp-admin), al acceder a este ultimo me muestra el mensaje "Debes iniciar sesión para acceder al área de administración".
May 25 2021
Hola Luis, te aconsejo revisar que no hayan quedado tareas pendientes en el proceso de migración (puedes ver los detalles del proceso en este tutorial) y consultar con el servicio de atención de tu alojamiento. Si tienes contratado Hostinger, puedes hacerlo desde la sección Ayuda del hPanel. Espero que puedas resolver tu inconveniente pronto. Saludos!
August 19 2021
¡Muchas gracias!
May 04 2022
buenas noches.. estoy un mi server loca, si pongo Apache funciona, pero el server al que voy a subir usa nginx y ahi dejan de funcionar los enlaces.. realice todos los métodos mencionados y sigue el mismo error. me recomendas algo mas?
May 27 2022
Hola Adrian! Si el otro servidor utiliza Nginx en lugar de Aoache, tienes que reescribir el código del .htaccess de manera que Nginx lo pueda entender. El archivo para Nginx tiene que llamarse nginx.conf. Te recomiendo buscar ayuda técnica o probar con convertidores online si no sabes cómo hacerlo. Saludos!