Cómo configurar Cloudflare CDN en WordPress
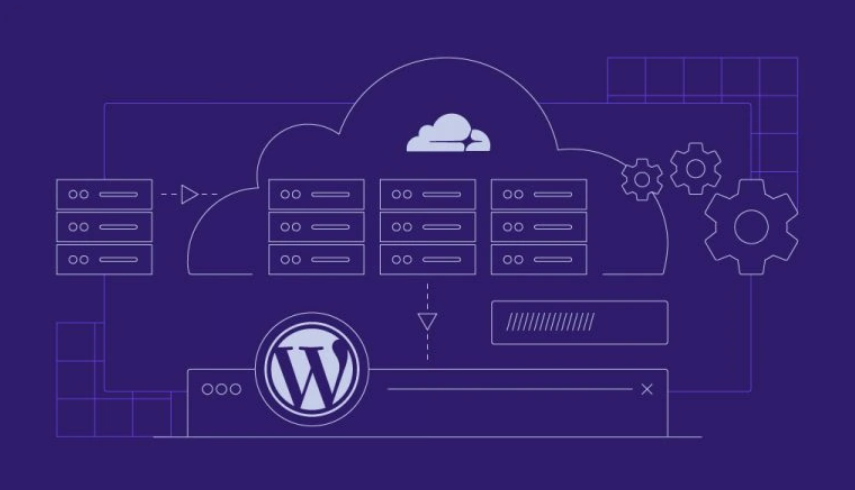
Cada segundo cuenta cuando se trata del tiempo de carga de un sitio web. Si un sitio tarda en cargarse más de lo esperado, hará que la gente lo abandone casi inmediatamente. Esto, a su vez, afecta a la tasa de rebote, lo que puede llevar a un peor posicionamiento en los motores de búsqueda.
Por suerte, WordPress es un CMS extremadamente flexible que te permite aplicar diferentes mejoras, incluidos plugins de optimización de la velocidad como Cloudflare.
En este artículo explicaremos cómo la CDN de Cloudflare puede ayudarte a aumentar la velocidad de carga de tu sitio web de WordPress y cómo instalar Cloudflare. También te proporcionaremos una guía paso a paso sobre cómo configurarlo para una buena optimización web.
Tabla de Contenidos
¿Qué es la CDN de Cloudflare?
Cloudflare es una red popular de distribución de contenidos (CDN). Una CDN utiliza un grupo de servidores en todo el mundo para entregar más rápidamente el contenido de los sitios web.
Una de las funciones de la CDN de Cloudflare es aumentar la velocidad de carga de un sitio web. Funciona manteniendo múltiples copias de los datos de tu sitio web en servidores proxy de todo el mundo.
Esto significa que cuando la gente quiere acceder a tu contenido, la solicitud se envía a servidores cercanos a su ubicación para garantizar un procesamiento inmediato.
La CDN de Cloudflare también proporciona seguridad contra posibles ataques DDoS, garantizando la privacidad de los datos para tu empresa y tus clientes. Además, ocultará tus nameservers (servidores de nombres) en las herramientas de búsqueda de registro de dominios (WHOIS).
¿Cómo ayuda Cloudflare a tu blog de WordPress?
Estas son algunas de las principales ventajas de utilizar Cloudflare para tu sitio web de WordPress:
- Tiempo de respuesta rápido: Cloudflare utiliza Edge Computing, que es responsable de la transferencia eficiente de datos de un servidor a otro. Esta característica reduce el tiempo de espera de los visitantes de tu sitio, mejorando la experiencia general del usuario.
- Protección del sitio: los usuarios pueden personalizar la configuración de seguridad del sitio web, a través del panel de control de Cloudflare para bloquear posibles amenazas en línea. Algunas funciones de seguridad incluyen un cortafuegos de aplicaciones web (WAF) y protección DDoS.
- Certificado SSL: el certificado SSL (Secure Socket Layer) es un software que protege los datos del sitio web, asegurando que sólo los ordenadores o navegadores autorizados puedan acceder a ellos.
Cloudflare ofrece una certificación SSL a los propietarios de sitios de WordPress para proteger la información y las transacciones de los clientes. Los usuarios pueden entonces elegir entre el cifrado SSL flexible o completo de Cloudflare, según el nivel de seguridad que necesiten.
- Optimización automática de la plataforma: Cloudflare ayuda a aumentar el rendimiento general de tu sitio de WordPress con la optimización automática. El proceso incluye el cambio de tamaño de las imágenes y la purga automática de la caché de WordPress durante las actualizaciones del sitio web.
Configuración de Cloudflare en WordPress
La instalación de Cloudflare en tu sitio de WordPress es rápida y sencilla. Puedes hacerlo manualmente o a través de tu proveedor de alojamiento.
Por ejemplo, Hostinger integra automáticamente Cloudflare en sus paquetes de WordPress. Esto es genial para los propietarios de sitios que quieren el paquete completo necesario para ejecutar un sitio web seguro, sin tener que poner mucha dedicación o esfuerzo en él.
Si prefieres instalar Cloudflare manualmente, puedes hacerlo contratando su plan gratuito.
Sigue los siguientes pasos para instalar esta CDN WordPress en tu web:
¡Importante! Asegúrate de tener acceso al registrador de tu nombre de dominio antes de configurar Cloudflare.
1. Crea una cuenta de Cloudflare
Registrarse es fácil y sólo lleva unos minutos. Solo tienes que asegurarte de tener preparada la URL de tu sitio de WordPress. Verifica tu dirección de correo electrónico antes de continuar con el siguiente paso

2. Añade el nombre de dominio en Cloudflare
- Dirigite a tu panel de control de Cloudflare. Selecciona el botón Añadir Sitio.

- Añade la URL de tu página web de WordPress. Cloudflare permite a sus usuarios añadir tantos sitios web como quieran, incluso para la versión gratuita. Si no sabes cómo hacerlo, haz clic en la opción Aprender cómo.

- Ahora, selecciona tu plan. Si se trata de un blog o un sitio web personal, te recomendamos que elijas la versión gratuita. Viene con todas las características básicas necesarias para proteger tu sitio web de las amenazas en línea y mejorar la velocidad de carga.
Quienes tengan una tienda online o un sitio web con mucho tráfico pueden suscribirse a los planes Pro o Business que van desde 20 a 200 dólares para obtener las máximas ventajas de rendimiento. Los planes premium de Cloudflare incluyen actualizaciones automáticas del sitio web y más opciones de seguridad.
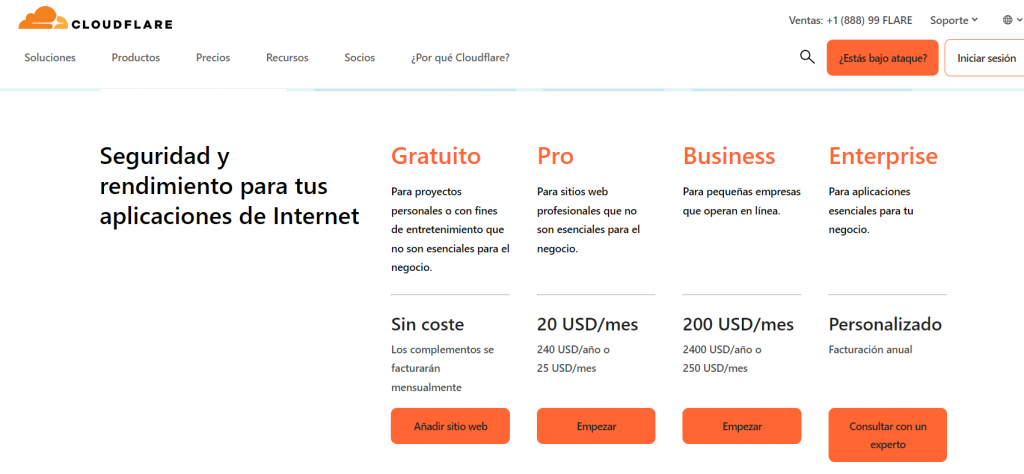
3. Comprueba los registros DNS de tu nombre de dominio
Después de añadir tu sitio WordPress, Cloudflare buscará automáticamente los registros DNS comunes y los añadirá a tu cuenta.
A veces, Cloudflare no encuentra necesariamente todos los registros en el sistema de nombres de dominio (DNS). Por lo tanto, te pedirá que revises tus registros DNS.
En primer lugar, asegúrate de que el dominio está apuntado correctamente comprobando tus registros A. Mientras compruebas tus registros, también te recomendamos que habilites Cloudflare para las versiones www y sin www de tu sitio.
Para activar o desactivar Cloudflare para subdominios específicos, activa el botón situado bajo Estado del proxy. Cuando hayas terminado, pulsa Continuar para pasar al siguiente paso.

¡Importante! No es recomendable habilitar Cloudflare para cPanel, correo, FTP o cualquier otro subdominio, ya que puede dar lugar a numerosos problemas de DNS
4. Dirige tu nombre de dominio a los servidores de nombre de Cloudflare
Cloudflare te indicará que cambies tus servidores de nombres. Copia ambos servidores de nombres de Cloudflare y dirígete a tu registrador de dominios.

Dependiendo del registrador de tu dominio, los pasos para cambiar los servidores de nombre pueden variar ligeramente. A continuación te explicamos cómo cambiar tus servidores de nombres con Hostinger:
- Accede a hPanely dirígete a la pestaña Dominios.
- Selecciona la sección DNS/Servidores de nombre y haz clic en Cambiar servidores de nombre.
- Copia y pega los servidores de nombres de Cloudflare en los dos primeros campos y haz clic en Guardar para finalizar el proceso.
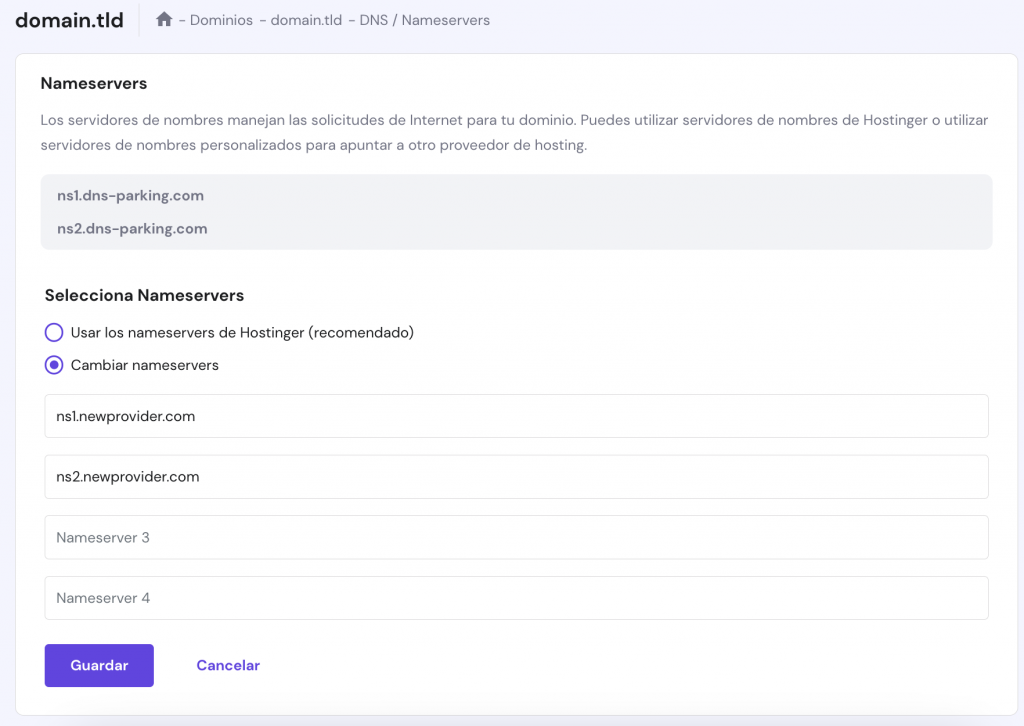
Vuelve a la página de Cloudflare y pulsa Hecho.
¡Importante! Los DNS pueden tardar hasta 72 horas en propagarse por todo el mundo. Una vez que se haya completado la actualización de los servidores de nombre, recibirás un correo electrónico de confirmación de Cloudflare.
5. Configura los ajustes de HTTPS
El Protocolo Seguro de Transferencia de Hipertexto (HTTPS) es un protocolo de comunicación de Internet que asegura los datos intercambiados a través de una red informática.
Un sitio WordPress con un certificado SSL (Secure Socket Layer) mostrará un candado y https:// en lugar de http:// antes de su URL.
El modo de cifrado SSL/TLS de Cloudflare ayuda a determinar cómo validar el certificado SSL en tu servidor de origen.
Sigue estos pasos para configurar la página de ajustes HTTPS de Cloudflare y proteger tu sitio de WordPress contra posibles filtraciones de datos:
- En tu panel de control de Cloudflare, ve a SSL/TLS → Descripción general y elige uno de los modos de cifrado SSL/TLS:
- Flexible: cifra el tráfico entre los navegadores de los visitantes y Cloudflare. Esta opción es adecuada para sitios de WordPress que no tienen un certificado SSL.
- Completo: proporciona protección de extremo a extremo desde tu sitio hasta el servidor del visitante. Esta opción funciona mejor para sitios WordPress con un certificado SSL autofirmado.
- Completo (estricto): impone requisitos más estrictos para los certificados de origen que el modo Completo. Recomendamos elegir esta opción para sitios WordPress con certificados SSL válidos.
¡Importante! Si no estás seguro de qué modo de cifrado elegir, utiliza la función Recomendador SSL/TLS para obtener una sugerencia.

- Ve a SSL/TLS → Certificados Edge y activa Usar siempre HTTPS para dirigir todas las solicitudes HTTP a HTTPS. Esta función puede tardar un poco en funcionar, pero verás el icono de un candado junto a la URL del sitio una vez que esté activa.
Comprueba si tu proveedor de alojamiento web ofrece certificados SSL gratuitos antes de comprarlos. Por ejemplo, los planes de alojamiento web de Hostinger incluyen un certificado SSL gratuito ilimitado.
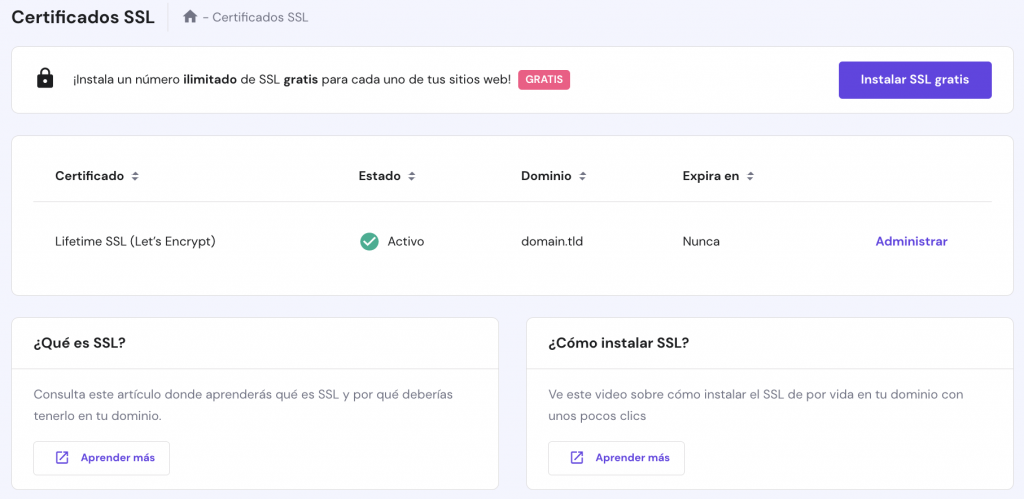
6. Instala y configura el plugin de Cloudflare para WordPress
Para terminar el proceso, necesitas instalar el plugin de Cloudflare para WordPress. Esta herramienta está cargada con una serie de características útiles para ayudarte a gestionar el CDN, tales como:
- Optimización de WordPress con un solo clic
- Conjuntos de reglas de cortafuegos de aplicaciones web (WAF)
- Purga automática de la caché
- Estadísticas
- Ajustes de Cloudflare incorporados para una fácil modificación
En primer lugar, dirígete a tu cuenta de Cloudflare para obtener la clave de la interfaz de programación de aplicaciones (API):
- Busca API en la esquina inferior derecha de tu panel de control de Cloudflare. Haz clic en Obtener tu token de API para continuar.
- Introduce la Contraseña de tu cuenta de Cloudflare y haz clic en Ver. Copia la clave global de la API y dirígete a tu panel de WordPress.
A continuación, una guía sobre cómo instalar el plugin de Cloudflare para WordPress:
- Accede a tu panel de control de WordPress y dirígete a Plugins -> Añadir nuevo.

- Busca el plugin de Cloudflare para WordPress. Instálalo y actívalo.

- Ve a la página de configuración y selecciona Cloudflare.

- Selecciona Obtener tu Clave API desde aquí, ubicada abajo.

- Aparecerá una nueva ventana. Ve a la pestaña Tokens de la API y selecciona Ver en la opción Clave global de la API.

- Introduce tu contraseña de Cloudflare y a continuación, copia la clave de API proporcionada.
- Regresa a la página de configuración del plugin y pega la clave de la API en el campo de inicio de sesión. Pulsa el botón Guardar credenciales de la API.
Una vez que Cloudflare esté configurado e iniciado sesión en el plugin de WordPress, observarás varios ajustes:
- Ajustes optimizados de WordPress: al hacer clic en Aplicar la configuración recomendada de Cloudflare, se restablecerán los valores del nivel de caché y de seguridad, la minimización automática y la geolocalización de la IP. Cloudflare aplicará automáticamente los ajustes a tu sitio de WordPress para mejorar su rendimiento.
- Optimización automática de la plataforma (APO): esta función del plugin de Cloudflare sirve para mantener copias de los datos de tu sitio web para aumentar el tiempo de carga. Garantiza que los usuarios puedan acceder instantáneamente a tu contenido. Con la optimización automática de la plataforma, Cloudflare almacena tanto el contenido estático como el dinámico en su red edge.
- Purgar la caché: el almacenamiento en caché de un sitio web es el proceso de copiar los datos del sitio web y colocarlos en un almacenamiento temporal para un acceso instantáneo. La purga de la caché significa que Cloudflare borrará toda la información almacenada anteriormente para poder copiar nuevos datos.
- Ajustes de velocidad y seguridad: configura funciones para aumentar el rendimiento, como el Modo de desarrollo, el Nivel de seguridad y las Reescrituras HTTPS automáticas.
- Análisis: proporciona datos enriquecidos mediante GraphQL. El plugin Cloudflare de WordPress también ofrece la posibilidad de filtrar datos en múltiples dimensiones.
Otras características profundas de Cloudflare
Cloudflare tiene mucho que ofrecer. Estas son algunas de las características adicionales que Cloudflare ofrece, tanto gratuitas como de pago para sitios de WordPress.
1. Auto Minify
La función Minificar automáticamente minifica los archivos JavaScript, CSS y HTML eliminando los caracteres innecesarios para mejorar los tiempos de carga de las páginas.
Cloudflare elimina los comentarios y las líneas vacías de los archivos HTML. Para JavaScript y CSS, Cloudflare sólo minificará los archivos almacenados en caché. Por lo tanto, asegúrate de purgar la caché para ver los cambios en tu sitio web de WordPress.
Esta función de optimización está disponible en todos los planes de Cloudflare. Para activarla, dirígete a Velocidad → Optimización → Auto Minify y selecciona el tipo de archivo que quieres minificar.
2. Brotli
Brotli es una función de compresión que garantiza transferencias rápidas de datos entre servidores y navegadores. Utiliza un diccionario para enviar claves en lugar de las palabras clave completas.
Utilizando las claves, Brotli comprime imágenes, textos y fuentes para acelerar los tiempos de carga de las páginas. Por término medio, tiene un tiempo de transferencia mucho más rápido que la compresión GZIP.
Cloudflare utiliza la compresión Brotli como método de codificación de contenido preferido para todos los planes. Si tu servidor no admite esta función, esta CDN aplicará la compresión GZIP en su lugar.
Esta función también está disponible en todos los planes de Cloudflare. Para activar esta función en tu panel de Cloudflare, dirígete a Velocidad → Optimización → Brotli.
3. Rocket Loader
Rocket Loader muestra el contenido más rápido aplazando la carga del código JavaScript hasta después de renderizar el resto de tu contenido, como textos, imágenes y fuentes.
La función Rocket Loader de Cloudflare mejora principalmente las siguientes métricas de rendimiento de las páginas que utilizan JavaScript:
- Time to First Contentful Paint (TTFCP): marca el primer punto en el que un usuario puede ver algo en la pantalla durante el tiempo de carga.
- Time to First Meaningful Paint (TTFMP): mide el tiempo que se tarda en mostrar el contenido principal de la página.
Cloudflare ofrece esta función a todos los usuarios. Para activar esta función de optimización, dirígete a Velocidad → Optimización → Rocket Loader.
4. Firewall
El cortafuegos de aplicaciones web (WAF) es una de las funciones de seguridad de Cloudflare que ayuda a bloquear posibles ataques en línea y proporciona protección DDoS.
Con el aprendizaje automático, el WAF protege tu sitio de WordPress impidiendo la toma de control de cuentas, deteniendo las fugas de datos y bloqueando los inicios de sesión con credenciales robadas.
Con esta función, los usuarios de WordPress pueden crear reglas personalizadas para controlar el tráfico entrante, como filtrar las solicitudes en función de la ubicación y la dirección IP.
Para configurar estos ajustes de Cloudflare, dirígete a Seguridad → WAF y verás cuatro pestañas:
- Reglas del cortafuegos: crea reglas personalizadas para controlar el tráfico entrante en función de la ubicación, la dirección IP y el agente de usuario.
- Reglas de limitación de velocidad: protege tu sitio WordPress del tráfico malicioso bloqueando las direcciones IP de los clientes que superen el umbral definido.
- Gestiona las reglas: identifica y elimina cualquier actividad sospechosa, como las palabras clave habituales en los comentarios de spam.
- Herramientas: crea reglas de acceso IP y bloquea usuarios concretos.
Algunas funciones de firewall están disponibles con la cuenta gratuita de Cloudflare. Sin embargo, la mayoría de ellas requieren al menos el plan Pro.
5. Network
La configuración de red de Cloudflare ayuda a gestionar hacia dónde dirigir a los visitantes y qué pueden hacer en tu sitio. Una configuración adecuada puede mejorar significativamente tu rendimiento.
Estas son algunas de las principales características de red que debes tener en cuenta:
- HTTP/2: mejora la forma en que Cloudflare envía las solicitudes y respuestas HTTP para acelerar los tiempos de carga de las páginas.
- HTTP/3: utiliza QUIC, un nuevo protocolo de transporte que ofrece mayor seguridad y fiabilidad para tu sitio WordPress.
- Compatibilidad IPv6: habilita IPv6 en todos los subdominios. Si tu servidor de origen tiene registros IPv6, habilita Cloudflare para tus registros AAAA en la configuración DNS.
- WebSockets: acelera los intercambios de datos dentro de la conexión abierta. Útil para aplicaciones en tiempo real como chats en directo y juegos online.
- Geolocalización IP: incluye los códigos de país de tus visitantes y asigna las direcciones IP a los países. Esta función es estupenda para sitios web globales con contenido localizado diferente.
- Tamaño máximo de subida: establece el máximo de datos que los visitantes pueden subir a tu sitio web de Cloudflare en una sola solicitud. El plan gratuito tiene un límite de 100 MB por visitante, pero puedes obtener más con el plan Business o superior.
- Almacenamiento en búfer de respuestas: permite almacenar en búfer las respuestas del servidor de origen. Cloudflare esperará hasta que todo el archivo esté listo antes de reenviarlo a los visitantes.
La mayoría de las funciones de Red son gratuitas, excepto el Búfer de respuesta y el True-Client-IP-Header, que sólo están disponibles para los usuarios del plan Business.
6. Configuración de las reglas de página de WordPress
La función de reglas de página habilita ajustes específicos de Cloudflare en tu sitio de WordPress. Cloudflare ofrece unas 37 reglas de página. Algunas no están disponibles con el plan gratuito.
Estos son los pasos para configurar las reglas de página de Cloudflare:
- Dirígete a Reglas → Reglas de página y pulsa el botón Crear regla de página.
- Inserta la URL de tu regla de página. Si quieres añadir más de una regla para una página concreta, haz clic en el botón Añadir una configuración. A continuación, puedes Guardar como Borrador para dejar la regla desactivada o Guardar y Desplegar para activarla inmediatamente.
- En Reglas de la página, puedes reordenar la Posición y utilizar el icono de Configuración para cambiar la regla. Si decides eliminar la regla, haz clic en el botón X.
Puedes crear hasta tres reglas de página con una cuenta gratuita de Cloudflare. Actualiza a la versión Pro para obtener 20 reglas. Si necesitas más, los planes Business y Enterprise ofrecen 50 y 125 reglas, respectivamente.
Aquí tienes algunos consejos para aprovechar esta función en tus sitios de WordPress:
Utiliza siempre HTTPS
Utiliza esta regla para asegurar las conexiones de los visitantes redirigiendo todas las variaciones de tu sitio web a la versión https://. Introduce el nombre de dominio de tu sitio de WordPress entre dos asteriscos:
http://*ejemplo.com/*
Seguridad de la administración de WordPress y niveles de caché
Protege y acelera tu administración de WordPress configurando el Nivel de Seguridad en Alto y el Nivel de Caché en Bypass.
Además, desactivar Cloudflare Apps y Performance ayuda a solucionar los errores, ya que estas funciones sólo aceleran el front-end de tu sitio.
Introduce tu URL de inicio de sesión de WordPress con un asterisco adicional:
ejemplo.com/wp-admin*
Control del ancho de banda para las subidas de WordPress
Si raramente cambias los archivos que subes a WordPress, ahorra ancho de banda configurando Edge Cache TTL a un mes.
A continuación, cambia el Nivel de Caché a Caché Todo para optimizar la velocidad y el TTL de Caché del Navegador a un día para mostrar el contenido más reciente de tu sitio.
Esto es lo que hay que utilizar para la URL:
ejemplo.com/wp-content/uploads*
Siempre en línea
Esta función mantiene tus páginas en línea si tu servidor experimenta un tiempo de inactividad. Activa la función Siempre en línea para tus URL más importantes.
Ofuscación del correo electrónico
Utiliza la regla de Ofuscación de correo electrónico en tu página de contacto o en cualquier página con información de contacto para ocultar tu dirección de correo electrónico y evitar el spam.
7. Redimensionamiento de la imagen
La función de redimensionamiento de imágenes almacena en caché los archivos de imagen y minimiza sus dimensiones para mejorar el rendimiento de tu web de WordPress.
Esta función también ajusta automáticamente tus imágenes para la optimización móvil. Al activar esta función de Cloudflare, puedes mantener una apariencia coherente del sitio web.
Para aprovechar esta función de optimización de imágenes, suscríbete al plan Business que Incluye hasta 100.000 solicitudes de imágenes al mes.
8. Mirage
Mirage ayuda a los sitios web a cargar las imágenes en función de la conexión de red y el tipo de dispositivo, sin alterar la resolución original. Por ejemplo, los dispositivos con pantallas más pequeñas mostrarán imágenes más pequeñas.
Esta función de Cloudflare acelera el tiempo de carga mediante los siguientes métodos:
- Virtualización de imágenes: sustituye las imágenes por marcadores de posición de baja resolución para renderizar las páginas más rápido, permitiendo a los visitantes ver el contenido inmediatamente.
- Racionalización de solicitudes: combina varias solicitudes individuales de imágenes a la red en una única solicitud.
Para utilizar esta función, debes tener al menos el plan Pro. Ten en cuenta que esta función puede causar problemas al mostrar imágenes con código JavaScript específico, como en el caso de los carruseles y los visores de fotos.
9. Polish
Esta función sólo está disponible con el plan Pro y superiores. La función polish o pulir mejora el tiempo de carga de tus imágenes reduciendo el tamaño de los archivos mediante las siguientes opciones:
- Sin pérdidas: reduce el tamaño de los archivos de imagen sin afectar a su calidad visual. Esta opción elimina los metadatos innecesarios de los archivos PNG y GIF, como su fecha, hora e información del fabricante de la cámara.
- Con pérdidas: comprime el tamaño de archivo de las imágenes JPEG reduciendo su calidad visual.
- Servir imágenes WebP: muestra la versión WebP de la imagen, proporcionando un mejor rendimiento respecto al formato de imagen original.
Asegúrate de purgar la caché cuando cambies los ajustes de pulido para ver los cambios.
10. Caché
El almacenamiento en caché guarda copias de tu contenido estático en una ubicación de almacenamiento temporal para que los navegadores puedan acceder a ellos más rápidamente.
Cloudflare puede ayudar a almacenar en caché los navegadores web para cargar los sitios más rápidamente. También almacena en caché los servidores DNS para buscar registros más rápidamente.
Para acceder a esta función de Cloudflare, dirígete a Caché -> Configuración. Algunas de las funciones principales son:
- Purgar caché: borra los archivos almacenados en caché para obtener del servidor la versión más reciente de tus archivos:
- Purga personalizada: borra la caché de una URL específica.
- Purgar todo: almacena en caché todos los archivos de tu sitio web. Recomendamos purgar páginas individuales para mantener la velocidad del sitio optimizada.
- Nivel de caché: determina la cantidad de contenido HTML estático que quieres que Cloudflare almacene en caché. Puedes configurar la CDN de Cloudflare para que almacene en caché el contenido estático según estos niveles:
- Sin cadena de consulta: entrega archivos desde la caché cuando no hay cadena de consulta, que es una parte de una URL que asigna valores a parámetros específicos.
- Ignorar cadena de consulta: entrega el mismo recurso a todas las URL, sin importar la cadena de consulta.
- Estándar: entrega un recurso diferente cuando cambia la cadena de consulta.
- TTL de la caché del navegador: especifica cuánto tiempo permanecen los archivos almacenados en caché en el navegador de tu visitante. Tener un tiempo de expiración más largo significa tiempos de carga más rápidos para los visitantes que vuelven.
- Herramienta de escaneado de CSAM: permite a los propietarios de sitios web identificar y actuar ante cualquier material potencial de abuso sexual infantil (CSAM).
- Sugerencias del rastreador: proporciona datos de alta calidad a los motores de búsqueda después de realizar cualquier cambio. Esta función evita rastreos inútiles.
- Siempre en línea:– muestra copias limitadas de tus páginas web en lugar de errores siempre que tu servidor esté inaccesible.
- Modo de desarrollo: omite temporalmente la caché de Cloudflare para ver en tiempo real los cambios en tu servidor de origen.
Además, Cloudflare tiene una página de configuración para Análisis de caché, Caché por niveles y Reserva de caché. Algunos de estos ajustes sólo están disponibles con la versión Premium.
Errores más comunes de Cloudflare
A veces, una configuración incorrecta de Cloudflare o características incompatibles pueden causar errores en tu sitio de WordPress. Estos son algunos de los errores más comunes de Cloudflare:
Error 520
El error 520 de Cloudflare se produce cuando un servidor recibe una solicitud no válida. Como resultado, el navegador web mostrará el mensaje “El servidor web devuelve un error desconocido”.
Un problema con el servidor de origen es la razón principal de este error. Por ejemplo, el servidor de origen puede bloquearse o no permitir conexiones con direcciones IP de Cloudflare.
Algunos métodos para solucionar este problema son:
- Asegúrate de que los registros DNS de Cloudflare son correctos.
- Desactiva tu archivo .htaccess.
- Investiga tus registros de errores.

Error 521
El error 521 de Cloudflare muestra el mensaje “El servidor web no funciona”. Este error suele producirse debido a una configuración incorrecta de Cloudflare, como un modo de cifrado erróneo con el certificado SSL.
Si tu sitio web de WordPress muestra este error de Cloudflare, aquí tienes algunos métodos para solucionarlo:
- Comprueba que el servidor de origen está en funcionamiento.
- Prueba tu conexión con el servidor.
- Comprueba la configuración de cifrado de Cloudflare.

Error 522
Por último, el error 522 de Cloudflare o “Tiempo de espera de la conexión agotado” se produce cuando el servidor no responde a las solicitudes en un tiempo determinado.
Este problema también significa que ha fallado el protocolo de control de transmisión (TCP) entre el servidor y Cloudflare.
Aquí tienes algunas formas de solucionar el error 522:
- Comprueba si el servidor funciona.
- Revisa tu configuración DNS de Cloudflare.
- Activa la cabecera Keep-Alive.

Conclusión
Configurar Cloudflare en tu sitio de WordPress es bastante sencillo. Hemos mostrado los pasos para configurar Cloudflare en WordPress:
- Crea una cuenta de Cloudflare y verifica tu dirección de correo electrónico.
- Añade tu nombre de dominio de WordPress a Cloudflare.
- Comprueba los registros DNS de tu dominio en Cloudflare.
- Apunta tu nombre de dominio a los servidores de nombres de Cloudflare.
- Configura los ajustes HTTPS para asegurar tu sitio.
- Instala el plugin de Cloudflare para facilitar la configuración.
Además, también hemos explicado cómo los usuarios de WordPress pueden beneficiarse de las principales funciones de Cloudflare, como el cambio de tamaño de las imágenes y el almacenamiento en caché.
A veces, una configuración incorrecta puede provocar errores en tu sitio de WordPress. También hemos compartido los errores más comunes de Cloudflare y las formas de solucionarlos.
Después de configurar la integración de Cloudflare en WordPress, intenta ejecutar una prueba de velocidad para comprobar el tiempo de carga.
Esperamos que este artículo te haya ayudado a instalar y gestionar Cloudflare en tu sitio de WordPress. Si tienes alguna pregunta o sugerencia, no dudes en dejarnos un comentario.
Descubre más plugins de WordPress
Los mejores plugins de WordPress
Los mejores plugins y herramientas SEO para WordPress
Los mejores plugins de Google Analytics para WordPress
WordPress Cloudflare – Preguntas frecuentes
A continuación algunas de las preguntas más comunes sobre Cloudflare CDN para WordPress.
¿Cómo saber si un sitio web tiene Cloudflare?
Para determinar si un sitio web utiliza Cloudflare, puedes realizar una búsqueda en el registro DNS en busca de servidores de nombres de Cloudflare, como “ejemplo.ns.cloudflare.com”.
También, puedes utilizar herramientas en línea que revelen la infraestructura de un sitio web, como Whois o servicios de verificación de CDN, para identificar si está protegido o impulsado por Cloudflare.
¿Qué tan seguro es Cloudflare?
Cloudflare es generalmente considerado seguro y confiable. Esta CDN utiliza medidas de seguridad sólidas para proteger las páginas web, incluyendo protección contra ataques DDoS, firewall de aplicaciones web y certificados SSL.


Comentarios
October 06 2020
Muchas gracias por este artículo Deyimar !! Mi web va muchísimo más rápida ahora.