Cómo configurar Outlook en Microsoft Outlook 2019, 2016 y más
Microsoft Outlook permite a los usuarios organizar fácilmente sus cuentas de correo electrónico, contactos y mensajes cómodamente en un solo lugar. Es especialmente útil para profesionales o empresarios que desean un área de gestión centralizada para su buzón de correo.
Sin embargo, configurar Outlook puede ser complicado si utilizas un correo electrónico personalizado, ya que tienes que añadir varios detalles para vincular el servidor. También existen diferentes versiones de Outlook, cada una con un proceso de configuración distinto.
En este artículo, te explicaremos cómo configurar Outlook con el plan de alojamiento de correo electrónico de Hostinger utilizando diferentes versiones de Outlook, incluidas las móviles.
Tabla de Contenidos
Requisitos previos para configurar Outlook
Antes de configurar Outlook, debes realizar algunos pasos para garantizar un proceso de configuración sin problemas.
Crea un alojamiento de correo electrónico empresarial
Para Outlook, recomendamos crear una dirección de correo electrónico profesional con un dominio personalizado, como tunombre@nombredetunegocio.com. En comparación con las direcciones gratuitas de Google o Webmail, esta ofrece varias ventajas para tu empresa.
Por ejemplo, el dominio personalizado hace que tu correo electrónico parezca más creíble y legítimo. Un buzón de este tipo también está mejor protegido, ya que el proveedor lo aloja en un servidor privado y suele añadir funciones de seguridad adicionales.
Por ejemplo, el plan de alojamiento de correo corporativo de Hostinger, a partir de 0.99 € al mes, tiene software antivirus incorporado y protección antispam avanzada.
Nuestro servicio de correo electrónico también admite IMAP y POP, que Outlook necesita para establecer una conexión con el servidor de correo.
Además de un plan de alojamiento de correo electrónico, necesitas un dominio web de un registrador. Te recomendamos que compres uno en Hostinger para simplificar el proceso de configuración, ya que puedes gestionar todos los servicios desde hPanel.
Si utilizas el plan de alojamiento web de Hostinger, obtendrás un correo electrónico gratuito y un dominio personalizado. Esto significa que no necesitas comprar servicios adicionales antes de configurar Outlook.

Apunta tu dominio y añade registros MX
Apuntar tu dominio garantiza que tu correo electrónico utilice el servidor correcto, permitiendo que tu buzón reciba y envíe mensajes.
En Hostinger, tu dominio debería apuntar a la dirección correcta por defecto. Para comprobarlo o cambiarlo, sigue estos pasos:
- Accede a hPanel y selecciona Portafolio de dominios en el menú lateral.
- Haz clic en Administrar junto a tu dominio de correo electrónico.
- En la barra lateral, haz clic en DNS/Nameservers.

- Si ves ns1.dns-parking.com y ns2.dns-parking.com, tu dominio está apuntando correctamente. Si no, haz clic en Cambiar nameservers.
- Introduce los valores correctos del Paso 4 en los campos primero y segundo. Pulsa Guardar.

Ahora, vamos a cambiar los registros MX. Se trata de ajustes DNS que especifican el destino del servidor de tu dirección de correo electrónico. Para ello, navega hasta el mismo menú DNS/Nameservers de tu dominio de correo electrónico.
En la lista de registros DNS, comprueba si ya tienes dos configuraciones MX con los siguientes valores:
- Nombre: @ para ambos registros.
- Prioridad: 5 y 10.
- Servidor de correo: mx1.hostinger.com y mx2.hostinger.com.
- TTL: por defecto para ambas entradas.
Si los valores de los registros MX son incorrectos, haz clic en Editar e introduce la nueva configuración. Haz clic en Actualizar para guardar los cambios.
Mientras tanto, si no encuentras registros MX existentes, ve a la sección Gestionar registros DNS. Introduce la configuración de tu registro MX en los campos correspondientes y haz clic en Añadir registro.
Recuerda hacerlo dos veces, ya que necesitas dos registros.
Encuentra los detalles de configuración de IMAP, POP y SMTP
Para configurar Outlook, debemos añadir al cliente los ajustes IMAP, POP y SMPT de la dirección de correo electrónico. Aquí encontrarás los detalles sobre el correo electrónico de Hostinger:
- Accede a hPanel y haz clic en Emails en el menú lateral.
- Haz clic en Administrar en el dominio de correo electrónico que quieras añadir a Outlook.
- Ve a la barra lateral y haz clic en Conectar aplicaciones y dispositivos.

- Desplázate hacia abajo hasta la sección Ajustes de configuración y haz clic en el icono de la flecha situado junto a Configuración manual.
- Copia y pega toda la información en el Bloc de notas o escríbela en otro sitio. Alternativamente, mantén la pestaña abierta, ya que utilizaremos esta información en breve.

Cómo configurar una cuenta de correo electrónico en Outlook
Ahora que tienes todos los detalles necesarios, vamos a configurar un correo de Hostinger en Outlook. Salta a la sección correspondiente si estás configurando el cliente en un dispositivo concreto.
Microsoft Outlook 2019
Estos son los pasos para configurar Microsoft Outlook 2019 utilizando una cuenta de correo electrónico profesional de Hostinger:
- Abre Outlook y añade tu dirección de correo electrónico. Si has configurado Outlook previamente, ve a Archivo → Añadir cuenta en su lugar.

- Despliega el menú Opciones avanzadas y marca la casilla para configurar la cuenta manualmente. Haz clic en Conectar.
- En el menú Configuración avanzada, selecciona IMAP o POP. En este tutorial, utilizaremos IMAP, pero explicaremos sus diferencias un poco más adelante.
- Introduce la contraseña de tu dirección de correo electrónico personalizada y haz clic en Conectar.
- Rellena los campos de correo entrante y saliente con los datos que has obtenido de hPanel.
- Selecciona SSL/TLS para el método de encriptación IMAP y deja el de SMTP en Ninguno. Asegúrate de que están marcadas las dos opciones Requerir inicio de sesión mediante autenticación de contraseña segura (SPA). Haz clic en Conectar para confirmar.

- Introduce de nuevo tu contraseña de correo electrónico si Outlook te la pide. Haz clic en Conectar.
- Ahora, deberías ver un mensaje confirmando que tu cuenta se ha añadido correctamente. Haz clic en Listo para terminar.
Si encuentras un error, haz clic en Cambiar configuración de la cuenta y comprueba si todos los datos aparecen correctamente.
Microsoft Outlook 2016
El procedimiento general para configurar el correo electrónico de Hostinger en Outlook 2016 es similar al de la versión 2019, pero hay pasos adicionales. A continuación te explicamos cómo hacerlo:
- Abre Microsoft Outlook y deberías ver la pantalla inicial de bienvenida. Haz clic en Siguiente.
- Outlook te preguntará si quieres conectar la aplicación a una cuenta de correo electrónico. Selecciona Sí y haz clic en Siguiente.

- Elige la opción Configuración manual o tipos de servidores adicionales y selecciona Siguiente.
- Selecciona la opción POP/IMAP. Haz clic en Siguiente.
- En la sección Información del usuario, introduce tu nombre y tu dirección de correo electrónico personalizada.
- Selecciona POP/IMAP como Tipo de cuenta. Utilizaremos IMAP para este tutorial.
- Introduce los datos que has copiado de hPanel en las secciones Servidor de correo entrante y Servidor de correo saliente.
- En Información de acceso, introduce tu dirección de correo electrónico y tu contraseña. Marca Recordar contraseña.
- Haz clic en Más ajustes y selecciona la pestaña Servidor saliente.

- Marca la opción Mi servidor saliente (SMTP) requiere autenticación y selecciona Utilizar la misma configuración que mi servidor de correo entrante.
- Ve a la pestaña Avanzado. Introduce los números de puerto del servidor de correo electrónico de Hostinger en los campos Servidor entrante (IMAP) y Servidor saliente (SMTP).
- Para la opción Utilizar el siguiente tipo de conexión cifrada de IMAP, selecciona SSL en el menú desplegable. Pulsa OK para confirmar.

- Volverás a la ventana anterior. Haz clic en Siguiente.
- Outlook comprobará si tu correo electrónico funciona correctamente. Espera a que finalice el proceso y haz clic en Cerrar.
- Pulsa Finalizar en la ventana de confirmación para completar el proceso.
Si encuentras un error, asegúrate de que eliges Ninguno como método de encriptación SMTP y verifica otros ajustes.
¡Importante! Microsoft finalizará el soporte ampliado para Outlook 2016 el 14 de octubre de 2025. Si todavía utilizas esta versión, te recomendamos que la actualices inmediatamente para evitar posibles riesgos de seguridad.
Outlook para iOS
Los pasos para configurar la aplicación Outlook para iOS son similares a los de la versión de escritorio, pero con una interfaz de usuario diferente. Tras descargar la aplicación de la tienda de aplicaciones, ábrela y sigue estos pasos:
- Abre la aplicación Outlook para iOS. Introduce tu dirección de correo electrónico personalizada y pulsa Añadir cuenta.
- En la pantalla Añadir cuenta de correo, selecciona IMAP.
- En la pantalla de configuración, introduce tu dirección de correo electrónico, nombre para mostrar y descripción de la cuenta.
- En Servidor de correo entrante IMAP, introduce el nombre de host y el puerto del servidor entrante IMAP de Hostinger. Selecciona SSL como Seguridad del puerto.
- Del mismo modo, introduce el Nombre de host SMTP y el Puerto SMTP utilizando los datos que obtuviste de hPanel. Para el método de seguridad del puerto, utiliza Ninguno.
- Añade la dirección de correo electrónico de tu empresa en el campo Nombre de usuario SMTP e introduce la contraseña.
- Haz clic en Iniciar sesión para completar la configuración y espera hasta que tu dirección de correo electrónico se conecte correctamente.
Outlook para Android
En esta sección, aprenderás a configurar Outlook utilizando una cuenta de empresa de Hostinger en un dispositivo Android. Una vez que hayas descargado la aplicación de Google Play Store, ábrela y haz lo siguiente:
- En la pantalla de bienvenida de Outlook, pulsa Añadir cuenta.
- Introduce la dirección de correo electrónico de tu empresa y pulsa Continuar.
- En Elegir tipo de cuenta, selecciona IMAP o POP3. Para este tutorial, utilizaremos IMAP.
- Introduce tu nombre para mostrar y la descripción de tu cuenta. Desplázate hasta la siguiente sección.
- Configura el servidor de correo entrante introduciendo los datos IMAP que has obtenido de hPanel. Utiliza SSL/TLS como Tipo de seguridad.
- Añade tu dirección de correo electrónico como nombre de usuario IMAP e introduce tu contraseña. Continúa con los pasos.
- Configura el servidor de correo saliente añadiendo tus datos SMTP y eligiendo Ninguno como Tipo de seguridad.
- Añade tu nombre de usuario y contraseña SMTP, similares a las credenciales de acceso IMAP. A continuación, haz clic en la marca de verificación de la esquina superior derecha para confirmar.
Outlook a través de hPanel
Si utilizas Outlook en varios dispositivos, puedes conectar fácilmente tu dirección de correo electrónico a través de hPanel. No necesitarás añadir los detalles IMAP o POP3 cada vez que configures una nueva aplicación en otro sistema.
A continuación te explicamos cómo hacerlo:
- Accede a hPanel y haz clic en Dominios en el menú lateral.
- Haz clic en Administrar junto al nombre de dominio al que quieres conectarte.
- Ve a la barra lateral y haz clic en DNS/Nameservers.
- En Administrar registros DNS, añade dos configuraciones DNS con los siguientes ajustes:
- Tipo: CNAME para ambos registros
- Nombre: autodiscover.dominio.tld y autoconfigure.dominio.tld. Sustituye dominio.tld por el nombre real de tu dominio.
- Objetivo: autodiscover.mail.hostinger.com y autoconfigure.mail.hostinger.com.
- TTL: 300 para ambos registros.

Espera a que las nuevas DNS se propaguen por todo el mundo, lo que suele tardar hasta 24 horas. Puedes comprobar el progreso utilizando un comprobador de DNS para ver si los registros CNAME apuntan a las direcciones correctas.
Una vez terminado, abre cualquier aplicación de Outlook y añade una nueva cuenta. Introduce la dirección de correo electrónico y la contraseña de tu empresa.
El cliente de correo puede tardar hasta 10 minutos en enlazarse con tu buzón de Hostinger.
Consejo de experto
Para configurar automáticamente una bandeja de entrada de Outlook para una dirección de correo electrónico de Hostinger, necesitarás una dirección de correo electrónico, los registros MX adecuados configurados y tu dominio apuntando a los servidores de Hostinger.
Configurar Outlook: IMAP vs POP
El Protocolo de Acceso a Mensajes de Internet (IMAP) y el Protocolo de Oficina de Correos (POP) son dos métodos para acceder a los mensajes de correo electrónico desde el servidor.
Aunque puedes utilizar cualquiera de los dos para conectar Outlook, existen importantes distinciones que los hacen adecuados para diferentes casos de uso.
IMAP
IMAP almacena los mensajes en el servidor de la aplicación en lugar de localmente en el almacenamiento del dispositivo. Te permite acceder a tu buzón de correo electrónico en cualquier lugar, utilizando distintos dispositivos, siempre que haya conexión a Internet.
Aunque flexible, este protocolo es más lento que el POP, ya que debes abrir manualmente el cliente de correo electrónico para descargar el mensaje y los archivos adjuntos.
POP
POP descarga mensajes y archivos adjuntos automáticamente desde el servicio de correo sin que el usuario tenga que abrirlos manualmente. Después, almacena los datos localmente en tu dispositivo, permitiendo el acceso sin conexión.
Sin embargo, no puedes acceder al correo electrónico desde otro sistema. Esto hace que POP sea adecuado si trabajas a menudo sin conexión y utilizas un único ordenador o dispositivo móvil.
Consejo profesional
Outlook tiene una función de respuesta automática que te permite responder a los mensajes cuando estás fuera de la oficina o desconectado. Para configurarla, abre Outlook y ve a Archivo → Respuestas automáticas.
Selecciona Enviar respuestas automáticas, introduce tu mensaje y haz clic en Aceptar para confirmar. Opcionalmente, puedes activar esta función durante un tiempo determinado y escribir un mensaje diferente para las personas que no pertenezcan a tu organización.

Conclusión
Outlook te ayuda a organizar eficazmente los buzones y contactos de tu empresa utilizando un único cliente. Antes de configurarlo, asegúrate de que tienes un plan de alojamiento de correo electrónico de un proveedor como Hostinger y adquiere los datos IMAP o POP.
El procedimiento general para configurar el cliente es similar independientemente de si utilizas Outlook 2019, Outlook 2016, iOS o Android.
Aquí tienes un resumen de los pasos:
- Añade una cuenta nueva e introduce la dirección de correo electrónico de tu empresa.
- Selecciona si quieres utilizar el protocolo IMAP o POP.
- Introduce los datos del protocolo que has obtenido de hPanel o del panel de control de tu alojamiento.
- Activa la encriptación SSL/TLS y comprueba su funcionamiento.
IMAP es adecuado para usuarios de varios dispositivos, ya que Outlook almacena tus mensajes en el servidor del cliente. Mientras tanto, POP descarga tus correos electrónicos a tu dispositivo, permitiendo el acceso sin conexión pero limitado a un solo ordenador.
Esperamos que esta guía te haya sido de utilidad. Si tienes algún comentario o pregunta, escríbela en la sección de abajo. ¡Buena suerte!
Cómo configurar Outlook – Preguntas frecuentes
En esta sección, responderemos a varias preguntas sobre la configuración de Outlook.
¿Puedo configurar gratis los servicios de correo electrónico de Hostinger en Outlook?
Sí. ¡Conectar tu correo electrónico Hostinger con Outlook es gratis! Si tienes cualquiera de nuestros planes de alojamiento web, puedes configurar el correo electrónico de dominio personalizado de forma gratuita.
Si no, contrata nuestro servicio de correo electrónico empresarial, a partir de 0.99 € al mes.
¿Por qué Outlook no reconoce mi cuenta de correo electrónico de Hostinger?
Si Outlook no reconoció tu correo de Hostinger, puede que hayas introducido una información IMAP o POP incorrecta.
Un problema de configuración de seguridad también puede causar el mismo error. Para resolverlo, prueba a cambiar de SSL/TLS a sin cifrado.
¿Es posible configurar varias cuentas de correo de Hostinger en Outlook?
Por supuesto. Para añadir una nueva cuenta, sólo tienes que abrir Outlook, añadir tu dirección de correo electrónico y especificar los detalles IMAP o POP.
Ten en cuenta que algunos pasos pueden variar dependiendo de tu versión de Outlook y de tu dispositivo.


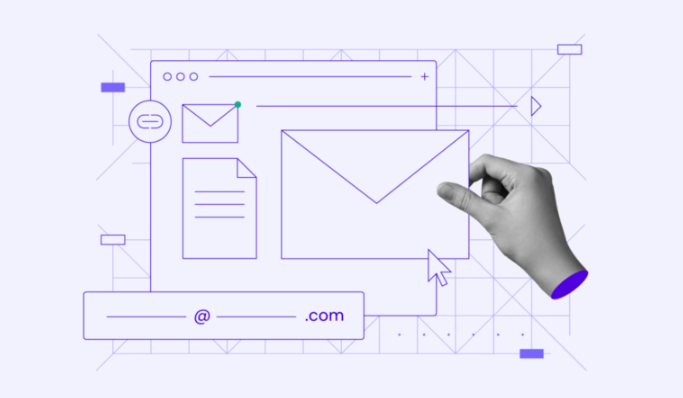
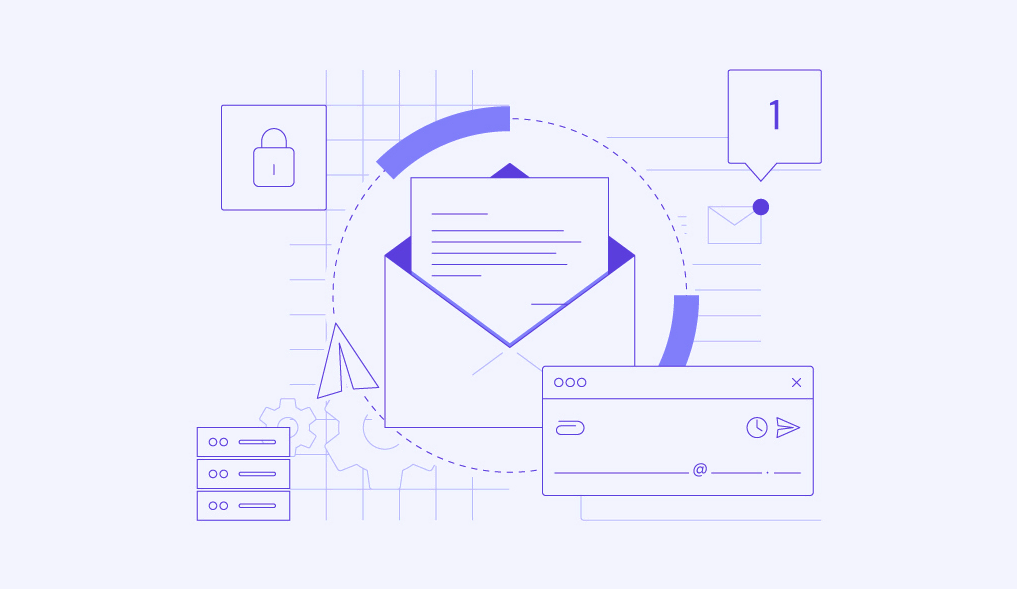
Comentarios
May 26 2017
En hora buena, gracias, me ha servido de mucho!! :)
June 07 2018
Hola Fernando, Lamentablemente no hay forma de evitar los bloqueos que imponen los ISP a sus redes o equipos, sin embargo, podrías pensar en utilizar la configuración opcional, así: SMTP con puerto 465 y seguridad SSL. POP3 con puerto 110 sin seguridad. Sin embargo, sería ideal que hables con el equipo de tu ISP para que remuevas este bloqueo, realmente resulta extraño este proceder porque estarían bloqueando los puertos seguros en lugar del común bloqueo de puertos inseguros.
October 10 2018
Hola. He seguido las instrucciones al pie de la letra, pero no hay caso. No puedo configurar Outlock (win10). Me arroja los siguientes mensajes: 1) Iniciar sesión en el servidor de correo entrante (POP3): El servidor de correo electrónico ha rechazado su inicio de sesión. Compruebe su nombre de usuario y contraseña para esta cuenta en Configuración de la cuenta. El servidor respondió: -ERR Invalid Username or Password 2)Enviar mensaje de correo electrónico de prueba: El servidor no admite el tipo de cifrado de conexión especificado. Intente cambiar el método de cifrado. Póngase en contacto con el administrador del servidor o con el proveedor de acceso a Internet (ISP) para obtener más ayuda. Como contacto al administrador? Alguien puede ayudarme?
November 19 2018
Hola Iván, por favor prueba utilizando estos datos para conectarte: Servidor de entrada (escoger uno): pop - pop.hostinger.com - Puerto 995 - Cifrado SSL imap - imap.hostinger.com - Puerto 993 - Cifrado SSL Servidor de salida: smtp - smtp.hostinger.com - Puerto 587 - Cifrado STARTTLS También puede funcionar el puerto 465 - Cifrado SSL"
March 25 2021
Hola tengo configurado mi correo tal como esta ahi, funcionaba bien hasta el viernes pasado, ahora marca error al enviar un correo, dice que el tiempo de espera se ha agotado, todo estaba bien hasta el viernes y ahora ya no me deja enviar correos, esto a que se puede deber?
March 31 2021
Hola Zulma! Te recomiendo que contactes al servicio de asistencia de tu proveedor de alojamiento. Si has contratado nuestros servicios de hosting, puedes hacerlo desde la sección Ayuda del hPanel, sin duda alguna ellos podrán orientarte con una solución. Espero que puedas resolver tu inconveniente. Saludos!
February 26 2022
Np logro configurar mi cuenta en Outlook 2013 ya que ninguno de los puertos que me indican funcionan sale esto Iniciar sesión en el servidor de correo entrante (POP3): El servidor no admite el tipo de cifrado de conexión especificado. Intente cambiar el método de cifrado. Póngase en contacto con el administrador del servidor o con el proveedor de acceso a Internet (ISP) para obtener más ayuda.
March 09 2022
Hola Diego! Te recomiendo que consultes con tu proveedor de hosting. Si tienes Hostinger, puedes contactar a uno de nuestros agentes de atención al cliente desde la sección Ayuda del hPanel. Ellos podrán orientarte en una solución. Saludos!
May 05 2022
Hola tengo un inconveniente con el envío de correos masivos tengo 400 usuarios y para enviar solo envio de 25 en 25 pues al enviar mas cantidad se suspende la cuenta en el hosting, solicito apoyo técnico que configuraciones debo solicitar para poder enviar correos sin tener complicaciones
May 27 2022
Hola! Si has contratado nuestros servicios de hosting, te recomiendo que contactes a uno de nuestros agentes de atención al cliente desde la sección Ayuda del hPanel, ellos podrán orientarte con una solución. Saludos!