Cómo usar PuTTy para generar claves SSH
Las claves SSH son una de las opciones más seguras de autenticación SSH .
Es definitivamente más confiable que la autenticación mediante contraseña SSH. Por lo tanto, es muy recomendable utilizar el método de autenticación mediante claves SSH para las conexiones a tus servidores.
En este tutorial, nos centraremos en los usuarios de Windows que utilizan PuTTY para conectarse al servidor y mostraremos cómo generar claves SSH con PuTTY.
Tabla de Contenidos
¿Por qué utilizar claves SSH?
Con la autenticación por contraseña, puedes conectarte a tu servidor desde cualquier lugar, sólo tienes que introducir tu contraseña. Sin embargo, si tu contraseña se filtra, es un riesgo importante, ya que cualquiera que la conozca podrá entrar en el servidor.
La autenticación mediante clave SSH sólo permite conexiones de clientes cuya clave coincida con la del servidor. Básicamente, generas un par de claves (clave privada y clave pública).
La clave privada se coloca en tu máquina local y la pública se sube al servidor. Cuando te conectas al servidor, se valida el par de claves y, si la validación es exitosa, se te permite la conexión.
Por supuesto, puedes subir claves de varios usuarios para que tú u otros usuarios autorizados puedan conectarse al servidor desde distintos ordenadores.
Requisitos previos para generar claves SSH
Antes de empezar esta guía necesitarás lo siguiente:
- Acceso a tu servidor Linux / VPS
- PuTTY y PuTTYgen instalados en tu ordenador (puedes descargarlos desde el sitio oficial)
Cómo generar claves SSH usando PuTTY en Windows
Crear claves o llaves SSH en Windows es más fácil de lo que piensas. A continuación, cómo hacerlo.
1. Descarga PuTTYgen
Es común tener instalado PuTTY en los ordenadores. Sin embargo, para generar claves SSH también necesitarás PuTTYgen.
- Descarga PuTTYgen.
- PuTTYgen no requiere instalación. Se ejecutará cuando abras el archivo.
2. Genera tu par de claves SSH
- Abre PuTTYgen haciendo doble clic en el archivo puttygen.exe que has descargado. Deberías poder ver PuTTY Key Generator de la siguiente manera:

- Antes de generar tu par de claves SSH, puedes editar algunas opciones, por ejemplo, la longitud de la clave. Sin embargo, en la mayoría de los casos, las opciones por defecto funcionarán bien.
- Genera tu par de claves SSH pulsando el botón Generar.
- Cuando la barra de progreso comience a cargarse, mueve el ratón aleatoriamente por el área para cargar la barra y generar tu par de claves.

- Tu clave SSH pública aparecerá en la pantalla:

Si vas a utilizar la clave para un VPS basado en Linux, asegúrate de copiar ahora la clave pública OpenSSH en algún lugar, ya que los sistemas Linux no admiten el formato Putty por defecto.
- Para mayor seguridad, es recomendable pensar en una frase de contraseña para tu clave SSH (aunque también puedes dejarla vacía):

- Guarda tu clave privada en la ubicación que desees de tu ordenador y ponle el nombre que quieras.

- Guarda también tu clave pública en la misma ubicación de tu ordenador.

La clave privada permanecerá en tu ordenador, mientras que la pública deberás subirla al servidor al que quieras conectarte.
3. Configura tu clave privada en PuTTY
Para que el servidor reconozca tu ordenador al conectarse desde PuTTY, necesitas adjuntar la clave privada en PuTTY.
- Abre PuTTY y ve a Conexión → SSH → Auth → Credenciales en la barra lateral izquierda.

- Busca tu archivo de clave privada en el campo Clave privada para autenticación.

- Selecciona el archivo de clave privada con terminación .ppk y haz clic en Abrir.

4. Añade la clave pública al servidor
Por último, tienes que subir tu clave pública al servidor. Hay dos métodos para ello:
Método 1: usando hPanel
El método más sencillo para subir tu clave pública es a través de hPanel.
- Haz clic en Administrar en tu servidor VPS.

- A continuación, ve a la página Ajustes→ Claves SSH y pulsa el botón Agregar clave SSH:

- Rellena los datos y pega la clave OpenSSH que has copiado antes desde la ventana principal de PuTTYgen:

- Por último, pulsa el botón Guardar.
Método 2: manualmente
- En tu ordenador local, abre el archivo de clave pública (id_rsa.pub) que generaste en el paso 2 con cualquier editor de texto y copia su contenido (clave pública).
- Conéctate a tu VPS utilizando Putty.
- Si la carpeta .ssh no existe, créala junto con el archivo authorized_keys con el siguiente comando:
mkdir ~/.ssh | touch ~/.ssh/authorized_keys
- Asegura el archivo de claves SSH cambiando los permisos:
chmod 0700 ~/.ssh; chmod 0644 ~/.ssh/authorized_keys
- Abre el archivo authorized_keys con el editor de texto vim:
vim ~/.ssh/authorized_keys
- Pulsa la tecla i y el botón derecho del ratón para pegar la clave pública.
- Pulsa el botón Esc y escribe 😡, pulsa el botón Intro. Este comando guardará los cambios realizados en el archivo.
Eso es todo, ahora puedes utilizar claves SSH en lugar de la autenticación por contraseña SSH para conectarte a tu VPS.
Consejo profesional
Aprende cómo generar claves SSH en Linux o Mac con nuestro tutorial.
Conclusión
Generar Claves SSH PuTTY utilizando PuTTYgen ayuda a que tu conexión al servidor sea mucho más segura y cómoda, ya que no tendrás que rellenar la contraseña cada vez que desees ingresar al sistema.
Te recomendamos utilizar siempre esta forma de autenticación SSH y desactivar la autenticación por contraseña para asegurar completamente tu servidor.
Esperamos que esta guía te haya sido de utilidad. Si tienes algún comentario o pregunta, escríbela en la sección de abajo. ¡Buena suerte!


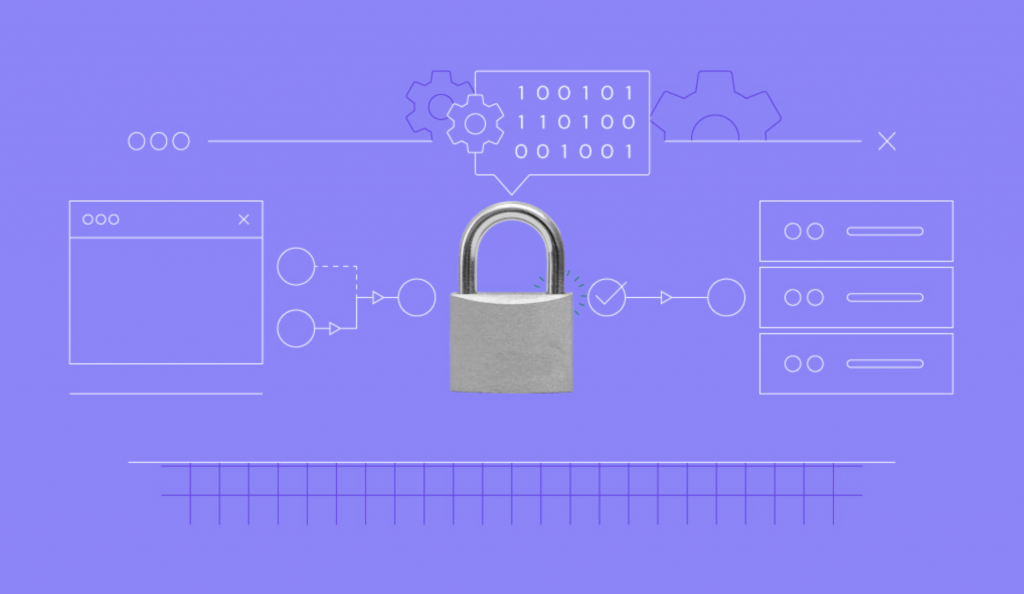
Comentarios
July 27 2019
Buen dia Si ya genere la mi llave authorized_keys y le di yes desde mi servidor remoto y me pide un password de ingreso, cuando antes no me lo pedia, a que se debe?
August 15 2019
Hola Mariano, es posible que tengas configurada una frase clave (passphrase) para tu llave RSA.