Amazon Affiliate Connector de Hostinger: plugin para crear un sitio web de afiliados
El plugin Amazon Affiliate Connector de Hostinger te ayuda a añadir enlaces de afiliado en varios formatos de visualización.
Para añadir productos, no tienes que cambiar de pestañas entre tu panel de WordPress y Amazon, sino que ahora puedes buscarlos directamente desde el editor de bloques de WordPress.
También puedes usar el plugin con nuestro tema de afiliado de Hostinger personalizado para que publiques tu sitio web más rápido.
Si estás empezando en la industria, este par puede ser una combinación perfecta para empezar tu aventura de marketing de afiliados.
Sigue leyendo para que veas más a profundidad las ventajas de usar este plugin y conocer cómo activarlo en tu sitio web.
Tabla de Contenidos
Cómo obtener el plugin de WordPress Amazon Affiliate Connector de Hostinger
El plugin Amazon Affiliate Connector de Hostinger viene con los planes de hosting WordPress Business y Cloud, lo que te ofrece diversos recursos para mantener funcionando tu sitio web de afiliados.
El plan Business es una excelente opción para empezar tu negocio de marketing de afiliados porque puede recibir hasta 100,000 visitas mensuales. Cuando tu sitio web crece, el plan de Cloud hosting se convierte en el siguiente paso más lógico para darle más potencia a tu web.
Además del plugin, también recibirás un nombre de dominio personalizado gratis, una herramienta de WordPress staging y optimización avanzada de WordPress con LiteSpeed cache. Incluso mejor, puedes instalar WordPress con solo un clic, incluyendo todas las características que mencionamos más arriba.
Si esta es tu primera vez creando un sitio web de afiliados, podrías aprovechar nuestro tema personalizado incorporado. Después de comprar un plan Business o Cloud, no olvides completar los pasos iniciales de incorporación.
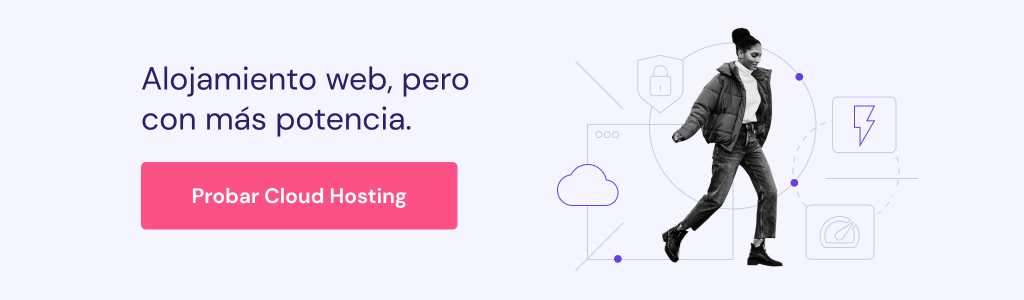
Empieza respondiendo al cuestionario inicial de ajustes del sitio web y crea una cuenta de administrador de WordPress.
Luego, elige el tipo de sitio web. Al seleccionar marketing de afiliados, se activará el tema Hostinger Affiliate y la plantilla de sitio web predeterminada.
Si prefieres otro tema o seleccionar un sitio web preconstruido en su lugar, da clic en Explorar más plantillas.
Después, puedes preseleccionar plugins para activar en tu sitio web, incluyendo el Amazon Affiliate Connector de Hostinger.
Termina el paso conectando un nombre de dominio personalizado a tu sitio web. Tendrás acceso a tu panel de administrador de WordPress con todos los plugins instalados.
Si has estado usando nuestro plan de hosting Business o Cloud por un tiempo, puedes activar el plugin desde hPanel:
- Inicia sesión en tu cuenta de hosting y navega hasta la pestaña Sitios web.
- Haz clic en el botón Panel junto al nombre de dominio de tu sitio web de afiliado.
- Selecciona Panel de control WordPress.
- Desplaza hacia abajo hasta la sección Plugins sugeridos para encontrar el plugin Amazon Affiliate Connector de Hostinger.
- Haz clic en Instalar para activarlo en tu sitio web.
Cómo configurar el plugin de WordPress Amazon Affiliate Connector de Hostinger
Para usar el plugin Amazon Affiliate Connector de Hostinger, primero debes registrarte en una cuenta de Amazon Associates y recibir la confirmación del programa. Este paso es necesario, debido a que necesitas la API de Publicidad de Productos de Amazon para conectar con el plugin.
Si ya tienes las claves API, ve a Hostinger → Amazon Affiliate desde tu panel de WordPress. Desplaza hacia abajo hasta la sección Conecta tu cuenta de Amazon.
Luego, elige el país en el que configuraste tu cuenta de afiliado de Amazon e introduce tu ID de seguimiento. Añadir la configuración de tu API es opcional, pero puede darte resultados de búsqueda más precisos.
Después de hacer clic en el botón Conectar cuenta Amazon, puedes mostrar fácilmente productos afiliados usando el editor de bloques de WordPress.
Cómo añadir listados de productos usando el plugin de WordPress Amazon Affiliate Connector de Hostinger
Ahora que el plugin está configurado, puedes añadir enlaces de afiliado de Amazon a tu publicación de blog en varios clics:
- Ve a Entradas → Añadir una nueva entrada desde tu panel de WordPress.
- Escribe tu publicación (entrada) como de costumbre o usa nuestra herramienta Creador de contenido con IA para preparar un borrador de artículo.
- Haz clic en el botón Añadir bloque y busca Enlazar productos de Amazon.
- Haz clic en el botón Seleccionar para añadir un solo producto, una lista de productos o una tabla de comparación a tu publicación.
Desde aquí, los pasos para añadir enlaces de afiliados serán diferentes según el diseño de visualización de producto que hayas elegido:
Carrito de un solo producto
Para mostrar un solo producto en tu sitio web WordPress, elige ingresar el número ASIN o selecciona directamente del catálogo de Amazon.
Lista de varios productos
Si quieres mostrar varios artículos, puedes elegir extraer automáticamente los datos del producto más vendido de Amazon.
Para añadir de forma manual tus productos de afiliado a la lista, puedes compartir sus números ASIN o buscar uno en Amazon.
Luego de que hayas añadido los artículos a la lista, elige el diseño de visualización que prefieras. También puedes mostrar los productos en una lista con descripciones, una lista simplificada o tarjetas horizontales.
Para terminar, haz clic en Añadir productos.
Tabla de comparación
Para añadir una tabla de comparación de productos usando el plugin, debes configurar los ajustes con anticipación. Haz clic en Añadir una nueva configuración de tabla para ir al menú de Hostinger en tu panel de WordPress.
El primer paso para crear tu tabla de comparación es asignarle un nombre.
Luego, añade los productos que incluirás en la tabla. Como siempre, puedes añadir números ASIN o buscar los artículos directamente desde Amazon.
Por último, establece el valor que quieres mostrar en la tabla. Haz clic en el icono de la papelera para añadir más filas o eliminar las que ya existen. Luego de que hayas terminado, haz clic en Guardar cambios.
Regresa al editor de bloques de WordPress. El nombre de la tabla recién creada estará en el menú desplegable.
Haz clic en Continuar para añadir una tabla de comparación a tu publicación.
Luego de que el producto se muestra en tu publicación, puedes ajustar el contenido desde el panel de ajustes del bloque.
Estos son los menús de ajustes que verás y para qué sirven:
- Ajustes generales: cambia el diseño de visualización y edita el número ASIN del producto que se muestra.
- Listas: opta por mostrar la clasificación de “más vendido” de cada artículo al presentar una lista de productos.
- Título: establece un límite de caracteres para el título que se muestra en la publicación. También puedes sobrescribir el título, particularmente para el diseño de visualización de un solo producto.
- Plantillas y estilo: este ajuste solo aparece si eliges una lista de varios productos. Te deja cambiar el diseño de visualización de la lista de productos.
- Descripción: oculta la descripción del producto predeterminada de Amazon o cámbiala por la tuya. Este ajuste solo aparecerá para la opción de “visualización de producto único”.
- Botón de compra: usa tu texto personalizado para el botón CTA (llamado a la acción).
- Avanzado: aplica clases CSS adicionales para personalizar el estilo del bloque.
No olvides pulsar Publicar cuando todo el contenido te parezca que está perfecto.
¿Cuáles son los próximos pasos para configurar un sitio web de afiliado de Amazon?
Recuerda echarle un vistazo a las regulaciones de tu gobierno local con respecto a las prácticas de marketing de afiliados y la política de protección de datos del consumidor. Asegurarte de que tu sitio web cumple con la ley te ayuda a promocionar tus enlaces de afiliado con confianza.
La información adicional común para mostrar en sitios web de afiliados incluye:
- Una página de Política de privacidad te permite detallar cómo recopilas y manejas los datos de los visitantes.
- Una divulgación de marketing de afiliados informa a los lectores que ganas comisiones de los enlaces de afiliados. Dependiendo de donde vivas, puede ser legalmente requerido revelar información.
- Mostrar una página de aviso de derechos de autor (copyright) es una acción preventiva para proteger tu contenido de afiliado de ser robado.
Al crear las páginas de tu sitio web, también es importante hacerlas compatibles con SEO. Optimizar tu sitio web para los motores de búsqueda mejora su visibilidad, lo que aumenta exponencialmente las conversiones de ventas de tus enlaces de afiliado.
Recuerda aplicar las mejores prácticas de SEO en tu sitio web. Puedes empezar instalando un plugin de SEO, como AIOSEO y enviando tu mapa del sitio a Google Search Console.
Por último pero no menos importante, personaliza la apariencia de tu sitio web de afiliados para hacerlo atractivo y confiable para tu público objetivo.
Para ajustar los elementos predeterminados del tema y cambiar el logo de tu web, ve a Apariencia → Personalizar desde tu panel de WordPress.
Cómo hacer un sitio web de Amazon afiliados usando el plugin: tutorial en video
Sigue los pasos en este tutorial en video para empezar a crear tu sitio web de afiliado de Amazon.
También aprenderás cómo insertar enlaces de afiliados con el plugin Amazon Affiliate Connector de Hostinger.
Conclusión
El plugin Amazon Affiliate Connector de Hostinger te ayuda a añadir enlaces de afiliados a tu sitio web WordPress.
Se conecta con el catálogo de Amazon para mostrar productos en tres diferentes formatos, que son una lista de un solo producto, una lista de varios productos y una tabla de comparación.
También puedes añadir los productos añadiendo un número ASIN o navegando el catálogo de Amazon directamente desde el editor de bloques de WordPress.
Esperamos que este artículo haya ayudado a entender cómo debes usar el plugin Amazon Affiliate Connector de Hostinger.
Si has estado usándolo durante un tiempo, no dudes en compartir tu experiencia en los comentarios y hablarnos de cualquier característica o función que te gustaría ver más adelante.
FAQs: plugin de WordPress Amazon Affiliate Connector de Hostinger
¿Cuánto cuesta el plugin Hostinger Amazon Affiliate Connector de Hostinger?
Puedes obtener el plugin Amazon Affiliate Connector de Hostinger comprando el hosting web WordPress Business o Cloud de Hostinger a partir de solo 3.99 USD/mes.
¿Puedo usar el plugin Amazon Affiliate Connector de Hostinger sin una clave API?
¡Sí! Con el plugin Amazon Affiliate Connector, introducir una clave API es sólo opcional, lo que simplifica el proceso de conectar tu cuenta de Amazon Afiliados a WordPress.



