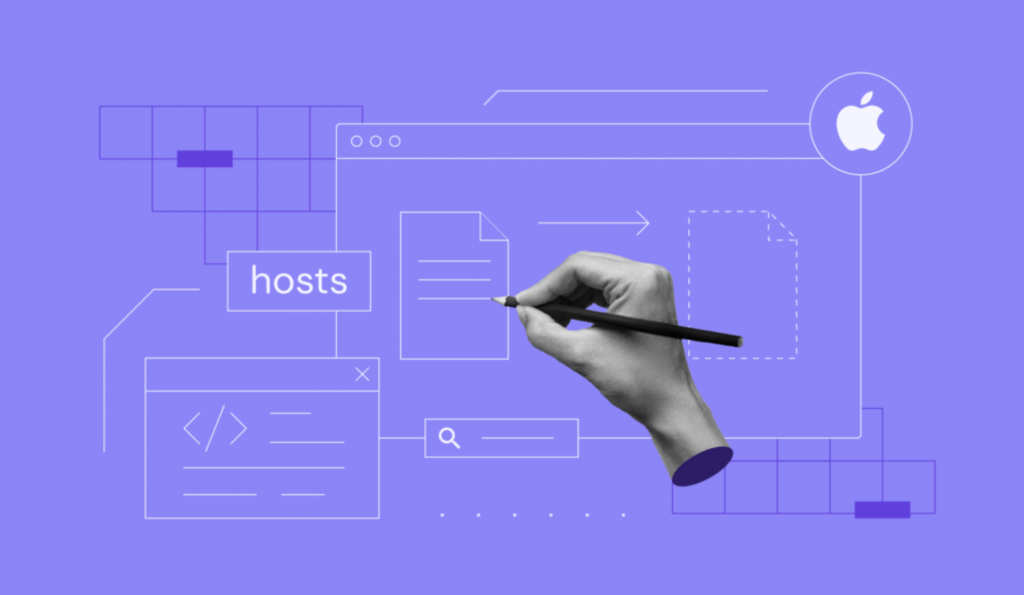Cómo editar el archivo hosts en Windows, MacOS y Linux
El DNS (Sistema de Nombres de Dominio) es bien conocido por ser la guía telefónica de internet. Sin embargo, ¿sabías que el archivo hosts de tu ordenador también puede utilizarse como directorio de nombres de dominio?
Este artículo te explicará qué es el archivo hosts y cómo editarlo en Windows, Linux y Mac para emular el cambio de DNS.

Tabla de Contenidos
¿Qué es el archivo hosts?
En pocas palabras, un archivo hosts es un archivo local que contiene nombres de dominio y sus direcciones IP correspondientes. Se encuentra en todos los sistemas operativos comunes y actúa como un mapa, identificando y localizando hosts en redes IP.
Cada vez que visites un sitio web, tu ordenador comprobará primero el archivo hosts para ver a qué dirección IP se conecta. Si la información no está ahí, tu proveedor de servicios de internet buscará en el DNS los recursos para cargar el sitio.
¿Por qué modificar el archivo hosts?
Puedes aprovechar la situación anterior cuando acabes de comprar un dominio o cuando estés migrando tu sitio web a un proveedor de hosting diferente y tu dominio necesite apuntar al nuevo servidor.
Normalmente, tu dominio tardará entre 24 y 48 horas en empezar a funcionar y durante ese tiempo no podrás acceder a tu sitio.
Editando el archivo hosts, concretamente añadiendo una dirección IP personalizada que apunte a tu dominio, podrás abrir tu sitio web. Esto es útil si quieres modificar tu sitio después de migrar y ver cómo se verá en el nuevo servidor.
El archivo hosts está escrito en formato de texto plano. Por tanto, puedes utilizar cualquier editor de texto, como el Bloc de notas, por ejemplo, para editarlo.
Sin embargo, ten en cuenta que los cambios sólo afectarán al sistema operativo en el que se encuentre el archivo hosts.
Editar el archivo hosts en Windows 10
Antes de empezar, necesitarás una dirección IP para tu dominio:
- Accede a tu hPanel, luego en la barra lateral izquierda navega a Hosting -> Detalles del plan -> Dirección IP del sitio web.
- Copia la dirección IP:

Ahora vamos a editar el archivo hosts. Existen dos métodos para Windows 10: manualmente o utilizando la herramienta Editor de archivos Hosts. Generalmente, puedes utilizar las guías que se indican a continuación en cualquier versión de Windows.
Cambiar el archivo hosts manualmente
- Pulsa Inicio y busca el Bloc de notas. Haz clic con el botón derecho del ratón para Ejecutar como administrador.

- Una vez en el Bloc de notas, hay que buscar dónde está el archivo hosts. Dirígete a Archivo -> Abrir. Ve a C:\Windows\System32\Drivers\etc y asegúrate de seleccionar Todos los archivos para encontrar el archivo hosts.

- Ahora puedes editar el archivo hosts. Añade la dirección IP personalizada que has creado antes seguida de un espacio y a continuación, tu nombre de dominio.

- Cuando hayas terminado, no olvides guardar los cambios.
Utilizar la herramienta Editor de archivos hosts
Hay una forma más fácil de editar el archivo hosts en Windows: utilizando el Editor de archivos hosts.
- Una vez que estés en el Editor de archivos hosts, rellena la dirección IP de destino y el nombre de dominio en tus columnas.

- Guarda los cambios.
Editar el archivo hosts en Linux
En Linux, puedes utilizar tu editor de texto favorito para hacer el trabajo. Aquí utilizaremos Gedit en Ubuntu. Abre el Terminal pulsando Ctrl+Alt+T.
- Escribe el siguiente comando e introduce tu contraseña de administrador:
sudo su

- Para abrir el archivo hosts utilizando Gedit, escribe el siguiente comando y pulsa Intro:
sudo gedit /etc/hosts

- Añade la dirección IP de destino seguida de un espacio y, a continuación, el nombre de dominio en la parte inferior del archivo hosts, igual que en el tutorial de Windows.
- Guarda los cambios.
Editar el archivo hosts en MacOS
Si utilizas macOS desde Leopard (10.6) hasta su última versión, sigue estos pasos para editar el archivo hosts en mac:
- Haz clic en el Launchpad y abre Terminal.
- Utilizaremos el editor Nano. Para ejecutarlo como administrador, inserta la siguiente frase y pulsa Intro:
sudo nano /private/etc/hosts
- Introduce tu contraseña. Serás dirigido al archivo hosts.
- Añade la dirección IP que hayas elegido, seguida del nombre del dominio, separados por un espacio.
- Asegúrate de guardar tus cambios utilizando el atajo de teclado Ctrl + O.
Conclusión
Acabas de aprender a editar el archivo hosts en tres sistemas operativos diferentes.
Al editar el archivos hosts podrás observar como se ven los sitios web durante el proceso de migración de host, sin tener que esperar entre 24 y 48 horas a que los dominios se activen.
Sin embargo, ten en cuenta que estos cambios requieren derechos administrativos en todos los sistemas y sólo tendrán efecto en el equipo en el que esté el archivo hosts.
Aquí un resumen rápido:
- Windows: utiliza cualquier editor de texto, como el Bloc de Notas, para modificar el archivo hosts de Windows 10 o utiliza el Editor de archivos hosts.
- Linux: usa Gedit o cualquier otro editor de texto que prefieras.
- Mac: recurre al Editor Nano a través del Terminal.
Si tienes algún comentario o pregunta, no dudes en dejarla en la sección de comentarios. ¡Buena suerte!