Cómo arreglar el error “El servidor DNS no responde” en Windows y macOS
Cuando quieras visitar un sitio web, tu navegador buscará en el Sistema de Nombres de Dominio (DNS) su dirección IP.
A veces, por una razón u otra, el navegador no puede llegar al servidor DNS del sitio web al que intentas acceder. En su lugar, aparece el mensaje “El servidor DNS no responde”.
Sin embargo, no hay por qué alarmarse: se trata de un error bastante común que se produce tanto en Windows como en macOS.
En este artículo, te guiaremos por los pasos para solucionarlo.
Tabla de Contenidos
¿Qué significa “El servidor DNS no responde”?
El mensaje de error “El servidor DNS no responde” significa que el DNS del dominio al que quieres acceder no está disponible o que tu navegador no puede conectarse a Internet. Entre las posibles soluciones están reiniciar tu router o módem, comprobar si hay problemas de red y actualizar tu navegador.
Causas comunes de los problemas de DNS
Hay varias causas posibles que impiden que tu navegador establezca una conexión adecuada con el servidor DNS:
- Problemas de hardware y software: un router que funcione mal, unos ajustes de red incorrectos, unos controladores de adaptador obsoletos y un software de cortafuegos pueden causar problemas de conectividad de red.
- Registros DNS incorrectos o ausentes: tu navegador no puede encontrar la dirección IP correcta debido a una caché DNS obsoleta.
- Puede que el servidor DNS no esté disponible: el servicio DNS deja de funcionar debido a una sobrecarga de tráfico o a una interrupción del servidor.
La buena noticia es que solucionar un fallo de DNS suele ser rápido y fácil.
Solucionar “El servidor DNS no responde” – Video
¿No tienes tiempo de leer? Descubre cómo arreglar el error “El servidor DNS no responde” con este video.

10 métodos para solucionar el error “El servidor DNS no responde”
A continuación te explicamos cómo solucionar el error “El servidor DNS no responde” en Windows y macOS:
1. Utiliza otro navegador
Empecemos por la solución más fácil. Utiliza otro navegador para visitar el sitio con el que tienes problemas y comprueba si el error desaparece.
Por ejemplo, si utilizas principalmente Google Chrome, intenta acceder a la página web con Safari, Microsoft Edge o Mozilla Firefox.
Si este método funciona, entonces tu navegador predeterminado es el que causa el error. En la mayoría de los casos, borrar la caché del navegador y actualizarlo a la última versión resolverá los problemas de conexión a la red.
Aquí te explicamos cómo actualizar Chrome:
- Haz clic en el icono de tres puntos situado en la esquina superior derecha de la ventana de tu navegador.
- Navega hasta Ayuda → Acerca de Google Chrome.
- Si hay una nueva actualización disponible, haz clic en el botón Actualizar Google Chrome.
Si el mensaje de error “El servidor DNS no responde” aparece en distintos navegadores, prueba el segundo método.
2. Soluciona problemas de red
Los errores de DNS suelen deberse a problemas de conectividad. Prueba a cambiar de red para comprobar si el problema es tu conexión a Internet.
Supongamos que te encuentras con un error del servidor DNS mientras estás conectado a la Wi-Fi. En ese caso, prueba a utilizar tus datos móviles. Si puedes acceder a la página web sin problemas, significa que el problema está en tu conexión Wi-Fi.
Puedes ejecutar diagnósticos de red en tu ordenador para detectar y solucionar problemas de conexión a Internet:
Windows
- Asegúrate de que estás conectado a la red con problemas.
- Ve al Panel de Control→ Red e Internet → Centro de redes y recursos compartidos.
- En Cambia tu configuración de red, haz clic en Solucionar problemas.
- Ve a Solucionadores de problemas adicionales → Conexiones a Internet y, a continuación, haz clic en Ejecutar el solucionador de problemas.

- Espera a que finalice el proceso de solución de problemas. Si el sistema detecta un error de conexión a la red, sigue las instrucciones para solucionarlo.
macOS
- Conéctate a la red con la que tienes el problema.
- Mantén pulsada la tecla Opción y, a continuación, pulsa simultáneamente el icono de estado Wi-Fi de la barra de menús superior.
- Elige Abrir diagnóstico inalámbrico.
- Sigue las instrucciones que aparecen en pantalla para examinar tu conexión de red.
- Una vez finalizado el proceso de escaneado, haz clic en el icono Información de la ventana Resumen para obtener más información sobre cada problema detectado y la solución sugerida.
3. Desactiva las conexiones no utilizadas
Otra forma de solucionar los problemas de red es desactivar las conexiones que no utilices. Esto incluye una red virtual como una VPN y un adaptador por cable como una conexión Ethernet.
Sigue estos pasos para desconectar conexiones de red adicionales en Windows:
- Ve a Panel de control→ Red e Internet → Centro de redes y recursos compartidos.
- Haz clic en Cambiar configuración del adaptador en la columna de la izquierda.

- Cuando aparezca la página Conexiones de red, haz clic con el botón derecho en cada conexión secundaria, una por una, y selecciona Desactivar.
A continuación te explicamos cómo desactivar otras conexiones de red en macOS:
- Abre el menú Apple → Ajustes del sistema → Red.

- Selecciona cada red que quieras desactivar.
- Desactiva el botón para desconectar la red.
Después de desactivar todas las conexiones no utilizadas, vuelve a cargar la página web y comprueba si se ha solucionado el mensaje de error DNS.
4. Reinicia tu router de Internet
Un router o módem defectuoso también es una de las principales causas de que el servidor DNS no responda y de que falle la conexión.
Por suerte, solucionar este problema puede ser tan sencillo como reiniciar el router o el módem.
Apaga el botón de encendido y desenchufa el cable de alimentación. Espera al menos 30 segundos antes de volver a pulsar el botón de encendido para reiniciarlo.
Si reiniciar no funciona, intenta restablecer la configuración predeterminada del router o módem. Consulta el manual de instrucciones del dispositivo para ver los pasos completos.
5. Vacía la caché DNS
Cada vez que visitas un sitio web, tu ordenador almacena sus registros DNS (nombre de dominio y la dirección IP correspondiente) en un almacenamiento temporal llamado caché.
Así, la próxima vez que quieras acceder a la misma página, tu navegador podrá recuperar el contenido mucho más rápido.
El problema se produce cuando la caché DNS queda obsoleta. Puede que el sitio haya cambiado su dirección IP o que el dominio haya caducado. Sea cual sea la razón, unos registros DNS incorrectos provocarán errores DNS.
Para solucionarlo, prueba a vaciar la caché DNS de tu dispositivo:
Windows
- Escribe cmd en la Búsqueda de Windows y pulsa Intro para acceder a la consola de símbolo del sistema de Windows.
- En el símbolo del sistema, escribe ipconfig/flushdns y pulsa Intro.
- Si el proceso se realiza correctamente, aparecerá un mensaje de confirmación en el símbolo del sistema.

macOS
- Utiliza la Búsqueda Spotlight para abrir la app Terminal.
- Si estás ejecutando macOS Big Sur o versiones posteriores, escribe el siguiente comando:
sudo dscacheutil -flushcache; sudo killall -HUP mDNSResponder
- Introduce tu contraseña de administrador. Ten en cuenta que no será visible mientras la escribes.

Ten en cuenta que las versiones antiguas de macOS requieren instrucciones de comando diferentes.
Aquí tienes la lista completa:
macOS Catalina, Mojave, High Sierra, Sierra, El Capitan, Mavericks, Mountain Lion y Lion:
sudo killall -HUP mDNSResponder
macOS 10.10 Yosemite:
sudo discoveryutil udnsflushcaches
macOS X Snow Leopard:
sudo dscacheutil -flushcache
macOS X Leopard y versiones anteriores:
sudo lookupd -flushcache
Tras ejecutar los comandos anteriores, el adaptador de red actualizará su configuración DNS.
6. Cambia la dirección de tu servidor DNS
Por defecto, tu red doméstica obtiene una dirección de servidor DNS de tu proveedor de servicios de Internet (ISP).
¿Y qué ocurre cuando el servidor DNS por defecto deja de funcionar? Pues que tu servicio de Internet también dejará de funcionar.
Puedes solucionar temporalmente este problema cambiando a direcciones de servidores DNS públicos, como por ejemplo:
- 8.8.8.8 o 8.8.4.4 (Google)
- 1.1.1.1 (Cloudflare)
A continuación te explicamos cómo cambiar tu dirección DNS en Windows:
- Escribe ncpa.cpl en el cuadro de búsqueda para acceder rápidamente a Conexiones de Red.
- Haz clic con el botón derecho del ratón en tu red actual y haz clic en Propiedades.

- Selecciona Protocolo de Internet versión 4 (TCP/IPv4) → Propiedades.
- En General, marca las casillas que dicen Obtener una dirección IP automáticamente y Utilizar las siguientes direcciones del servidor DNS.
- En los campos Servidor DNS preferido y Servidor DNS alternativo, introduce las direcciones DNS públicas de Google o Cloudflare.

- Marca la casilla Validar ajustes al salir y pulsa Aceptar.
Si eres usuario de Mac, sigue estos pasos:
- Abre el menú Apple en la parte superior izquierda de tu pantalla.
- Ve a Configuración del sistema → Red.
- Haz clic en Detalles junto a tu conexión de red principal.
- Abre la pestaña DNS en la barra lateral izquierda.
- Pulsa el botón más (+) para añadir un servidor DNS alternativo.

- Pulsa OK y luego Aplicar.
Después de cambiar la configuración DNS, reinicia tu ordenador Windows o Mac y comprueba si se ha restablecido el acceso a Internet.
7. Desactiva el Protocolo de Internet versión 6 (IPv6)
El Protocolo de Internet (IP) permite que los datos viajen por la red. Es la tecnología que permite que tu dispositivo acceda a sitios web y otros recursos en línea.
Hay dos tipos de direcciones IP:
- IPv4: actualmente es la versión de IP más utilizada. Consta de cuatro conjuntos de números separados por puntos, como 192.168.1.123.
- IPv6: la última versión del protocolo, que acabará sustituyendo a IPv4 en el futuro. Utiliza letras y dígitos hexadecimales separados por dos puntos: 2001:0db8:85a3:0000:0000:8a2e:0370:7334.
El problema: no todos los sitios web y servidores DNS han adoptado plenamente IPv6.
Si tu sistema operativo utiliza IPv6 para solicitar contenido web a un servidor que sólo admite IPv4, puede producirse el error “El servidor DNS no responde”.
Por ello, te recomendamos desactivar IPv6 en tu ordenador Windows:
- Introduce ncpa.cpl en el cuadro de búsqueda para abrir Conexiones de Red.
- Haz clic con el botón derecho del ratón en tu conexión activa y selecciona Propiedades.
- En la pestaña Redes, localiza Protocolo de Internet versión 6 (TCP/IPv6) y desmarca la casilla.
- Haz clic en Aceptar.
Si eres usuario de Mac, haz lo siguiente:
- Ve al menú Apple → Ajustes del sistema → Red.
- Selecciona la conexión de red actual y ve a Detalles → TCP/IP.

- Junto a Configurar IPv6, elige Sólo enlace local en el menú.
- Haz clic en Aceptar.
Sin embargo, con este método, las conexiones IPv6 siguen funcionando para las redes locales. Si quieres desactivar completamente IPv6, abre la aplicación Terminal y ejecuta el siguiente comando:
networksetup -setv6off Ethernet && networksetup -setv6off Wi-Fi
Esto desactivará IPv6 tanto en las redes inalámbricas (Wi-Fi) como en las cableadas (Ethernet).
8. Reinicia tu PC en modo seguro
¿Sigues obteniendo errores del servidor DNS incluso después de arreglar tu conexión a Internet y utilizar servidores DNS públicos?
Puede que el problema resida en tu sistema operativo. A veces, determinados programas, archivos o controladores de red pueden bloquear las conexiones DNS.
Para averiguar si es así, ejecuta tu PC en modo seguro, una versión reducida de tu sistema operativo en la que se desactivan los procesos y componentes no esenciales.
A continuación te explicamos cómo reiniciar tu ordenador Windows en modo seguro:
- Abre el menú Inicio.
- Mantén pulsada la tecla Mayúsculas y pulsa el botón Encendido → Reiniciar.
- En la ventana Elige una opción, selecciona Solucionar problemas → Opciones avanzadas.
- En las opciones Avanzadas, elige Configuración de inicio y haz clic en Reiniciar.
- Pulsa F5 en el teclado para seleccionar la opción Modo seguro con funciones de red.
En un dispositivo Mac, los pasos son mucho más sencillos:
- Accede al menú Apple y haz clic en Apagar.
- Espera unos 10 segundos después de que se apague tu dispositivo.
- Cuando vuelvas a encender el Mac, mantén pulsada rápidamente la tecla Mayúsculas hasta que veas la pantalla de inicio de sesión.
Si tu conexión de red funciona en modo seguro, significa que las aplicaciones de terceros pueden estar causando el error “El servidor DNS no responde”.
Aunque no hay forma de saber con seguridad qué software es el culpable, lo más probable es que sea tu cortafuegos o tu programa antivirus.
9. Desactiva el antivirus y el cortafuegos
Las aplicaciones antivirus y firewall protegen tu dispositivo contra las amenazas a la seguridad en línea. Sin embargo, estas herramientas también pueden interferir en tu conexión a Internet.
Prueba a desactivarlas para ver si están causando el problema.
Para desactivar Microsoft Firewall Defender, abre el menú Inicio y haz clic en el icono Configuración. A continuación, dirígete a Actualización y Seguridad → Seguridad de Windows → Cortafuegos y protección de red.

Verás tres perfiles: dominio, red privada y red pública. Sólo tienes que abrir cada opción una a una y desactivar el botón situado bajo Firewall Microsoft Defender.
Si quieres desactivar las aplicaciones antivirus y cortafuegos de terceros que hayas instalado, dirígete a Protección frente a virus y amenazas en la barra lateral izquierda.
En un ordenador Mac, puedes desactivar el cortafuegos integrado accediendo al menú Apple → Ajustes del sistema → Red. Selecciona Cortafuegos y, a continuación, desactiva el botón.

Para los programas antivirus y cortafuegos de terceros, tendrás que abrir cada aplicación y desactivarla manualmente.
10. Actualiza el controlador de tu adaptador de red (Windows)
Los controladores de los adaptadores de red son programas que conectan tu PC Windows a otros dispositivos, como routers, impresoras y cables Ethernet.
Cuando un controlador está obsoleto o dañado, no podrá comunicarse con el adaptador de red, lo que provocará problemas de conectividad.
Para solucionarlo, prueba a actualizar el controlador del adaptador de red de tu conexión activa (normalmente Wi-Fi):
- Utiliza la Búsqueda de Windows para localizar y acceder al Administrador de dispositivos.
- Haz clic con el botón derecho del ratón en el adaptador que quieras actualizar, ve a la pestaña Controlador y haz clic en Actualizar controlador.
- Desplázate hasta Adaptadores de red y abre el menú desplegable.
¿No estás seguro de cuál es el controlador correcto? Actualiza todos los adaptadores de red de la lista. Si tu controlador de red ya está actualizado, pero sigues viendo el error del servidor DNS, intenta desinstalarlo y volver a instalarlo.
Conclusión
El servidor DNS no responde es un error común que se produce cuando tu navegador no puede conectarse a Internet.
La mayoría de las veces se debe a problemas tuyos, como problemas de conexión a Internet o una caché DNS obsoleta. Pero a veces, el problema puede originarse en el propio servidor DNS.
Solucionar este problema puede ser tan sencillo como actualizar el navegador, ejecutar diagnósticos de red y reiniciar el router o el PC.
Sin embargo, hay ocasiones en las que necesitas vaciar la caché DNS, cambiar a un servidor DNS público, actualizar los controladores de los adaptadores de red y desactivar las conexiones y programas que no utilices.
¿Qué método te ha funcionado? ¿Tienes algún otro truco para solucionar errores de DNS? ¡No dudes en dejar un comentario en la caja de abajo!
“El servidor DNS no responde” – Preguntas frecuentes
Esta sección cubre algunas de las preguntas más comunes sobre el mensaje de error “El servidor DNS no responde”.
¿Qué causa los problemas de DNS?
Un fallo de DNS se produce cuando tu navegador no puede conectarse al servidor DNS del sitio al que intentas acceder.
Suele estar causado por problemas de conectividad de red, problemas de hardware o software en tu ordenador, registros DNS obsoletos y errores del servidor DNS.
¿Cómo solucionar que el servidor DNS no responda en Windows 10?
Puedes intentar solucionar los problemas de red, reiniciar el router, vaciar la caché DNS, cambiar a un servidor DNS público, reiniciar el PC en modo seguro, desactivar temporalmente el software antivirus y de cortafuegos, y actualizar los controladores del adaptador de red.
¿Cómo puedo restablecer mi servidor DNS?
En Windows, abre la aplicación Símbolo del sistema, escribe ipconfig /flushdns, pulsa intro y reinicia el ordenador.
En macOS Big Sur o versiones posteriores, escribe sudo dscacheutil -flushcache; sudo killall -HUP mDNSResponder en la aplicación Terminal, introduce tu contraseña de administrador, pulsa intro y reinicia el ordenador.

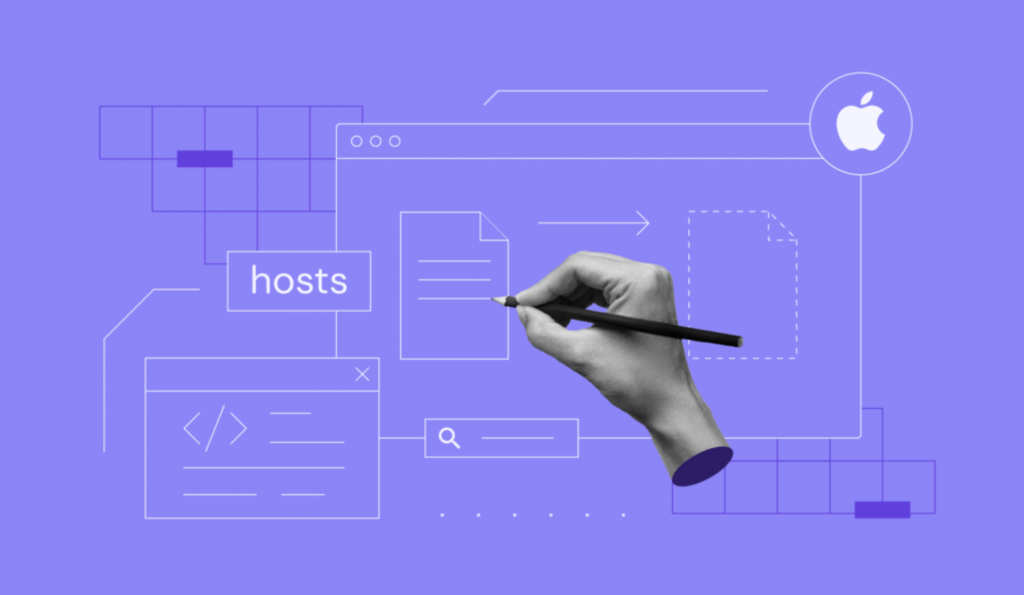

Comentarios
April 03 2024
Execelente información, me sirvió de mucho gracias.