Cómo hacer una copia de seguridad de tus correos electrónicos en 2025
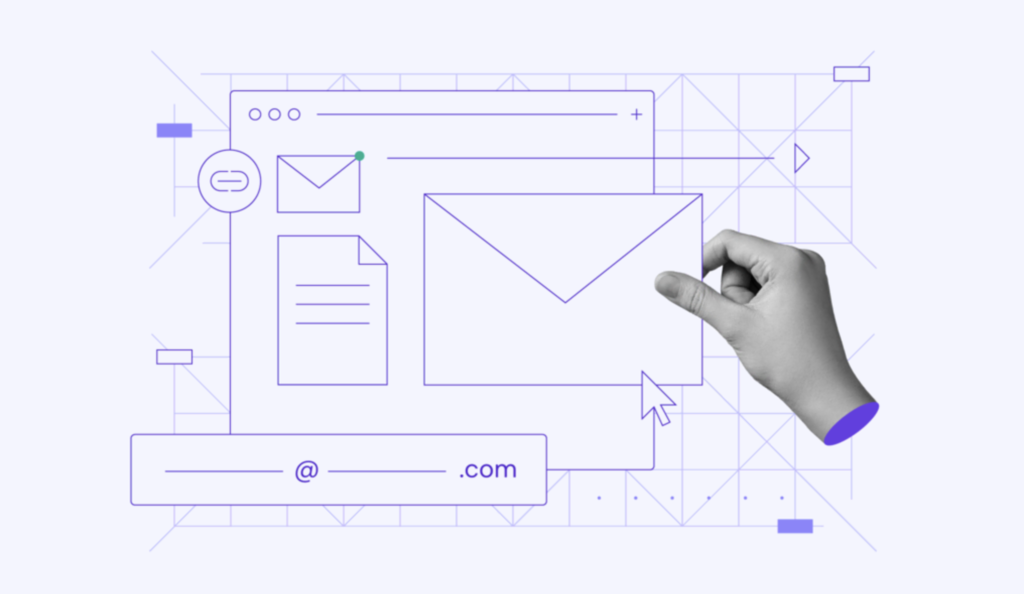
Hacer copias de seguridad de los datos del correo electrónico es vital tanto para uso personal como profesional. Protege las conversaciones importantes de imprevistos como borrados accidentales, fallos de seguridad o ataques de ransomware.
En este artículo, aprenderás cómo hacer copia de seguridad de Outlook, Hostinger, Gmail, Thunderbird, Mac y Yahoo .
Tanto si confías en los sistemas de correo tradicionales para los correos corporativos como si utilizas los servicios de correo electrónico modernos para interacciones ocasionales, nuestra guía garantiza que tus comunicaciones por email estén bien protegidas.

Tabla de Contenidos
Cómo hacer una copia de seguridad del correo electrónico
Esta sección cubre varios métodos para hacer copias de seguridad de tus correos electrónicos, desde el servicio de correo electrónico de Hostinger hasta Yahoo Mail.
Cómo hacer una copia de seguridad de tus correos de Hostinger
Proteger los datos de tu correo electrónico empieza por elegir la solución de copia de seguridad adecuada. El servicio de alojamiento de correo electrónico de Hostinger ofrece opciones versátiles para hacer copias de seguridad de los correos electrónicos adaptadas a distintas necesidades y preferencias.
Nuestros clientes pueden elegir entre varios formatos de archivo para sus copias de seguridad, como EML, Mbox y Maildir.
Los archivos EML son ideales para mensajes individuales, Mbox es adecuado para gestionar correos masivos y Maildir es el preferido por su almacenamiento estructurado que reduce el riesgo de corrupción de datos.

1. Utiliza la función de exportación integrada de Hostinger para hacer copias de seguridad
La función integrada de importación-exportación de Hostinger ofrece una forma sencilla de hacer copias de seguridad y restaurar tus mensajes de correo electrónico.
Esta te permite descargar tus copias de seguridad de correo electrónico en varios formatos, garantizando que tus datos permanezcan seguros y accesibles siempre que los necesites.
Para empezar, abre la página de inicio de sesión del correo de Hostinger, introduce tu dirección de correo electrónico y contraseña en los campos proporcionados y haz clic en Iniciar sesión.
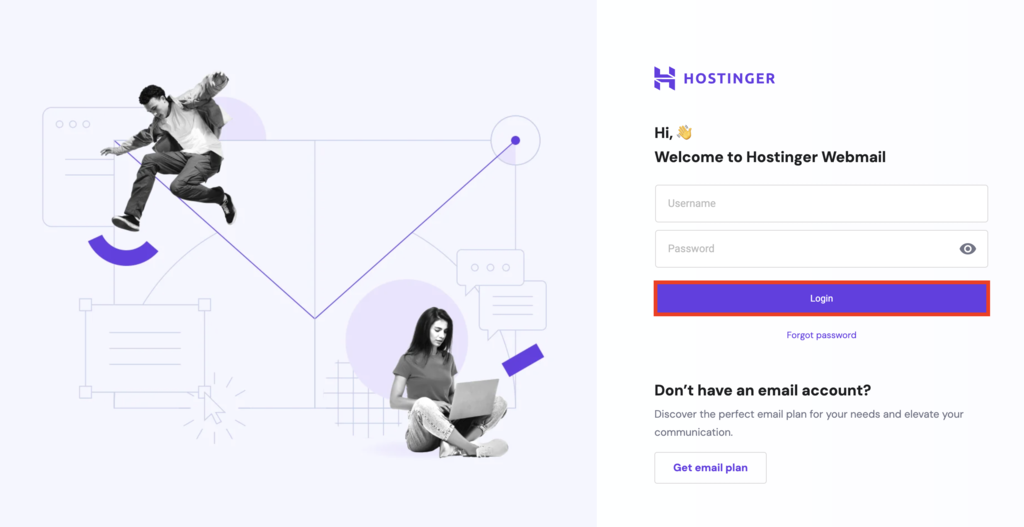
Alternativamente, accede a hPanel y navega hasta Emails → Gestionar junto a tu dirección de correo electrónico. En el panel Cuentas de correo electrónico, selecciona Webmail.
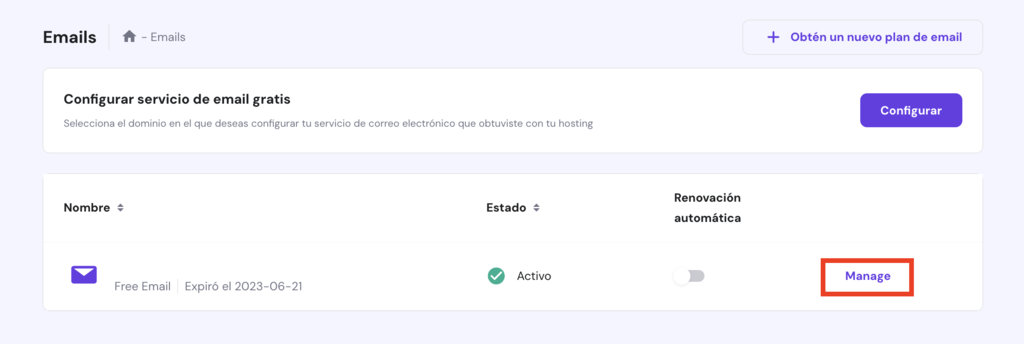
Una vez iniciada la sesión, sigue estos pasos para completar el proceso de exportación de correo electrónico:
- Identifica los correos específicos de los que deseas hacer una copia de seguridad. Puedes seleccionar correos individuales, carpetas específicas o todo el buzón. Utiliza el botón Seleccionar para elegir tus correos de forma más eficiente.
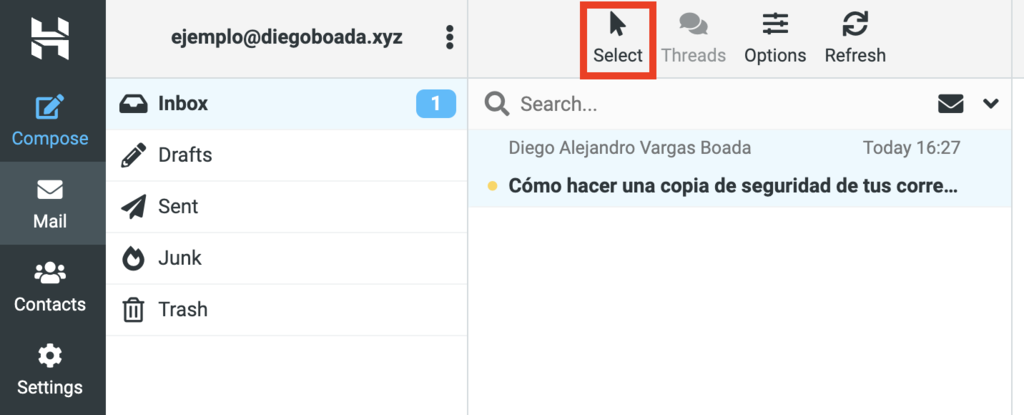
- Tras la selección, haz clic en Más → Descargar y elige el formato de exportación que prefieras.
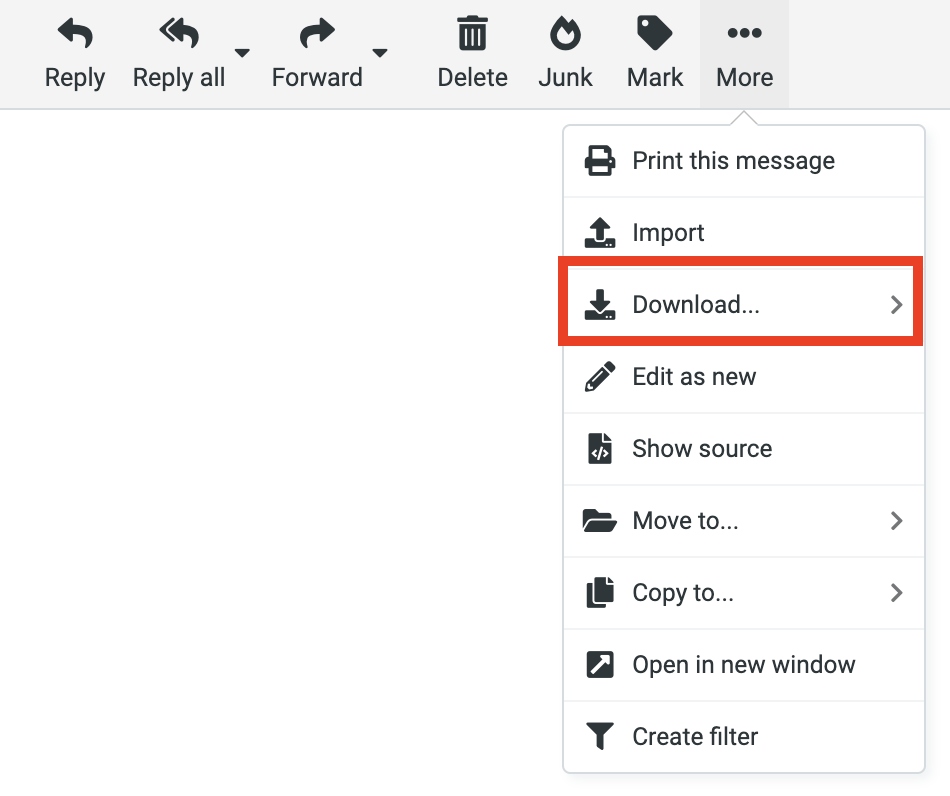
- El sistema preparará tus correos seleccionados en el formato elegido. Cuando esté listo, descarga el archivo en tu dispositivo local.
Ten en cuenta que el formato EML está diseñado para descargar un correo electrónico por operación, mientras que los formatos Mbox y Maildir compilan tus correos electrónicos de copia de seguridad en un archivo ZIP, facilitando las descargas masivas.
Consejo profesional
¿Eres nuevo en el correo electrónico de Hostinger o necesitas un repaso? Explora nuestra guía completa sobre cómo usar el correo electrónico de Hostinger, que lo cubre todo, desde la creación de cuentas de correo electrónico hasta su integración con varios clientes de correo electrónico.
2. Haz copias de seguridad con software de terceros
Además de utilizar las funciones integradas de Hostinger, también puedes emplear software de terceros para proteger los datos de tu correo electrónico. El software Zook Email Backup ofrece funciones avanzadas y es compatible con el correo de Hostinger.
Esta herramienta de copia de seguridad del correo electrónico te permite hacer copias de seguridad de los correos electrónicos de Hostinger en más de 30 formatos diferentes, incluidas cuentas de correo electrónico basadas en la nube como Gmail y Outlook.
También ofrece opciones de filtrado de copias de seguridad basadas en criterios específicos como intervalo de fechas, asunto y direcciones del remitente/receptor.
Cómo hacer una copia de seguridad de tus correos de Outlook
Si has configurado tu correo electrónico con Microsoft Outlook, encontrarás funciones integradas para exportar tus correos electrónicos, contactos y elementos del calendario.
Sin embargo, ten en cuenta que Outlook tiene un límite de tamaño preconfigurado de 50 GB en los archivos de datos. Para buzones de correo grandes, puede que tengas que dividir la copia de seguridad en varios archivos para ajustarte a esta restricción.
1. Exporta correos de Outlook a PST
Exportar tus correos de Outlook a un archivo PST es un método fiable para hacer copias de seguridad de tus datos. Un archivo PST (tabla de almacenamiento personal) actúa como un archivo local de tus datos de Outlook, incluyendo correos electrónicos, contactos y eventos del calendario.
Por otro lado, Outlook crea automáticamente un archivo OST para las cuentas que utilizan Exchange, Outlook.com o IMAP y almacena una copia sincronizada de los datos de tu buzón.
Ten en cuenta que la opción de archivo PST sólo está disponible en la aplicación de escritorio de Outlook. A continuación te explicamos cómo realizar el proceso de exportación de Outlook:
- Abre la aplicación Microsoft Outlook en tu ordenador.
- Navega hasta Archivo → Abrir y Exportar → Importar/Exportar.
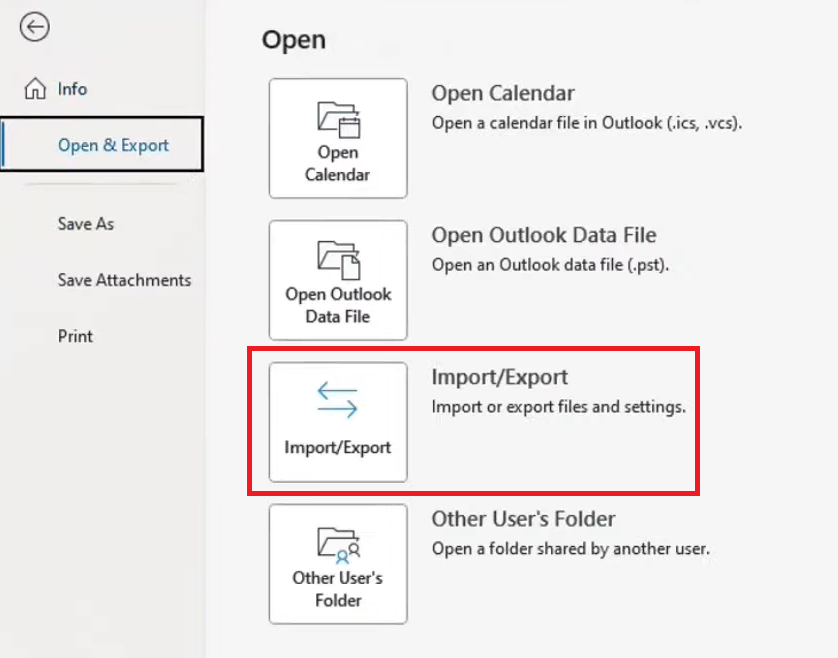
- En el asistente del programa, elige Exportar a un archivo y haz clic en Siguiente.
- Selecciona Archivo de datos de Outlook (.pst) como tipo de archivo al que deseas exportar y, a continuación, haz clic en Siguiente.
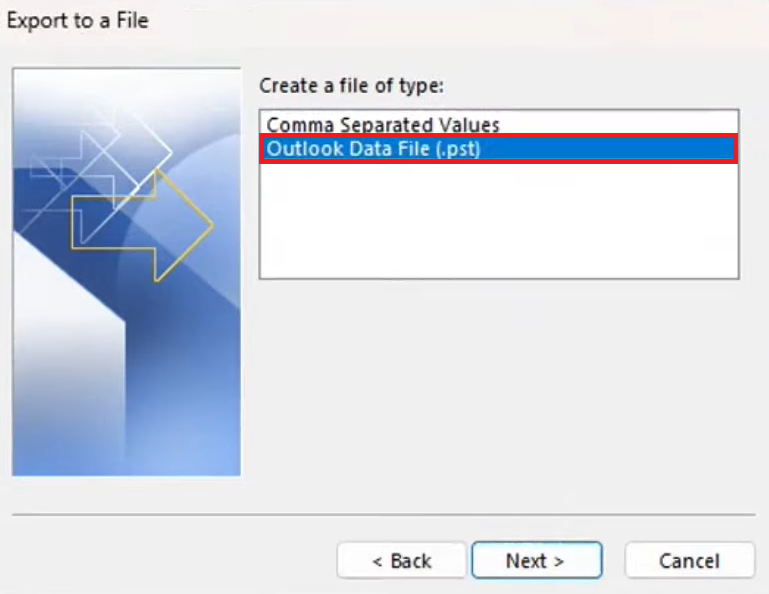
- Elige el buzón o las carpetas concretas de las que quieras hacer una copia de seguridad. Para hacer una copia de seguridad de todo, selecciona todo el buzón.
- Decide dónde guardar el archivo PST en tu ordenador y elige las opciones que prefieras para gestionar los elementos duplicados.
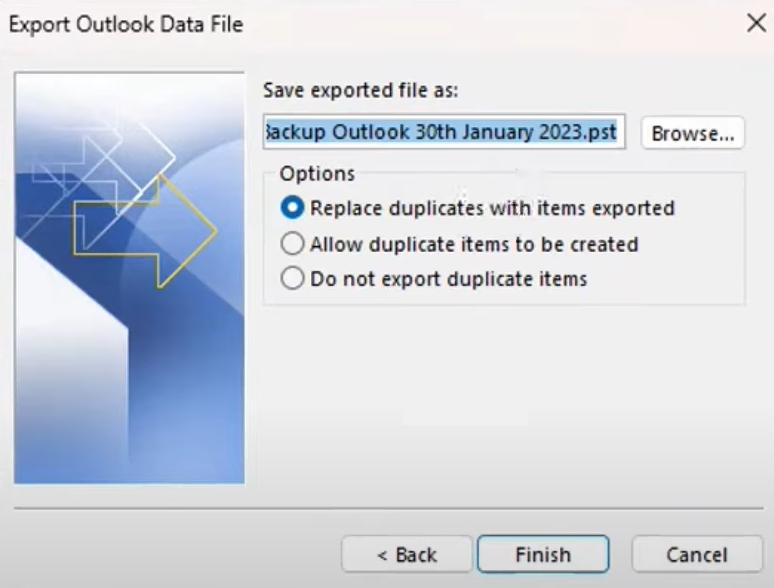
- Haz clic en Finalizar. Si se te pide, puedes proteger el archivo PST estableciendo una contraseña u omitir este paso haciendo clic en Aceptar.
El proceso de copia de seguridad del correo electrónico de Microsoft 365 es similar. Sin embargo, puedes acceder a tu cuenta y a tus datos en línea, lo que proporciona una capa adicional de copia de seguridad.
2. Utiliza el archivo integrado de Outlook
Otra opción para hacer una copia de seguridad de los correos electrónicos de Outlook es utilizar su función Autoarchivar. Esto mantiene tu cuenta de Outlook organizada moviendo los elementos más antiguos a una carpeta de archivo, reduciendo el tamaño de tu buzón en el servidor de correo.
Sigue estos pasos para activar Autoarchivar en Outlook:
- Abre Outlook y ve a Archivo → Opciones → Avanzadas.
- Desplázate hasta la sección Autoarchivar y haz clic en Configuración de Autoarchivar.
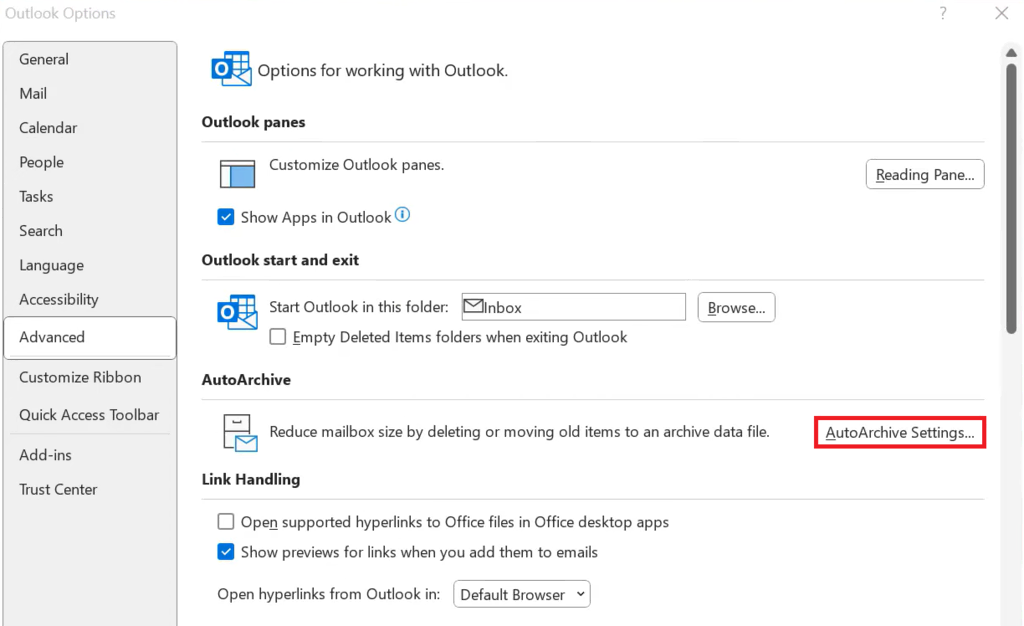
- Marca la casilla Ejecutar Autoarchivo cada [x] días y establece el valor de la frecuencia de Autoarchivo.
- Configura las opciones adicionales que necesites, como la antigüedad de los elementos a archivar, la ubicación del fichero de archivo y si se debe preguntar antes de archivar.
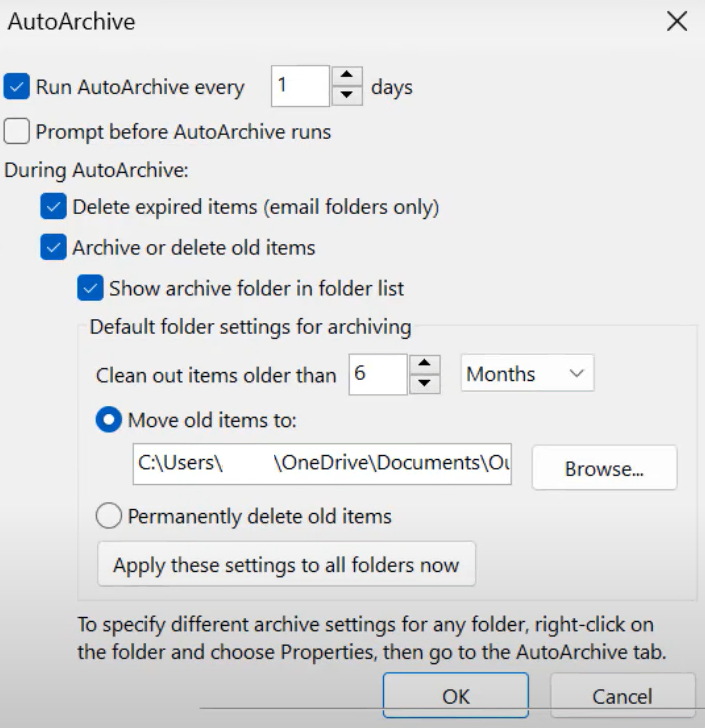
- Para aplicar la configuración de Autoarchivar a carpetas concretas, haz clic con el botón derecho del ratón en la carpeta, selecciona Propiedades → Autoarchivar y ajusta la configuración de Autoarchivar de esa carpeta.
- Una vez configurado, Autoarchivar funcionará automáticamente a los intervalos establecidos.
Para usuarios de cuentas Exchange, ten en cuenta que las políticas del servidor pueden influir en el funcionamiento del archivado. Consulta con tu departamento informático o administrador para obtener más detalles.
3. Haz copias de seguridad con herramientas de terceros
Utilizar herramientas de terceros para hacer copias de seguridad de los correos electrónicos de Outlook puede proporcionar funciones y flexibilidad adicionales no disponibles con las opciones integradas de Outlook.
Aquí tienes dos soluciones confiables para agilizar la operación de copia de seguridad de Outlook:
- Mailstore Inicio. Una herramienta popular y gratuita para que los usuarios individuales hagan copias de seguridad de correos electrónicos de múltiples fuentes, incluido Outlook. Presenta una interfaz fácil de usar junto con una gestión eficaz del correo electrónico y funciones de búsqueda.
- BackupAssist. Diseñado para pequeñas y medianas empresas, ofrece soluciones integrales de copia de seguridad que van más allá de los correos electrónicos de Outlook para cubrir sistemas completos. Garantiza la integridad de los datos con un cifrado robusto.
Cómo hacer una copia de seguridad de tus correos de Gmail
Google proporciona opciones nativas de copia de seguridad del correo electrónico de Gmail, junto con herramientas de terceros que ofrecen más funciones. Sin embargo, debido al uso intensivo de Gmail en Google Workspace, es posible que tengas que lidiar con muchos datos que necesitan una copia de seguridad.
Tanto si haces una copia de seguridad de correos electrónicos específicos como si realizas una copia de seguridad completa del correo electrónico de Google Workspace, es importante que compruebes los límites de exportación de datos de Google y planifiques tu estrategia de copia de seguridad.
1. Utiliza Google Takeout
Google Takeout es una herramienta integrada de Google que permite a los usuarios exportar datos de varios servicios de Google, incluido Gmail. Es útil para migrar datos de correo electrónico o crear una copia de seguridad completa de tu cuenta de Gmail.
A continuación te explicamos cómo utilizarla:
- Ve a la página de Google Takeout e inicia sesión con tu cuenta de Google.
- Selecciona los datos que quieres incluir en tu copia de seguridad. Si te centras en Gmail, asegúrate de elegir Correo.
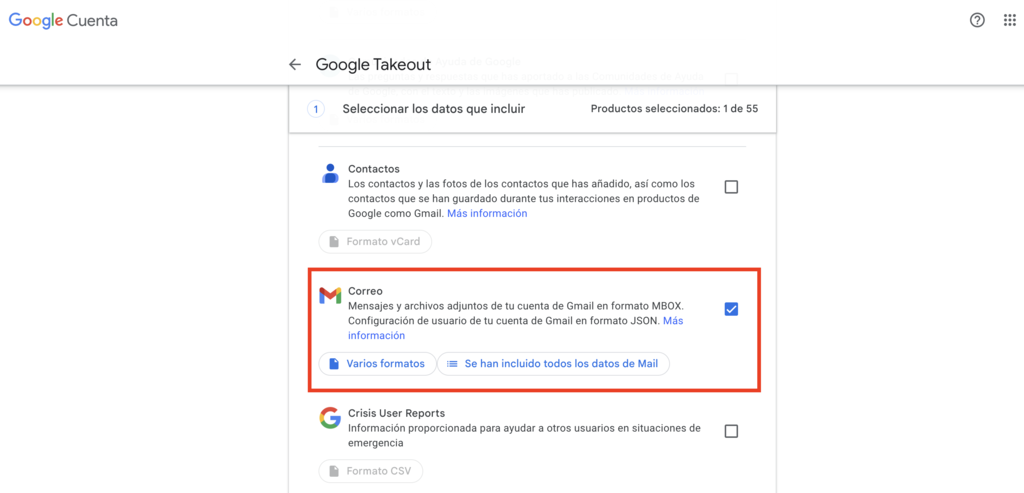
- Tras seleccionar los datos del servicio del que deseas hacer una copia de seguridad, haz clic en Siguiente paso.
- Elige el formato de archivo para tu copia de seguridad y el método de entrega, como recibir un enlace de descarga por correo electrónico o añadir el archivo a tu Google Drive.
- Selecciona la frecuencia de exportación, el tipo de archivo y el tamaño. Google dividirá la copia de seguridad en varios archivos si supera el tamaño elegido.
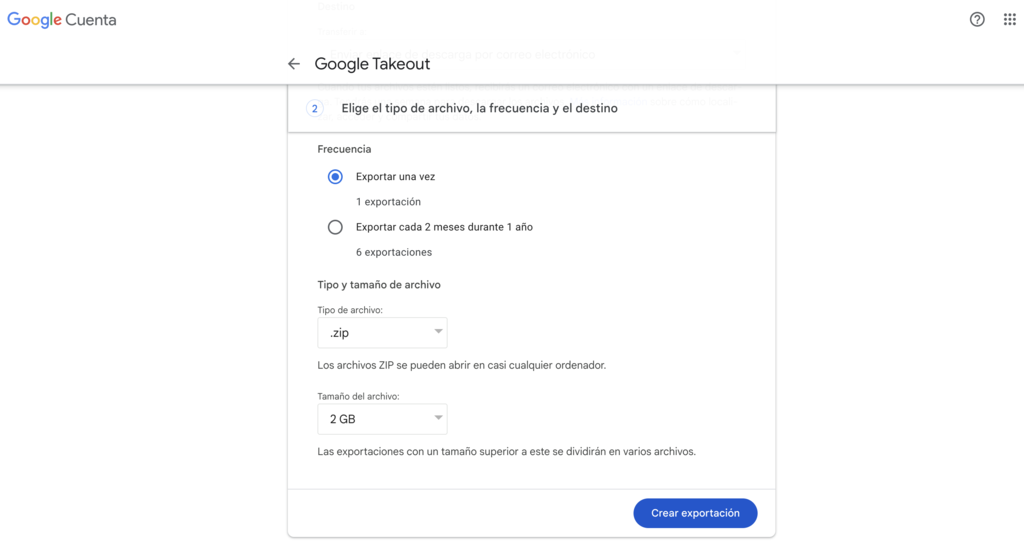
- Haz clic en Crear exportación para iniciar el proceso. Preparar tus archivos puede llevar algún tiempo, dependiendo de la cantidad de datos.
- Recibirás un enlace de descarga cuando tu copia de seguridad esté lista.
2. Configura un cliente de correo electrónico de escritorio
Configurar un cliente de correo electrónico de escritorio como Outlook o Thunderbird es otra forma de hacer una copia de seguridad de tus correos electrónicos de Gmail.
Con este método, configuras el cliente de correo electrónico para acceder a tu cuenta de Gmail mediante los protocolos POP3 o IMAP, lo que permite el almacenamiento local de tus correos electrónicos.
En primer lugar, accede a tu cuenta de Gmail y ve a Configuración → Ver todos los ajustes → Reenvío y correo POP/IMAP. A continuación, haz clic en Habilitar IMAP, que se recomienda para mantener tus correos sincronizados entre dispositivos o selecciona POP3 si lo prefieres.

A continuación, sigue estos pasos para configurar tu cliente de correo electrónico:
Para Microsoft Outlook:
- Abre Outlook y ve a Archivo → Añadir cuenta.
- Introduce tu dirección de Gmail y sigue las instrucciones. Outlook suele configurar automáticamente los ajustes necesarios.
- Si es necesaria una configuración manual, introduce lo siguiente:
- Correo entrante (IMAP): imap.gmail.com, requiere SSL, puerto 993.
- Correo saliente (SMTP): smtp.gmail.com, requiere SSL, puerto 465, o requiere TLS, puerto 587.
Para Mozilla Thunderbird:
- Inicia Thunderbird y ve a Configuración de la cuenta → Acciones de la cuenta → Añadir cuenta de correo.
- Introduce tu nombre, dirección de Gmail y contraseña, y procede. Thunderbird suele detectar automáticamente la configuración por defecto.
- Para la configuración manual, aplica los mismos ajustes de puerto IMAP y SMTP que los indicados para Outlook.
Tras la configuración, tu cliente de correo electrónico comenzará a descargar tus mensajes de Gmail. Esto puede llevar algún tiempo, dependiendo del volumen de correo electrónico.
Consejo profesional
¿Estás pensando en utilizar un servidor SMTP externo como el de Google? Descubre cómo utilizar el servicio SMTP de Google.
3. Archiva tus correos regularmente
Si tu servicio de correo electrónico ofrece almacenamiento ilimitado, el archivado puede ser una forma eficaz de mantener tu bandeja de entrada libre de desorden, a la vez que te aseguras de que no se borran los correos esenciales.
El archivado de correo elimina los correos electrónicos de tu bandeja de entrada, pero los mantiene en tu cuenta para que puedas acceder a ellos en el futuro, a diferencia de los elementos eliminados.
A continuación te explicamos cómo utilizar la función de archivado de Gmail:
- Abre el correo electrónico que desees archivar o selecciónalo de la bandeja de entrada y, a continuación, haz clic en el botón Archivar de la barra de herramientas.
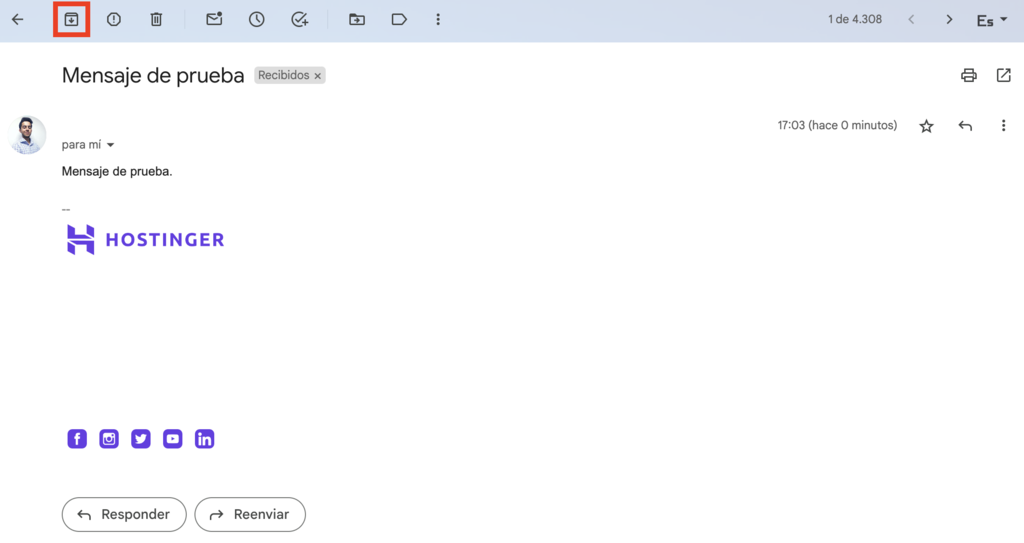
- Para archivar varios correos simultáneamente, marca las casillas junto a cada correo antes de hacer clic en Archivar.
- Para localizar tus correos archivados, navega hasta la etiqueta Todos del panel izquierdo.
- Si necesitas mover un correo electrónico de nuevo a la bandeja de entrada, abre el correo bajo esta etiqueta y haz clic en Mover a Recibidos.
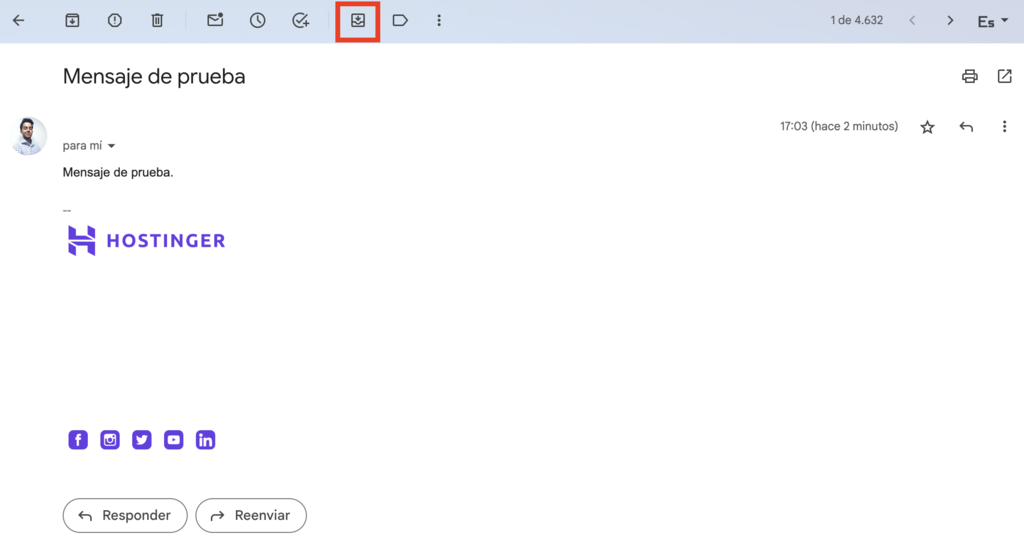
Cómo hacer una copia de seguridad de tus correos de Thunderbird
Mozilla Thunderbird es un cliente de correo electrónico de código abierto que admite la configuración de correo electrónico de numerosos proveedores, como Gmail, Outlook y el correo de Hostinger.
Antes de iniciar una copia de seguridad completa del correo electrónico de Thunderbird, es crucial saber dónde están almacenados tus correos electrónicos en tu ordenador local.
Esto implica localizar la carpeta de perfil, que alberga todos tus correos electrónicos, configuraciones y otros datos significativos.
Consejo profesional
Considera la posibilidad de consultar nuestro artículo sobre cómo configurar el correo electrónico con Thunderbird si eres nuevo en este cliente de correo electrónico.
1. Utiliza la copia de seguridad del perfil de Thunderbird
La carpeta de perfil de Thunderbird contiene tus correos electrónicos, configuraciones, libretas de direcciones, extensiones y otra información personal. Guardar regularmente esta carpeta en dispositivos seguros garantiza que tus datos permanezcan a salvo de fallos del sistema.
A continuación te explicamos cómo hacer una copia de seguridad manual de tu carpeta de perfil de Thunderbird:
- Localiza la ruta a tu carpeta de perfil dentro de Thunderbird yendo a Ayuda → Información para solucionar problemas. Busca la carpeta de perfil en la sección Conceptos básicos de la aplicación.
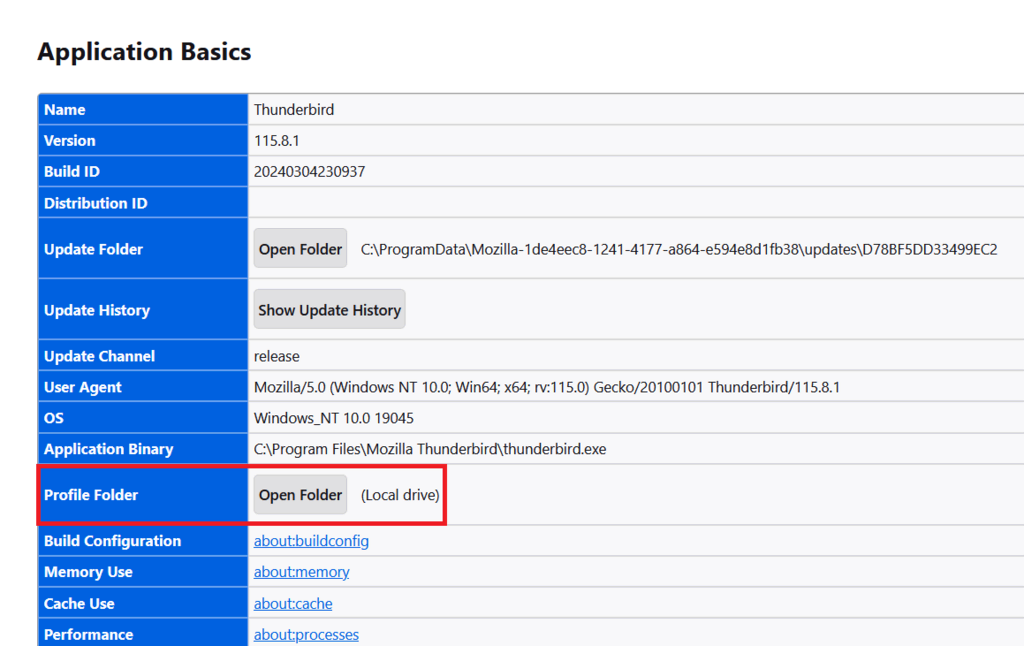
- Haz clic en Abrir carpeta para mostrar la carpeta del perfil en tu sistema de archivos.
- Cierra Thunderbird antes de iniciar el proceso de copia de seguridad para evitar la pérdida o corrupción de datos.
- En tu explorador de archivos, navega hasta la carpeta del perfil. Copia toda la carpeta a una ubicación segura, como un disco duro externo, otro ordenador o un almacenamiento en la nube.
2. Emplea complementos de Thunderbird
El rico ecosistema de Thunderbird incluye varios complementos que ofrecen funciones adicionales más allá de la aplicación base. Aquí tienes un par de complementos recomendados para facilitar las copias de seguridad del correo electrónico:
- ImportExportTools NG. Una herramienta clave para exportar e importar mensajes y carpetas en múltiples formatos. Puedes programar copias de seguridad periódicas o exportar manualmente todo tu perfil o carpetas seleccionadas.
- AutoarchiveReloaded. Este complemento proporciona más flexibilidad sobre cómo y cuándo se archivan los correos electrónicos. Te permite configurar un archivado automático basado en reglas y horarios personalizados.
3. Copia correos de Thunderbird manualmente
Copiar manualmente los correos electrónicos de Thunderbird es un método sencillo para quienes prefieren no utilizar complementos ni funciones integradas. A continuación te explicamos cómo hacerlo:
- Localiza y abre la carpeta del perfil de Thunderbird en tu ordenador local.
- Dentro de la carpeta de perfil, abre las carpetas Mail o ImapMail, que contienen tus correos electrónicos. Éstos se almacenan en archivos que normalmente no tienen extensión o a veces tienen una extensión .msf, dependiendo de si utilizas POP o IMAP.
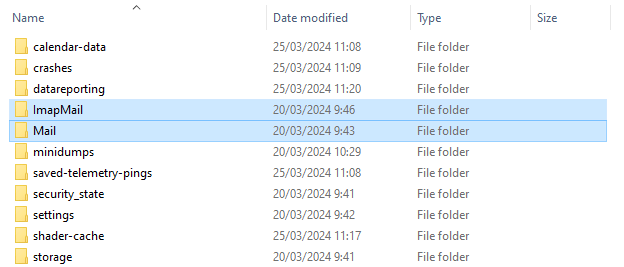
- Asegúrate de que Thunderbird está cerrado y, a continuación, copia las carpetas Mail e ImapMail en otra ubicación, como un disco duro externo, una unidad USB o un almacenamiento en la nube.
Cómo hacer una copia de seguridad de tus correos de Mac
Para hacer una copia de seguridad de los correos electrónicos de tu Mac, utiliza la función integrada Time Machine, que cubre todo el sistema, incluidos los datos de la app Mail.
Además, explorar aplicaciones de terceros y técnicas manuales puede ofrecer más flexibilidad y control sobre las copias de seguridad de tu correo electrónico.
Consejo profesional
Añadir una cuenta de correo electrónico a Mac Mail es sencillo. Aprende a hacerlo con nuestro tutorial sobre cómo añadir una cuenta de correo electrónico a Mac Mail.
1. Utiliza Time Machine para hacer copias de seguridad
Time Machine es la función de copia de seguridad integrada en macOS que guarda automáticamente copias de todos tus archivos, incluidos correos electrónicos, archivos de sistema, aplicaciones, cuentas, preferencias, música, fotos, películas y documentos.
Ten en cuenta que esta opción no está disponible en dispositivos iOS. Si has configurado una cuenta de correo electrónico en iOS y deseas hacer una copia de seguridad de ella, asegúrate de conectar la misma cuenta en tu Mac para utilizar esta función.
Sigue los siguientes pasos para configurar Time Machine:
- Time Machine necesita un dispositivo de almacenamiento externo. Conecta un disco duro externo o una unidad Thunderbolt a tu Mac.
- Navega hasta Configuración del sistema → General → Time Machine.
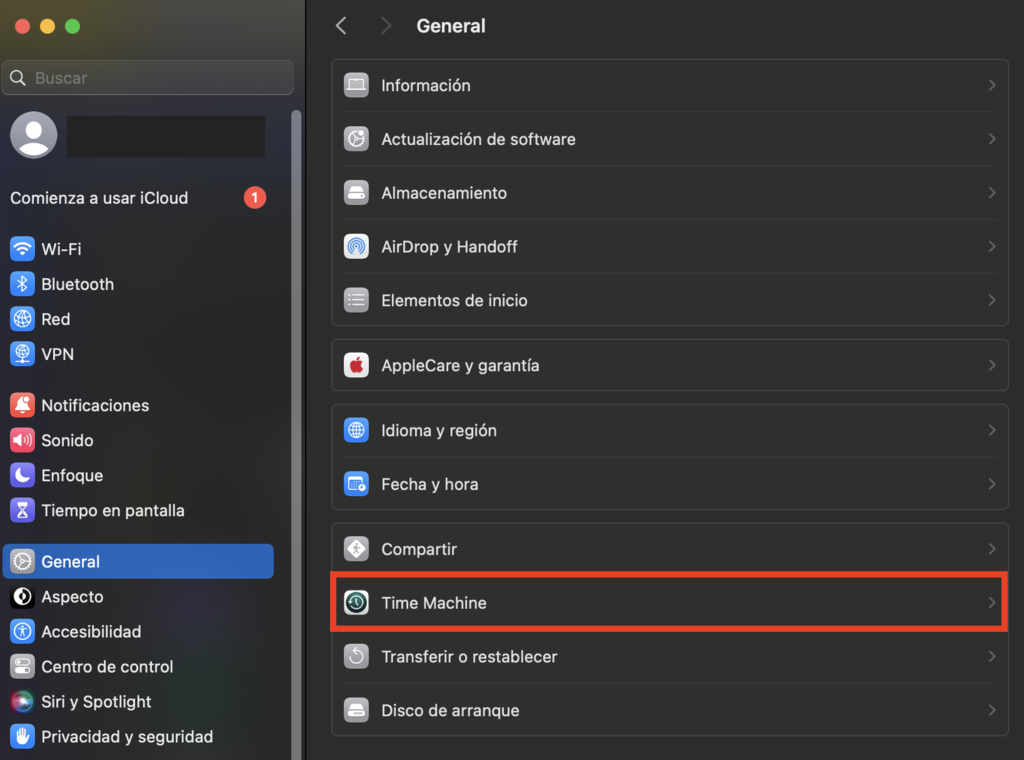
- Elige Agregar disco de respaldo e introduce tu contraseña para continuar.
- Selecciona el dispositivo de almacenamiento conectado y haz clic en Configurar disco.
- Una vez completada la configuración, tu Mac empezará a utilizar automáticamente el dispositivo de almacenamiento para las copias de seguridad.
Time Machine realiza copias de seguridad cada hora de las últimas 24 horas, copias de seguridad diarias del último mes y copias de seguridad semanales de todos los meses anteriores.
2. Exporta buzones manualmente
Exportar buzones manualmente en Mac Mail te permite crear archivos .mbox independientes para buzones individuales. Estos archivos pueden almacenarse externamente e importarse de nuevo a Mac Mail o a otros clientes de correo compatibles.
A continuación te explicamos cómo exportar buzones de correo en Mac Mail:
- Abre la app Correo y selecciona uno o varios buzones que desees exportar.
- Con los buzones elegidos, ve a Buzón → Exportar buzón.

- Elige la ubicación deseada para guardar el archivo .mbox y, a continuación, haz clic en Elegir.
- Mac Mail creará un archivo .mbox para los buzones seleccionados en la ubicación especificada.
Si has exportado previamente un buzón, Mac Mail no sobrescribirá el archivo .mbox existente. En su lugar, crea un nuevo archivo con un sufijo numérico, como Mi buzón 1.mbox.
3. Haz copias de seguridad con software de terceros
El uso de software de terceros para las copias de seguridad de Mac Mail suele ofrecer opciones de copia de seguridad más avanzadas, como copias de seguridad programadas o incrementales. Aquí tienes dos opciones destacables:
- Horcrux IMAP Backup. Esta herramienta te permite hacer copias de seguridad automáticas de tus cuentas de correo electrónico en segundo plano. Puede crear copias de seguridad incrementales, garantizando que sólo se haga una copia de seguridad de cada correo electrónico, aunque exista en varios buzones.
- Mail Backup X. Una aplicación versátil de copia de seguridad y recuperación que ofrece numerosas funciones, como la posibilidad de crear copias de seguridad en espejo, archivar correos electrónicos en formato PDF y comprimir los archivos de copia de seguridad para ahorrar espacio.
Cómo hacer una copia de seguridad de tus correos de Yahoo
Hacer una copia de seguridad de tus correos de Yahoo implica un enfoque a medida, dadas las características y funcionalidades únicas de esta plataforma.
Aunque Yahoo Mail proporciona algunas opciones integradas para exportar correos electrónicos, puede que necesites explorar soluciones externas para realizar una copia de seguridad más completa.
1. Reenvía correos electrónicos a otra cuenta de correo
Reenviar automáticamente los correos electrónicos de tu cuenta de Yahoo a otro servicio de correo electrónico es un método eficaz para hacer copias de seguridad de tus mensajes entrantes. Sin embargo, esta función es exclusiva de Yahoo Plus, la versión Premium de Yahoo Mail.
A continuación te explicamos cómo configurar el reenvío automático de correo electrónico en Yahoo Plus:
- Accede a tu cuenta de Yahoo Mail y ve a Ajustes → Más Ajustes.
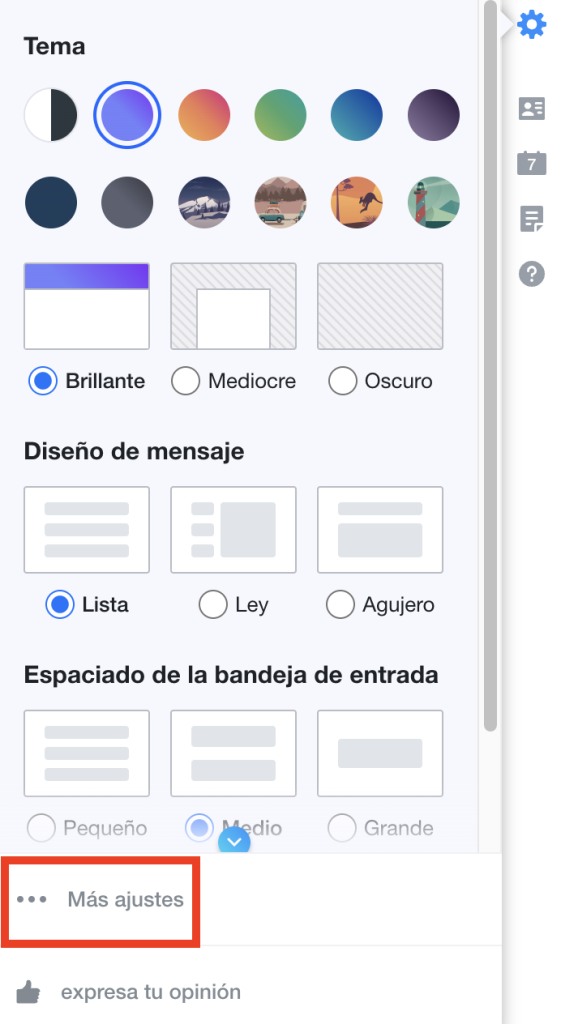
- Selecciona Buzones y elige tu cuenta de correo de Yahoo.
- Localiza la sección Reenvío e introduce la dirección de correo electrónico a la que deseas reenviar tus correos de Yahoo.

- Yahoo puede requerir la verificación de la dirección de correo electrónico de reenvío. Sigue las instrucciones para completar el proceso de verificación.
- Una vez configurado, los nuevos correos electrónicos que lleguen a tu cuenta de Yahoo se reenviarán automáticamente a la cuenta de correo electrónico de copia de seguridad especificada.
Es importante tener en cuenta que sólo se reenviarán los correos electrónicos entrantes nuevos. Los correos electrónicos recibidos previamente y almacenados en tu cuenta de Yahoo no se verán afectados por esta configuración.
2. Utiliza POP para descargar correos electrónicos
Utilizar POP (Post Office Protocol) para descargar tus correos electrónicos de Yahoo Mail es una estrategia de copia de seguridad eficaz. POP te permite descargar copias de tus mensajes de correo electrónico a tu ordenador local para acceder a ellos sin conexión.
A continuación te explicamos cómo configurarlo utilizando Mozilla Thunderbird:
- Inicia Thunderbird en tu ordenador y, a continuación, ve a Configuración de la cuenta → Acciones de la cuenta → Añadir cuenta de correo.

- Introduce los datos de tu cuenta de Yahoo Mail. Thunderbird puede intentar configurar los ajustes automáticamente. Selecciona POP3 en la sección Configuraciones disponibles.
- Para la configuración manual, introduce los siguientes ajustes POP:
- Servidor entrante: pop.mail.yahoo.com
- Puerto: 995
- SSL: SSL/TLS
- Autenticación: contraseña normal
- Servidor de salida (SMTP): smtp.mail.yahoo.com
- Puerto SMTP: 465 o 587
- SSL: SSL/TLS (para el puerto 465) o STARTTLS (para el puerto 587)
- Autenticación: contraseña normal

- Completa la configuración de la cuenta siguiendo las indicaciones restantes.
Por defecto, el protocolo POP descarga los correos electrónicos a tu dispositivo local y puede eliminarlos del servidor. Para conservar una copia de tus correos electrónicos en el servidor de Yahoo Mail, asegúrate de seleccionar la opción Dejar mensajes en el servidor en la configuración POP de Thunderbird.
Consejo profesional
Aprende más sobre las diferencias entre los protocolos POP, IMAP y SMTP con nuestro artículo.
3. Haz copias de seguridad de los correos electrónicos con herramientas de terceros
Hacer copias de seguridad de los correos electrónicos con herramientas de terceros ofrece a los usuarios de Yahoo Mail funciones avanzadas de copia de seguridad. Muchas de estas herramientas son compatibles con varios servicios de correo electrónico, incluido Yahoo Mail.
Dropmyemail es una herramienta de copia de seguridad basada en la nube que realiza copias de seguridad de correos electrónicos de servicios como Yahoo Mail. Ofrece copias de seguridad automáticas, garantizando una protección continua del contenido de tu correo electrónico sin intervención manual.
Conclusión
En esta guía, hemos cubierto una amplia gama de estrategias para gestionar y guardar tus datos de correo electrónico mediante copias de seguridad, desde utilizar las funciones integradas de los servicios de correo electrónico hasta aprovechar herramientas de terceros y soluciones en la nube.
Recuerda que establecer una rutina regular de copias de seguridad es fundamental para evitar la pérdida de datos y garantizar que tus valiosas comunicaciones permanezcan protegidas a largo plazo.

Copia de seguridad del correo electrónico – Preguntas frecuentes
Esta sección responderá a las preguntas más comunes sobre cómo hacer copia de seguridad de un correo electrónico.
¿Cómo funciona la copia de seguridad del correo electrónico?
La copia de seguridad del correo electrónico funciona creando copias de tus datos de correo electrónico y almacenándolas en una ubicación separada, como una unidad local o un servicio en la nube.
Esto garantiza la recuperación de los datos en caso de borrados accidentales o fallos del sistema.
¿Cómo hago una copia de seguridad de todo mi correo electrónico?
Para hacer una copia de seguridad de todo tu correo electrónico, primero, utiliza la función de exportación de tu cliente de correo electrónico o una herramienta de copia de seguridad de terceros para guardar todos los mensajes en un archivo.
Después, guarda este archivo en una unidad externa o en un servicio en la nube.
¿Puedo hacer una copia de seguridad de mis correos electrónicos en un disco duro externo?
Sí, puedes hacer una copia de seguridad de tus correos electrónicos en un disco duro externo o una unidad USB exportando tus datos de correo electrónico desde tu servicio cliente y guardando los archivos de copia de seguridad en la unidad.
¿Cuál es la diferencia entre la copia de seguridad y el archivado del correo electrónico?
La copia de seguridad del correo electrónico crea copias de los correos electrónicos con fines de recuperación.
En cambio, el archivado de correos electrónicos los almacena a largo plazo para cumplir la legislación, facilitar su recuperación y reducir la carga del servidor, a menudo con funciones de indexación y búsqueda.

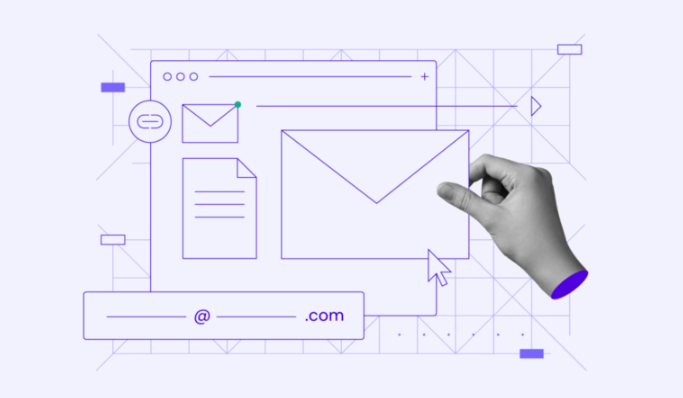
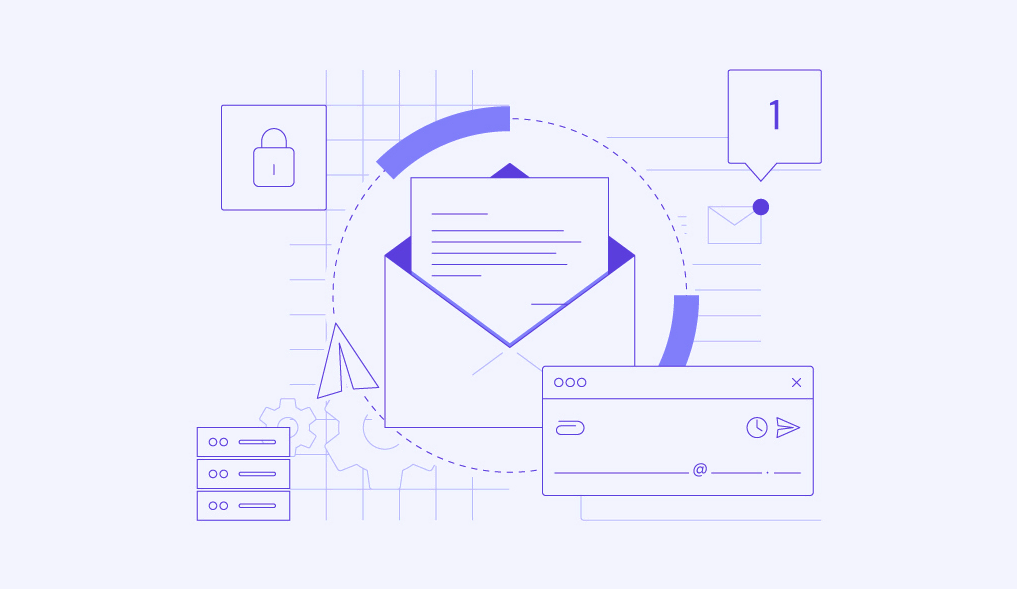
Comentarios
June 04 2018
Información valiosa Muy buen artículo!