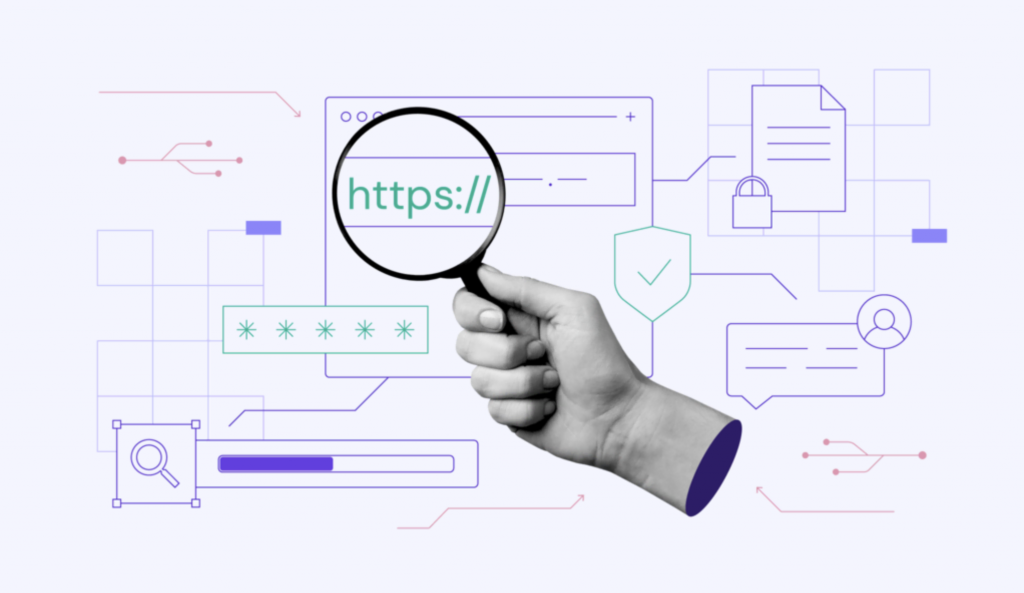Cómo instalar Nano Text Editor
En este tutorial, aprenderás cómo usar e instalar Nano Text Editor, un popular editor de texto de los sistemas operativos Unix y Linux. Nano viene con muchas funciones potentes y te permite editar y crear varios archivos en tu computadora o servidor. Así que aprendamos más a continuación.

Tabla de Contenidos
Cómo instalar Nano Text Editor
Este proceso depende del sistema operativo que estés utilizando. Algunas versiones, como macOS o Linux, ya pueden venir con el editor de texto Nano preinstalado.
Para verificarlo, simplemente usa el siguiente comando:
nano --version
Si ves que la salida te indica un número de versión, puedes omitir la siguiente sección.
Instalar Nano Text Editor en Debian/Ubuntu
Para instalar el Nano Text Editor en máquinas Debian o Ubuntu, ejecuta el siguiente comando:
sudo apt-get install nano
Luego, espera a que termina el proceso de instalación.
¡Importante! La parte sudo está destinada a ejecutar este comando como usuario root. Esto significa que se te puede solicitar que ingreses una contraseña en caso de que actualmente no hayas iniciado sesión como usuario root.
Instalar Nano en CentOS/RHEL
Podemos ejecutar este comando para instalar Nano Text Editor en plataformas basadas en CentOS o RHEL:
yum install nano
Eso es todo, así de fácil puedes instalar Nano. Tan pronto como finalices la configuración, podrás usarlo de inmediato.
Cómo usar Nano Text Editor
En esta parte, aprenderás cómo abrir y cerrar archivos. Además, cómo buscar y reemplazar texto. Luego, te mostraremos algunos consejos de edición y otros comandos básicos que puedes usar en el editor de texto Nano.
Cómo abrir y cerrar el Nano Editor
La sintaxis principal para abrir Nano y editar un determinado archivo es:
nano nombre_de_archivo
Digamos que queremos abrir un archivo llamado demo.txt. El comando se vería así:
nano demo.txt
Puedes abrir varios tipos de archivos, como .txt, .php, .html, etc. Solo ten en cuenta que si deseas abrir un archivo específico, deberás estar en el directorio donde se encuentra el archivo.
Sin embargo, si estás en otra carpeta y deseas abrir un archivo (demo.txt) en /path/to/directory, por ejemplo, puedes ingresar esta línea de código:
nano /path/to/directory/demo.txt
Si ingresas un nombre de archivo y ese archivo no está presente en el directorio, Nano creará un nuevo archivo. Pero, si solo ejecutas el comando nano sin especificar el nombre del archivo, el editor de texto Nano creará un archivo sin título vacío y te pedirá un nombre cuando salgas del editor.
Después de ejecutar el comando nano, aparecerá una nueva ventana donde podrás editar libremente el archivo. A continuación se muestra cómo se ve la interfaz del editor de texto Nano. Simplemente usa las teclas de flecha en tu teclado para mover el cursor alrededor del texto.
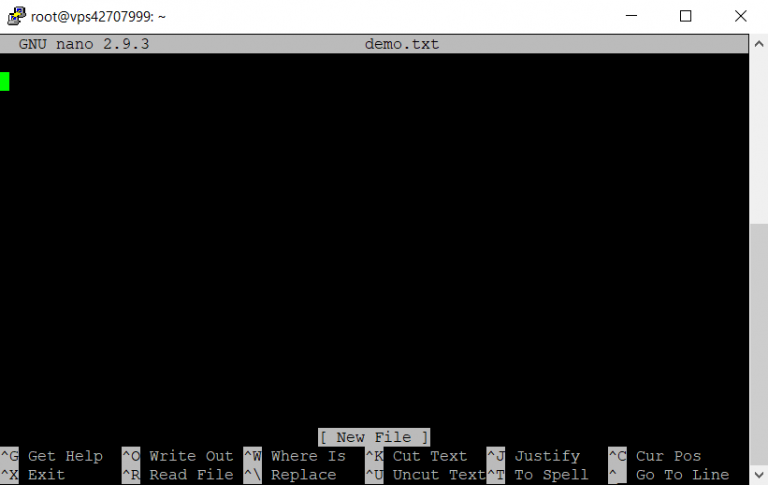
En la parte inferior de la ventana, puedes encontrar algunos accesos directos para usar con el editor Nano. El “^” (caret) significa que debes presionar CTRL (en Windows) o control (en macOS) para usar el comando elegido. Aquí están algunos ejemplos.
- Presiona CTRL + O para guardar los cambios realizados en el archivo y continuar editando.
- Para salir del editor, presiona CTRL + X. Si hay cambios, te preguntará si deseas guardarlos o no. Ingresa Y para Sí, o N para No, luego presiona Enter. Pero si no hay cambios, saldrás del editor de inmediato.
Ten en cuenta que siempre que abras un archivo de configuración importante, es recomendable utilizar la opción -w. Se abrirá el archivo en un formato estándar. Si no usas esta opción, nano ajustará el texto para que se ajuste a la pantalla de forma predeterminada. El comando es el siguiente:
sudo nano -w /etc/apache2/apache2.conf
Cómo buscar y reemplazar texto
Para buscar en el texto, presiona CTRL + W. Inserta el valor y presiona Enter. Para continuar buscando la misma cadena de texto, usa ALT + W.
Si tu objetivo es encontrar y reemplazar un texto, presiona CTRL + W y luego CTRL + R para ingresar el texto que deseas buscar y el texto que lo reemplazará. El editor te llevará a la primera instancia del texto. Puedes presionar Y para reemplazar un texto o A para reemplazar todas las instancias.
Si deseas regresar después de escribir un acceso directo, simplemente usa CTRL + C para cancelar el proceso actual.
Cómo editar un texto
Estos son los accesos directos comúnmente utilizados al editar un texto en Nano.
- Para seleccionar texto, ve al comienzo del texto deseado y presiona ALT + A. Esto establecerá una marca para seleccionar. Luego, puedes moverte sobre el texto con las teclas de flecha.
- Presiona ALT + 6 para copiar el texto seleccionado en el portapapeles.
- Para cortar el texto resaltado, presiona CTRL + K.
- Si deseas pegar el texto, navega hasta el lugar deseado y presiona CTRL + U.
Comandos básicos de Nano Text Editor
Hemos reunido los comandos más útiles para ayudarte a utilizar el editor de texto Nano de manera más efectiva.
| Comando | Explicación |
| CTRL + A | Ir al principio de la línea |
| CTRL + E | Ir al final de la línea |
| CTRL + Y | Bajar en el archivo |
| CTRL + V | Subir en el archivo |
| CTRL + G | Aparecerá una ventana de Ayuda y te mostrará todos los comandos disponibles. |
| CTRL + O | Guarda el archivo. Nano te pedirá que edites o verifiques el nombre del archivo deseado. |
| CTRL + W | Se usa para buscar un texto dentro del archivo. Presiona ALT + W para buscar la misma frase nuevamente. |
| CTRL + K | Corta una línea completa del archivo (similar al clipboard) |
| CTRL + U | Pega la línea cortada con el comando anterior |
| CTRL + J | Justifica el párrafo |
| CTRL + C | Muestra la posición actual del cursor en el texto (línea/columna/caracter) |
| CTRL + R | Abre un archivo y lo inserta en la posición actual del cursor. |
| CTRL + X | Para salir del editor de texto Nano. Realiza una solicitud de guardado si realizaste algún cambio en el archivo. |
| CTRL + \ | Reemplaza una línea o una expresión regular |
| CTRL + T | Muestra el diccionario y corrector ortográfico, si está disponible. |
| CTRL + _ | Ir a una línea y columna especifica |
| ALT + A | Para seleccionar texto. Puedes combinar este comando con CTRL + K para cortar una parte específica del texto. |
Por qué deberías usar Nano Text Editor
Cuando se trata de editar texto a través de líneas de comandos, Nano se considera una de las herramientas más fáciles de usar. Es mejor que el editor Vim y Emacs, que se sabe que son abrumadores, especialmente para los usuarios principiantes de Linux.
Aunque es simple, el editor Nano incluye un conjunto completo de funciones. Por nombrar algunas, te permite copiar, pegar, seleccionar y buscar texto. Además, hay una barra inferior dentro del editor que muestra accesos directos útiles. Con todo esto, el editor Nano es adecuado tanto para usuarios avanzados como para principiantes.
A menudo puedes encontrarlo preempaquetado en una PC o servidor Linux. Por ejemplo, Hostinger incluye un editor de texto Nano en sus planes de hosting y servidores virtuales.

Conclusión
Nano es un editor de texto basado en línea de comandos, muy popular y versátil, de Linux. Es perfecto para principiantes y profesionales que buscan una herramienta completa para modificar su texto.
En este tutorial, has aprendido a usar el editor de texto Nano. Te hemos mostrado muchos comandos útiles y sugerencias de edición para mejorar tu flujo de trabajo. Ahora esperamos que puedas editar fácilmente el texto sin tener que descargar y volver a cargar el archivo.