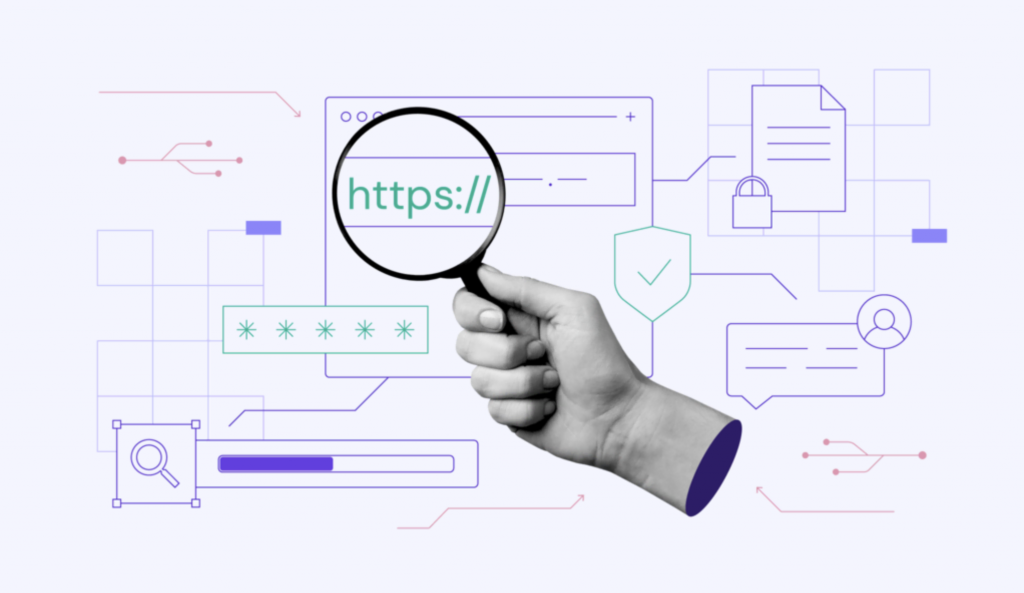Cómo bloquear una página web en Google Chrome: 6 métodos efectivos

Con la abundancia de contenidos web disponibles, algunos pueden ser inútiles o incluso perjudiciales. Por ejemplo, sitios web con contenido explícito, actividades fraudulentas o programas maliciosos que pueden infectar su sistema.
La mayoría de los navegadores web modernos, incluido Google Chrome, te permiten restringir el acceso para bloquear las páginas web que quieras evitar.
Para ayudarte a hacerlo, vamos a repasar seis formas de bloquear una página web en Chrome. También veremos cómo desbloquear una página web en Chrome por si cambias de opinión.

Tabla de Contenidos
Cómo bloquear una página web: 6 métodos disponibles
Existen varias formas de bloquear una página web en Google Chrome y puedes elegir la que mejor se adapte a tus necesidades. Por ejemplo, el uso de una extensión de Chrome puede ser un método práctico, ya que no requiere grandes conocimientos técnicos, y el uso del Control Parental de Windows es ideal para limitar el acceso a Internet de los niños. Analicemos cada método.
Cómo bloquear una página web en Chrome mediante una extensión
Bloquear una página web en Chrome utilizando extensiones es posiblemente el método más sencillo, ya que la herramienta gestionará la tarea por ti. También es apto para usuarios de Windows, Linux y macOS.
Recomendamos utilizar BlockSite, una de las extensiones de bloqueo de sitios web más populares, con más de tres millones de descargas. Todo lo que necesitas hacer para empezar a utilizar esta extensión freemium es visitar la Chrome Web Store y descargarla desde allí.
Escribe BlockSite en la barra de búsqueda y haz clic en el resultado de la derecha, como se muestra a continuación.

Después, haz clic en el botón Add to Chrome en la parte superior derecha y espera a que la extensión termine de descargarse.

Una vez finalizada la descarga, BlockSite se añadirá a tu lista de extensiones de Chrome.
Para bloquear sitios web con BlockSite, sigue estos pasos:
- Visita el sitio que deseas bloquear.
- Haz clic en el icono BlockSite situado en la esquina superior derecha del navegador.
- Haz clic en el botón Block this site para restringir el acceso al sitio web.

- Una vez que hayas añadido el sitio a tu lista de bloqueados, BlockSite mostrará una página de aviso como en el ejemplo de abajo.

También es posible añadir la URL de un sitio web a tu lista de bloqueados accediendo al panel de control de BlockSite. Sólo tienes ir a la extensión y hacer clic en el síbolo de engranaje. En la pestaña Bloquear sitios puedes bloquear sitios web introduciendo sus URL en el campo disponible.

Si deseas impedir el acceso a los sitios web de tu lista de bloqueados en el modo incógnito de Chrome, haz clic en la pestaña Ajustes y luego en el botón Habilitar Modo incógnito.

Además, BlockSite proporciona estas funciones para Google Chrome:
- Modo de enfoque: bloquear sitios temporalmente estableciendo un temporizador. También puedes establecer intervalos entre los modos de enfoque para navegar sin restricciones siempre que quieras tomarte un descanso.
- Bloqueo por palabras clave: bloquear un sitio web cuyo nombre de dominio o URL contenga una determinada palabra o frase.
- Categorías: bloquear muchos sitios del mismo tipo, como para adultos, sociales, noticias, deportes y juegos de azar.
- Redirección: redirigir cualquier sitio web bloqueado a una dirección diferente en función de tu configuración.
- Programación: bloquear sólo el acceso a sitios web dentro de un horario específico que tú elijas.
La versión gratuita de BlockSite te permite tener tres sitios web diferentes en tu lista de bloqueados. Si deseas obtener bloqueos ilimitados y acceso a funciones más avanzadas como la protección mediante contraseña y una página de bloqueos personalizada, considera elegir su plan Premium, que comienza en 3,99 dólares/mes.

Cómo bloquear sitios en Chrome en iPhone y Android
BlockSite también está disponible como aplicación para bloquear páginas web o aplicaciones en tus dispositivos móviles. Puede ser conveniente puesto que ya estás familiarizado con la interfaz de la extensión de Chrome.
Para bloquear páginas web en tu dispositivo Android, sigue la siguiente guía:
- Accede a Google Play Store desde tu dispositivo móvil y busca la aplicación BlockSite. Haz clic en Instalar.

- Permite la aplicación BlockSite en los ajustes de tu dispositivo y ábrela.
- Busca el botón verde + crear para bloquear sitios o aplicaciones.

- Introduce la palabra clave o el nombre de dominio que deseas bloquear. También puedes optar por bloquear aplicaciones específicas tocando los iconos situados bajo el icono Sugerencias para la aplicación.

- Pulsa el botón Hecho cuando hayas terminado.
- Abre tu navegador o aplicación para ver el resultado. BlockSite debería mostrar una página de bloqueo cuando intentes acceder al sitio web o aplicación.

Para bloquear un sitio o una aplicación con BlockSite utilizando un teléfono iOS, sigue los mismos pasos anteriores, con la diferencia de que debes ir a la App Store de Apple en su lugar. Allí encontrarás la aplicación BlockSite para iOS lista para instalar.
Cómo bloquear páginas web en Chrome con el control parental integrado
El control parental es una función destacada en varios dispositivos y programas modernos. Es una gran herramienta para limitar el tiempo de uso del dispositivo por parte de los niños y gestionar los contenidos a los que pueden acceder.
Te explicamos cómo configurar el control parental en Windows 11 y Google Chrome. Mientras tanto, macOS ofrece un control parental integrado llamado Tiempo de uso pantalla pero este no bloquea sitios en Chrome.
Si deseas bloquear una página web en Windows 11, sigue estos pasos:
- En el menú de Windows, busca Configuración -> Cuentas para configurar una cuenta secundaria.
- Haz clic en Familia -> Tu familia -> Agregar a alguien.
- Aparecerá una nueva ventana que te pedirá que introduzcas el correo electrónico de la cuenta. Ignóralo y haz clic en el botón Crear una para un menor.
- Una vez creada una nueva cuenta infantil, accede a ella a través de la página de tu cuenta de Microsoft.
- Ve a Filtros de contenido -> Configuración del filtro -> Sitios bloqueados. A continuación, introduce la URL o el nombre de dominio del sitio que deseas bloquear.
- Una vez hecho esto, haz clic en el icono + para añadirlo a tu lista de bloqueados. Repite el proceso para añadir más sitios.
- Comprueba el resultado accediendo a la cuenta del menor y revisa si el sitio está bloqueado.
La segunda forma es utilizar el Family Link de Google para teléfonos móviles.
¡Atención! Es posible que algunas características no funcionen al utilizar la aplicación Google Family Link en un dispositivo móvil iOS.
Para bloquear un sitio mediante Google Family Link, sigue las instrucciones que se indican a continuación:
- Descarga la aplicación en Google Play Store y crea una cuenta para tu familia.
- Accede a la cuenta de tu hijo.
- Ve a Controles → Restricciones de contenido → Google Chrome → Administrar sitios → Bloqueados.
- Pulsa Agregar un sitio web.
- Escribe el sitio web o dominio que deseas bloquear.
- Guarda y comprueba si el sitio está bloqueado.
Cómo bloquear sitios web en Chrome con la función SafeSearch
También es posible bloquear determinados sitios web en el navegador Chrome mediante la función SafeSearch. Activa esta función en la cuenta de Google de tu ordenador accediendo a preferencias. Ve a SafeSearch y marca Filtrar.

Una vez activada, esta función filtrará el contenido explícito de los resultados de búsqueda de Google.
Cómo bloquear una página editando el archivo Hosts
Otra forma de bloquear un sitio web en tu dispositivo es editar el archivo hosts. Es un archivo de texto local en el sistema operativo que contiene nombres de dominio y direcciones IP. Veamos cómo realizar este método en Windows y macOS.
Edición del archivo Hosts en Windows
Debes utilizar una cuenta de administrador antes de poder empezar a editar el archivo hosts en Windows. El proceso es tan sencillo como añadir en el archivo las URL de los sitios web específicos.
¡Importante! Antes de empezar, haz una copia de tu archivo hosts para tener una copia de seguridad en caso de error.
Una vez que tengas la copia, sigue los pasos que se indican a continuación:
- Encuentra tu archivo hosts accediendo a C:\Windows\System32\drivers\etc y ábrelo con un editor de texto como Notepad o Nano.

- En la parte inferior del archivo, bajo el último # añade nuevas líneas y escribe tu dirección IP localhost 127.0.0.1 con el dominio del sitio web que deseas bloquear.

- Dirígete a Archivo → Guardar o pulsa CTRL+S para guardar. No lo guardes como un archivo .txt ya que no funcionará.
- Abre Chrome y escribe el nombre de dominio que has bloqueado para ver si funciona.
- Repite el proceso añadiendo nuevas líneas cada vez que desees bloquear un nuevo sitio web.
Si tu equipo te impide realizar el cambio en el archivo hosts es posible que tengas que cambiar los permisos del archivo para bloquear sitios.
Edición del archivo Hosts en macOS
Para los usuarios de macOS, el bloqueo de sitios web en Chrome a través del archivo hosts tiene un proceso similar.
Para más información, sigue los pasos que se indican a continuación:
- Abre Utilidades → Terminal.
- En la Terminal, escribe sudo nano/etc/hosts. Tu archivo hosts se abrirá en nano.
- Introduce la contraseña de administrador para abrir tu archivo hosts. Debería constar de varias líneas similares a las de Windows.
- En la parte inferior de la última línea, escribe la dirección IP localhost 127.0.0.1 y después de pulsar Tab para dejar espacio, escribe el nombre de dominio del sitio que deseas bloquear.
- Repite el proceso si deseas añadir más sitios.
- Para guardar, pulsa CTRL + O.
- Sal del archivo hosts pulsando CTRL + X.
- Para evitar conflictos, borra la caché escribiendo sudo dscacheutil -flushcache y pulsa Intro una vez que hayas terminado.
- Abre un navegador para comprobar el resultado.
¡Importante! Bloquear sitios web a través de tu archivohosts también bloqueará los sitios web en otros navegadores web y aplicaciones instaladas en el dispositivo. Por lo tanto, este es el mejor método si no quieres bloquear sitios web en cada aplicación uno por uno.
Cómo bloquear sitios web en Chrome usando la función BlockList URL
Si eres un administrador que gestiona cuentas de Google en tu organización, puedes bloquear sitios web mediante la función BlockList URL de Chrome a través de tu cuenta de administrador de Google.
Es un método estupendo si quieres gestionar varios dispositivos sin tener que bloquear manualmente los sitios web en cada uno de ellos. Para utilizar la función BlockList URL, sigue los pasos que se indican a continuación:
- Accede a la consola de administración de Google yendo a admin.google.com en tu navegador.
- En la página de inicio, ve a Dispositivos → Administración de Chrome → Configuración → Usuarios y navegadores.
- Elige la unidad organizativa superior para bloquear el acceso al sitio web a todos los usuarios de Chrome que utilicen el servicio Google de la organización.
- Elige una unidad organizativa secundaria si deseas bloquear sitios web para usuarios individuales.
- Una vez que elijas la unidad organizativa correcta, desplázate hacia abajo para encontrar la opción Bloqueo de URLs.
- Puedes introducir URLs en la lista negra de URL para empezar a bloquear sitios web en los navegadores Chrome de tu organización. También puedes bloquear las URLs a determinados servicios como la configuración del navegador, como se muestra en el ejemplo siguiente.

- Comprueba en un dispositivo que has bloqueado correctamente los sitios web con este método.
¿Por qué es necesario bloquear sitios web?
Hay tres razones principales por las que puedes necesitar bloquear una página web:
- Restricciones de contenido: es posible que quieras restringir el acceso a algunos sitios para proteger a los usuarios de determinados contenidos web. Por ejemplo, los padres pueden limitar el acceso a sitios web para adultos en los dispositivos familiares.
- Sitios maliciosos: los virus informáticos son dañinos para tu dispositivo y a veces pueden esquivar al programa de antivirus. Si conoces sitios web específicos que puedan contener malware, bloquéalos inmediatamente.
- Modo de trabajo: bloquear sitios web puede ayudar a aumentar la productividad. Las personas pueden concentrarse más en su trabajo con menos distracciones en sus teléfonos u ordenadores de escritorio.
Cómo desbloquear sitios web en Chrome
El método para desbloquear sitios web en tu Chrome depende de cómo los hayas bloqueado en primer lugar.
Según el método, sigue estos sencillos pasos para reabrir el acceso al sitio web bloqueado en Chrome:
- Extensión BlockSite: en la sección Lista de bloqueos, haz clic en el icono de la papelera situado junto a la URL del sitio para eliminarlo de la lista.
- Control parental de Windows: accede a la cuenta del menor a través del administrador de cuentas de Microsoft. Haz clic en Filtros de contenido y elimina la URL del sitio en la sección Sitios bloqueados.
- Edición del archivo host: abre el archivo hosts en el sistema operativo de tu ordenador de escritorio utilizando un software editor de texto. Mira la línea inferior del archivo, elimina cualquier URL bloqueada y guarda el archivo.
- Lista de bloqueo de URL de Chrome: accede al bloqueo de URL en la consola de administración de Google y elimina el dominio del sitio de la lista de bloqueo de URL.

Conclusión
Bloquear determinados sitios web en tu navegador puede ayudarte a proteger a los usuarios menores de edad de sitios web inapropiados con contenido para adultos, evitar archivos maliciosos de sitios web sospechosos y aumentar su productividad.
Existen seis formas principales de bloquear sitios web en Chrome:
- Usar la extensión del navegador BlockSite para dispositivos de escritorio.
- Usar la versión móvil de BlockSite para iPhones y teléfonos Android.
- Utilizar los controles parentales de Windows.
- Activar la función SafeSearch de Chrome.
- Editar el archivo hosts en el sistema operativo de tu ordenador.
- Utilizar la URL BlockList en Google Admin Console.
Recuerda que todos los métodos también te permiten desbloquear sitios con la misma facilidad. No dudes en dejarnos tu opinión si tienes algún comentario o pregunta.
Preguntas frecuentes sobre cómo bloquear una página web en Chrome
¿Cuál es el mejor bloqueador de sitios web?
Los mejores bloqueadores de sitios web son SiteBlock, Freedom, Serene y Y-Productivo. Algunos están disponibles como aplicaciones que puedes instalar en tu dispositivo, mientras que otros son compatibles con varios sistemas operativos como Windows o Mac.
¿Cómo bloqueo un sitio web en el teléfono de mi hijo?
Además de activar SafeSearch en tu navegador Chrome, también puedes aplicar medidas adicionales instalando un bloqueador de sitios y bloqueando el contenido web dañino.