Cómo instalar Tomcat en Ubuntu en 2024
Tomcat, a menudo llamado Apache Tomcat, es una de las aplicaciones más populares diseñadas para ejecutar un servlet de Java y renderizar servidores web con codificación de página Java. Es una aplicación de código abierto lanzada por Apache Software Foundation. ¡Es el favorito de muchos desarrolladores!
Debido a esto, en este tutorial, te mostraremos cómo instalar Tomcat en Ubuntu y cómo configurarlo para usarlo en tu servidor VPS.

Tabla de Contenidos
¿Qué es Tomcat?
Tomcat genera archivos JSP (páginas web generadas por el servidor, similares a los archivos PHP y ASP) en código Java, compilando aún más los archivos .class por el servidor y ejecutados por la máquina virtual Java. Hoy en día, Tomcat es definitivamente uno de los contenedores de servlets más utilizados disponibles.
Beneficios de Apache Tomcat
- Tomcat es una forma rápida y fácil de ejecutar tus aplicaciones en Ubuntu. Proporciona una carga rápida y ayuda a ejecutar un servidor de manera más eficiente.
- Tomcat contiene un conjunto de opciones integrales de personalización integradas que permiten a sus usuarios trabajar de manera flexible.
- Gracias a su estabilidad, aun teniendo problemas en Tomcat, no es un inconveniente para que el resto del servidor funcione.
- Tomcat es una aplicación gratuita de código abierto. Ofrece una gran personalización a través del acceso al código.
- Tomcat ofrece a sus usuarios un nivel adicional de seguridad.
Cómo instalar Tomcat en Ubuntu
Este tutorial te enseñará cómo instalar Tomcat 9 en Ubuntu 22.04 y cómo configurarlo para su uso. El mismo tutorial se aplica a versiones anteriores basadas en Ubuntu.
Antes de comenzar con la guía, es importante que cuentes con un usuario no root con privilegios sudo configurado en tu servidor. Recuerda acceder a tu servidor con SSH. Consulta nuestro tutorial PuTTY si tienes problemas. Alternativamente, puedes acceder a nuestra terminal SSH basada en navegador directamente desde hPanel:
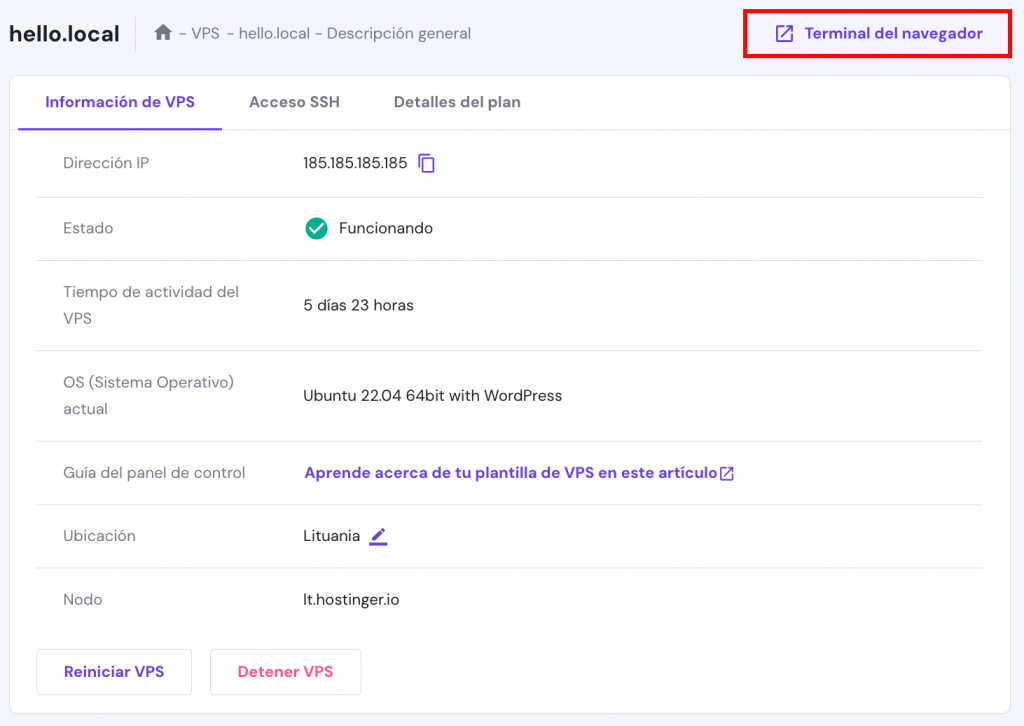
Paso 1: Instalar Java
Antes de instalar Tomcat en Ubuntu, necesitarás instalar Java para ejecutar el código de la aplicación web Java. OpenJDK es el desarrollo predeterminado de Java en Ubuntu 22.04. Instalar Java es simple y rápido. Simplemente usa los siguientes comandos:
sudo apt update
Instala el paquete OpenJDK ejecutando:
sudo apt install default–jdk
Ahora que JDK está instalado en tu sistema, puedes crear el usuario de tomcat siguiendo el siguiente paso.
Paso 2: Crear un usuario de Tomcat
Por seguridad, no debes usar Tomcat sin un usuario único. Esto facilitará la instalación de Tomcat en Ubuntu. Crea un nuevo grupo de tomcat que ejecutará el servicio:
sudo groupadd tomcat
Ahora, el siguiente paso es crear un nuevo usuario de tomcat. Agrega usuarios al grupo Tomcat con el directorio de inicio opt/tomcat para ejecutar el servicio Tomcat:
sudo useradd -s /bin/false -g tomcat -d /opt/tomcat tomcat
Paso 3: Instalar Tomcat en Ubuntu
La mejor manera de instalar Tomcat 9 en Ubuntu es descargando la última versión binaria de la página de descargas de Tomcat 9 y configurándola manualmente. Si la versión no es 9.0.17 o es la última versión, descarga la última versión estable. Simplemente copia el enlace del archivo core tar.gz en la sección Distribuciones Binarias.
Ahora, cambia al directorio /tmp en tu servidor para descargar los elementos que no necesitarás después de extraer el contenido de Tomcat:
cd /tmp
Para descargar desde el enlace copiado (desde el sitio web de Tomcat), usa el siguiente comando curl:
curl -O https://www-us.apache.org/dist/tomcat/tomcat-9/v9.0.17/bin/apache-tomcat-9.0.17.tar.gz
Paso 4: Permisos de actualización
Ahora que has terminado la instalación de Tomcat en Ubuntu, debes configurar el usuario de Tomcat para que tenga acceso completo a la instalación de Tomcat. Este usuario debe tener acceso al directorio. Usa los siguientes comandos:
sudo mkdir /opt/tomcat
cd /opt/tomcat
sudo tar xzvf /tmp/apache-tomcat-9.0.*tar.gz -C /opt/tomcat --strip-components=1
Ahora, otorga al grupo Tomcat la propiedad sobre todo el directorio de instalación con el comando chgrp:
sudo chgrp -R tomcat /opt/tomcat
A continuación, debes otorgarle al usuario Tomcat acceso al directorio conf para ver su contenido y ejecutar el acceso al directorio en sí:
sudo chmod -R g+r conf
sudo chmod g+x conf
Convierte al usuario de Tomcat en el propietario de los directorios de apps, work, temp y logs:
sudo chown -R tomcat webapps/work/temp/logs/
Paso 5: Crear un archivo de unidad systemd
Necesitarás crear un nuevo archivo de unidad para ejecutar Tomcat como servicio. Abre tu editor de texto y crea un nombre de archivo tomcat.service en /etc/systemd/system/:
sudo nano /etc/systemd/system/tomcat.service
A continuación, copia y pega la siguiente configuración:
[Unit] Description=Apache Tomcat Web Application Container After=network.target [Service] Type=forking Environment=JAVA_HOME=/usr/lib/jvm/java-1.8.0-openjdk-amd64/jre Environment=CATALINA_PID=/opt/tomcat/temp/tomcat.pid Environment=CATALINA_Home=/opt/tomcat Environment=CATALINA_BASE=/opt/tomcat Environment=’CATALINA_OPTS=-Xms512M -Xmx1024M -server -XX:+UseParallelGC’ Environment=’JAVA_OPTS.awt.headless=true -Djava.security.egd=file:/dev/v/urandom’ ExecStart=/opt/tomcat/bin/startup.sh ExecStop=/opt/tomcat/bin/shutdown.sh User=tomcat Group=tomcat UMask=0007 RestartSec=10 Restart=always [Install] WantedBy=multi-user.target
Guarda y cierra el archivo después de finalizar con los comandos anteriores.
A continuación, notifica al sistema que has creado un nuevo archivo emitiendo el siguiente comando en la línea de comando:
sudo systemctl daemon-reload
Los siguientes comandos te permitirán ejecutar el servicio Tomcat:
cd /opt/tomcat/bin
sudo ./startup.sh run
Paso 6: Ajustar el Firewall
Es esencial ajustar el firewall para que las solicitudes lleguen al servicio. Tomcat utiliza el puerto 8080 para aceptar solicitudes convencionales. Permite el tráfico a ese puerto utilizando UFW:
sudo ufw allow 8080
Para acceder a la página de inicio ve a tu dominio o dirección IP seguido de: 8080 en un navegador web – http://IP:8080
Paso 7: Configurar la interfaz de administración web de Tomcat
Usa el siguiente comando para agregar un inicio de sesión a tu usuario Tomcat y editar el archivo tomcat-users.xml:
sudo nano /opt/tomcat/conf/tomcat-users.xml
Ahora, define el usuario que puede acceder a los archivos y agrega el nombre de usuario y contraseñas:
tomcat-users.xml — Admin User <tomcat-users . . .> <tomcat-users . . .> <user username="admin" password="password" roles="manager-gui,admin-gui"/> </tomcat-users>
Para la aplicación Manager, escribe:
sudo nano /opt/tomcat/webapps/manager/META-INF/context.xml
Para la aplicación Host Manager, escribe:
sudo nano /opt/tomcat/webapps/host-manager/META-INF/context.xml
Y, si deseas reiniciar el servicio Tomcat y ver los efectos usa el siguiente comando:
sudo systemctl restart tomcat
Paso 8: Acceder a la interfaz en línea
Ahora que ya tienes un usuario, puedes acceder a la interfaz de administración web en un navegador. Una vez más, puedes acceder a la interfaz proporcionando el nombre de dominio o la dirección IP de tu servidor, seguido del puerto 8080 en tu navegador: http://dominio_o_IP:8080.
Echa un vistazo al administrador de aplicaciones, accesible a través del enlace: http://dominio_o_IP:8080/manager/html.
Asegúrate de haber ingresado las credenciales de la cuenta en el archivo tomcat-users.xml.
El Administrador de aplicaciones web puede ser usado para administrar tus aplicaciones Java. Puedes comenzar, detener, recargar, implementar y cancelar la implementación de todas las aplicaciones.
Por último, proporciona datos sobre tu servidor en la parte inferior de la página.
Ahora echa un vistazo al Administrador de host, accesible a través de http://dominio_o_IP:8080/host-manager/html/
Desde la página Virtual Host Manager, también puedes agregar nuevos hosts virtuales que sigan las pautas de su formulario de solicitud.

Conclusión
Ubuntu es compatible con Tomcat 6 y la última versión Tomcat 9, que incluye nuevas características para permitir a los usuarios trabajar libremente en la aplicación.
Con este tutorial, la instalación de Tomcat es funcional pero no está encriptada, por lo que otras partes del navegador web pueden ver o cambiar la información, las contraseñas y otros datos confidenciales. La única forma de resolver este problema es cifrar tus conexiones con SSL.
Como ves, no es nada complicado instalar Tomcat en Ubuntu, solo necesitas un par de minutos y esta guía paso a paso que te detalla todo el proceso. ¡Esperamos haya sido de ayuda!
Aprende más sobre Ubuntu
Cómo instalar Git en Ubuntu
Cómo configurar un servidor FTP en Ubuntu
Cómo instalar Node.js en Ubuntu



Comentarios
November 12 2020
En el paso 3 la versión del tar.gz debe estar obsoleta yo utilice esta descarga: curl -O https://downloads.apache.org/tomcat/tomcat-9/v9.0.39/bin/apache-tomcat-9.0.39.tar.gz y luego descomprimí: sudo tar xzvf /tmp/apache-tomcat-9.0.39.tar.gz -C /opt/tomcat --strip-components=1