Cómo instalar LAMP en Ubuntu de forma automática y manual

LAMP es un acrónimo para Linux, Apache, MySQL y PHP, un stack popular para crear y desplegar aplicaciones web dinámicas.
En este stack, Linux sirve como el sistema operativo de la aplicación web. Apache actúa como el servidor que procesa y recupera contenido de la base de datos MySQL. Mientras tanto, PHP permite que tu sistema procese contenido dinámico.
Otras variantes de la pila LAMP pueden usar Perl o Python como intérprete en lugar de PHP. En este tutorial, te enseñaremos cómo instalar LAMP en Ubuntu 22.04 VPS con PHP, ya que es la opción más popular.

Tabla de Contenidos
Requisitos para la instalación de LAMP
Antes de que sigas leyendo este tutorial, asegúrate de que todas las herramientas necesarias estén preparadas para un proceso de instalación sin problemas.
Necesitarás un servidor privado virtual (VPS) ejecutando una nueva versión de Ubuntu. En este tutorial, vamos a utilizar Ubuntu 22.04. Si no sabes cuál tienes, verifica la versión de Ubuntu de tu sistema ejecutando el siguiente comando en la Terminal:
lsb_release -dAsegúrate de que tu servidor admita la conexión a través de shell seguro (SSH) para la instalación remota. Además, tu máquina local debe tener un Terminal o software como PuTTY instalado para ejecutar comandos SSH en tu VPS.
Recomendamos la solución VPS de Hostinger ya que es compatible con la última versión de Ubuntu y varios software, incluyendo el stack web LAMP. También admite acceso completo a root a través de SSH para ayudar a evitar problemas de permisos durante la instalación.
Los usuarios también pueden acceder a Hostinger VPS de forma remota desde su navegador a través del Terminal del navegador. Además, pueden usar una plantilla de sistema operativo para instalar fácilmente varios software, incluyendo un stack web, en un clic a través de hPanel.

Cómo instalar LAMP en Ubuntu con Hostinger
En Hostinger, puedes instalar fácilmente LAMP utilizando una plantilla de sistema operativo a través de hPanel. Este método es adecuado para principiantes ya que no requiere ningún comando, lo que hace el proceso más fácil y seguro.
¡Importante! Haz una copia de seguridad de tus archivos VPS antes de instalar una plantilla de sistema operativo ya que este proceso eliminará tus datos de forma permanente.
Aquí están los pasos para instalar LAMP en Ubuntu con Hostinger:
- Inicia sesión en hPanel y haz clic en VPS.
- Selecciona el plan de hosting VPS en el que quieres instalar LAMP.
- Desde la barra lateral, haz clic en Sistema operativo y panel → Sistema operativo.
- En la sección Cambiar sistema operativo, haz clic en Aplicación.
- Selecciona Ubuntu 22.04 con LAMP stack del menú. Haz clic en Cambiar sistema operativo para confirmar.

- Verás una ventana de confirmación sobre la eliminación de datos. Marca la casilla para aceptar la advertencia y haz clic en Siguiente.
- Ingresa una nueva contraseña de root y haz clic en Confirmar para continuar.
Una vez que el proceso de instalación haya terminado, deberías ver un mensaje de confirmación en la parte superior. Si ingresas la dirección IP de tu servidor en un navegador, deberías ver la página de bienvenida de Apache.
Cómo instalar LAMP en Ubuntu manualmente
Si prefieres una versión particular de cada software en tu stack, considera instalar LAMP manualmente usando comandos. Antes de continuar, conéctate a tu servidor usando el cliente SSH PuTTY e ingresa las credenciales de inicio de sesión que se encuentran en el menú de Vista general en la pestaña de acceso SSH.
1. Instala el servidor web Apache
Inicia la instalación actualizando el administrador de paquetes de tu sistema para asegurarte de tener las últimas versiones de software. Aquí están los comandos:
sudo apt update
sudo apt upgradeAhora instala Apache2 con el siguiente comando
sudo apt-get install apache2Verifica si Apache está instalado correctamente abriendo tu navegador en tu máquina local e ingresando la siguiente dirección en la barra de direcciones.
http://<tu_direccion_ip_de_vps_aqui>Por ejemplo, si tu dirección IP de VPS es 185.185.185.185, tu dirección debería ser:
http://185.185.185.185Deberías ver una página así:

Si no conoces tu dirección IP de VPS, revísala a través de la pestaña de acceso SSH en la vista general de VPS en hPanel. También puedes ejecutar el siguiente comando para imprimir la información en tu Terminal:
dig -4 TXT +short o-o.myaddr.l.google.com @ns1.google.comSi la pantalla de arriba no aparece, verifica el estado del servidor Apache ejecutando lo siguiente para asegurarte de que está habilitado y funcionando:
sudo systemctl status apache2Además, la pantalla de bienvenida puede que no se muestre si tu firewall bloquea a Apache de atender solicitudes web en el puerto 80 y el puerto 443. Para resolverlo, instala Uncomplicated Firewall de Ubuntu para gestionar las reglas de conexión de tu servidor. Aquí está el comando:
sudo apt-get install ufwEntonces, permite que el tráfico HTTP y HTTPS pase a través del firewall.
sudo ufw allow http
sudo ufw allow httpsIngresa la dirección IP del VPS en tu navegador para verificar la instalación.
En lugar de UFW, puedes gestionar la configuración del firewall del VPS de Hostinger a través de hPanel. Para hacerlo, abre el menú de vista general de VPS y navega a Seguridad → Firewall desde la barra lateral:

En la pantalla que se presenta, crea una nueva configuración de firewall, dale un nombre, establece tus reglas preferidas y haz clic en Activar. Para habilitar Apache, configúralo para aceptar TCP desde el puerto 80 y 443.

2. Instala MySQL
MySQL es la base de datos para tu aplicación. Para instalarlo, ingresa el siguiente comando.
sudo apt-get install mysql-serverDurante la instalación, Terminal te pedirá el usuario root de MySQL. Dado que esta cuenta tiene el privilegio más alto sobre tu base de datos, utiliza una credencial segura con una combinación de números y símbolos. Haz clic en Enter para confirmar.
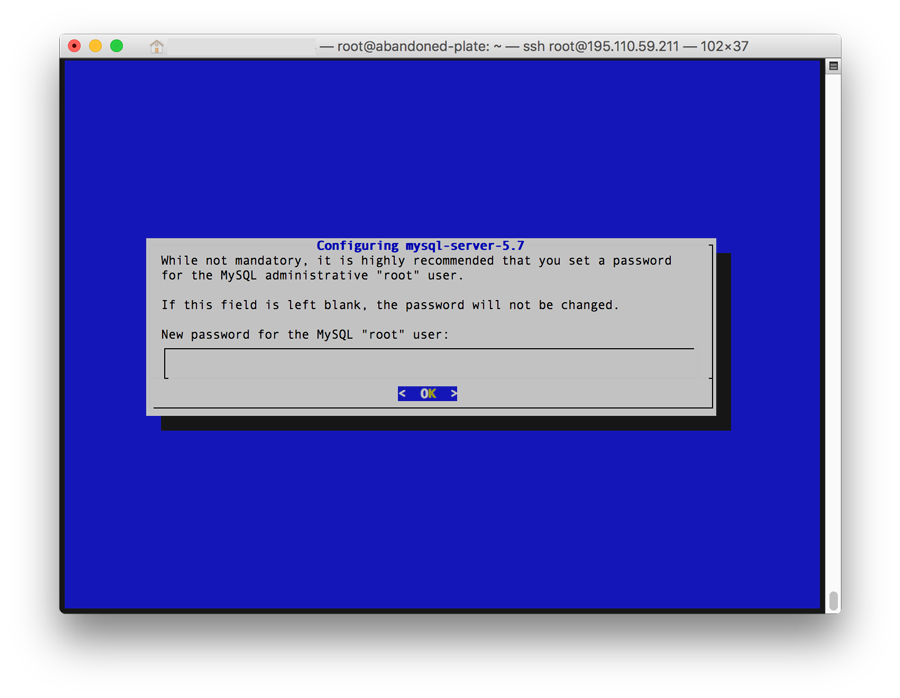
Usarás el usuario root para crear otras cuentas en las bases de datos. Separar roles en MySQL es una práctica recomendada al desarrollar una nueva aplicación web para mejorar la seguridad y la organización.
Una vez instalado, verifica el estado del servicio MySQL con el siguiente comando.
sudo systemctl status mysqlDeberías ver el estado como loaded, running, y active, similar a lo siguiente:
● mysql.service - MySQL Community Server
Loaded: loaded (/lib/systemd/system/mysql.service; enabled; vendor preset: enabled)
Active: active (running) since Tue 2017-07-11 09:39:40 EDT; 1min 39s ago
Main PID: 9579 (mysqld)
CGroup: /system.slice/mysql.service
└─9579 /usr/sbin/mysqld
Jul 11 09:39:39 abandoned-plate systemd[1]: Starting MySQL Community Server...
Jul 11 09:39:40 abandoned-plate systemd[1]: Started MySQL Community Server.Consejo profesional
Echa un vistazo a nuestro tutorial para aprender otros métodos para verificar y listar los paquetes instalados en Ubuntu
3. Instala PHP
PHP interpreta el código de tu aplicación, lo que le permite mostrarse en el navegador. Instala el lenguaje de programación y otros módulos esenciales con el siguiente comando
sudo apt-get install php libapache2-mod-php php-mcrypt php-mysql php-cgi php-curl php-jsonEste comando instalará la última versión estable de PHP y los módulos adicionales necesarios para la funcionalidad de la aplicación web.
Una vez instalado, verifica si PHP funciona correctamente creando un archivo de prueba y abriéndolo en tu navegador. Comienza instalando el editor de texto nano, que usaremos para crear el guion de la maqueta:
sudo apt-get install nanoUna vez instalado, ingresa el siguiente comando para crear un archivo de prueba PHP en blanco y abrir el editor de texto nano:
sudo nano /var/www/html/test.phpTen en cuenta que creamos el archivo dentro del directorio /var/www/html conocido como webroot. Apache buscará los archivos solicitados en la URL del sitio web en esta carpeta de manera predeterminada. Echa un vistazo a la página de documentación de Apache Ubuntu para obtener información sobre la configuración de la ruta.
Además, ya que necesitas privilegios de root para escribir en este directorio, asegúrate de agregar sudo antes del comando. Una vez que aparezca el editor de texto, ingresa lo siguiente:
<?php
phpinfo();
?>Esta función phpinfo() mostrará información sobre la instalación y configuración de PHP, asegurando que funcione correctamente.
Después de agregar el código, guarda los cambios presionando Ctrl + X → Y → Enter. Ahora abre la siguiente dirección web en tu navegador. Recuerda usar la dirección IP real de tu servidor.
http://<tu_dirección_ip_vps>/test.phpDeberías ver una página parecida a la imagen de abajo.

Después de confirmar que el PHP de tu servidor funciona correctamente, regresa a Terminal y elimina el archivo de prueba ingresando el siguiente comando:
sudo rm /var/www/html/test.php¡Importante! Es crucial eliminar el archivo de prueba después de verificar la instalación porque puede exponer información crítica sobre la configuración del servidor para los cyber atacantes.
Conclusión
LAMP significa Linux, Apache, MySQL y PHP, o LAMP, un stack web popular para crear y desplegar aplicaciones. Proporciona una infraestructura de hosting completa, incluyendo un servidor web, base de datos e intérprete de PHP.
La forma más fácil de instalar LAMP en Ubuntu es utilizando la plantilla de sistema operativo de Hostinger. Para hacerlo, inicia sesión en hPanel y abre el menú de configuración de tu sistema operativo VPS. Selecciona Ubuntu 22.04 con LAMP stack y haz clic en Cambiar sistema operativo.
También puedes instalar LAMP manualmente ejecutando el comando apt install para cada software a través de SSH. Para verificar si está configurado correctamente, usa systemd para comprobar el estado de Apache y MySQL. Para PHP, crea un archivo de prueba usando nano y accede a él a través de tu navegador.

