Cómo ver los paquetes instalados en Ubuntu 22.04 en 2025
Como administrador de un servidor, entender cómo listar los paquetes instalados en Ubuntu es crucial. Esto es útil para diversas tareas, como el seguimiento del inventario de software, la actualización y la migración de un entorno de alojamiento.
Existen varios comandos para la gestión de paquetes del servidor Linux. Además de tener distintas finalidades, estos comandos varían en función de la versión de tu sistema operativo y de tu gestor de paquetes.
En este artículo, explicaremos cómo utilizar comandos para ver los paquetes instalados en Ubuntu. Exploraremos distintos métodos y variaciones de comandos para distintas tareas.

Tabla de Contenidos
Cómo listar los paquetes instalados en Ubuntu
Vamos a repasar los métodos habituales para ver los paquetes instalados en un sistema Ubuntu 22.04. Antes de continuar, asegúrate de que tu servidor privado virtual (VPS) ejecuta la misma versión o los comandos no funcionarán.
Cómo ver los paquetes instalados en Ubuntu usando apt
La versión 14.04 de Ubuntu y posteriores vienen con el sistema de gestión de paquetes apt. En estas versiones, puedes utilizar la utilidad de línea de comandos apt para listar los paquetes de software instalados en tu sistema.
Utiliza Terminal para ejecutar los comandos Linux en un sistema local. Para una máquina remota como un VPS, debes conectarte mediante SSH utilizando PuTTY o Terminal.
Los usuarios del hosting VPS de Hostinger pueden obtener las credenciales de acceso en la pestaña de acceso SSH de la vista general del VPS.

Alternativamente, los usuarios de Hostinger pueden aprovechar la terminal del Navegador para ver los paquetes desde la línea de comandos directamente a través de su navegador web. Una vez conectado, ejecuta los siguientes comandos para listar paquetes con apt.
Utiliza el comando apt list para mostrar todos los paquetes disponibles de Ubuntu 22.04:
sudo apt list
Para listar sólo los paquetes instalados, ejecuta el comando apt list con la opción -installed:
sudo apt list --installed
Añade el argumento less para mostrar una salida más pequeña. Para ello, añade una pleca (|) y less al final de tu comando:
sudo apt list --installed | less
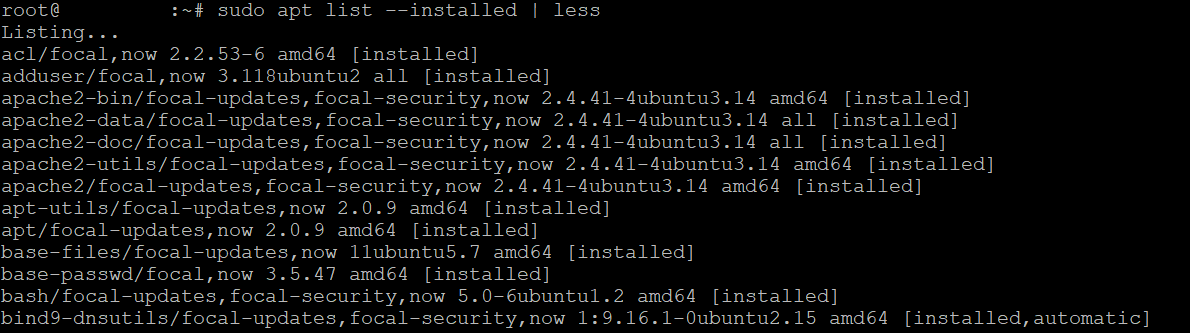
Aunque less comprime tu salida, seguirá listando todos los paquetes instalados. Para comprobar si un paquete está instalado, utiliza el comando grep con el nombre del programa:
sudo apt list --installed | grep packagename
Para ver más información sobre un paquete concreto instalado en tu sistema, utiliza el comando apt show:
sudo apt show packagename
Recuerda sustituir el marcador de posición packagename por el nombre específico del paquete. Por ejemplo, ejecuta estos comandos para listar los paquetes relacionados con Vim:
sudo apt list --installed | grep vim
Para mostrar información detallada sobre un paquete Vim concreto, ejecuta lo siguiente:
sudo apt show vim
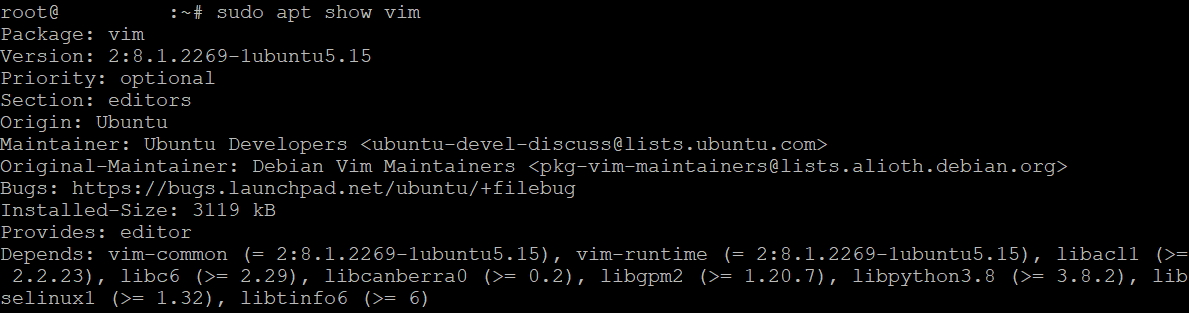
Cómo ver los paquetes instalados en Ubuntu usando dpkg-query
Para versiones antiguas de Ubuntu sin el gestor de paquetes apt, utiliza el comando dpkg-query. El uso de dpkg-query es similar al de apt, pero no funciona con un repositorio remoto.
Para listar sólo los paquetes instalados con sus versiones y una breve descripción, ejecuta el siguiente comando:
sudo dpkg -l
Utiliza less con el comando dpkg para restringir la salida como se muestra a continuación:
sudo dpkg -l | less
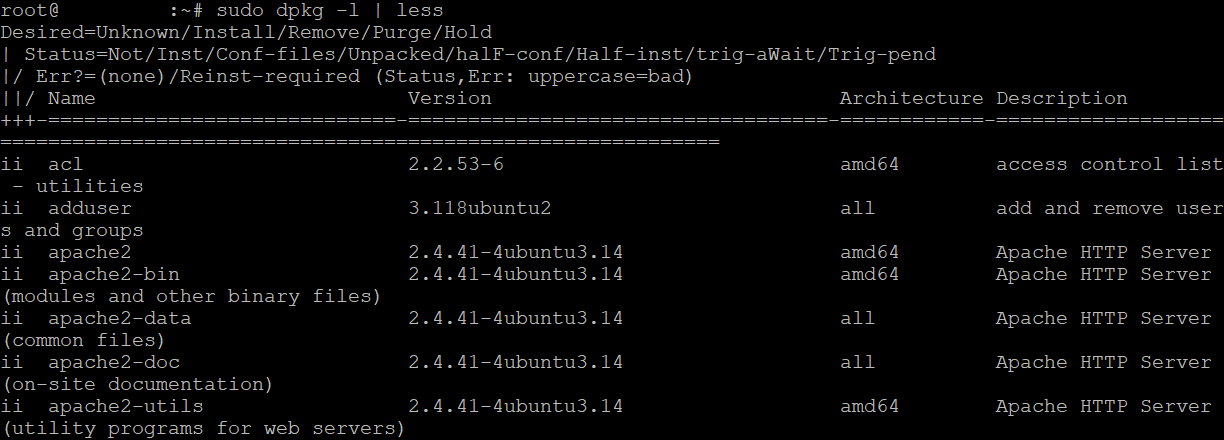
Añade grep para buscar paquetes específicos. Este es el aspecto del comando:
sudo dpkg -l | grep packageName
Recuerda sustituir packageName por el paquete real. Por ejemplo, introduce lo siguiente para mostrar los paquetes instalados relacionados con PHP:
sudo dpkg -l | grep PHP
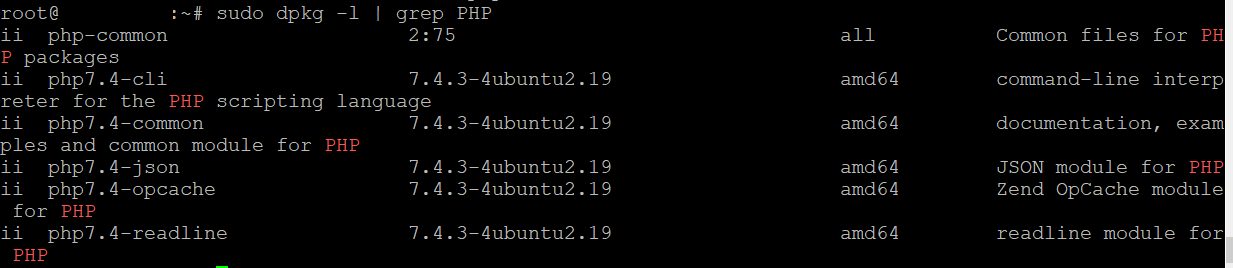
Además, puedes consultar información sobre un paquete concreto utilizando dpkg-query. Este es el comando:
sudo dpkg-query -W packageName
Cómo crear una lista de paquetes instalados en Ubuntu
Además de listar el software instalado, puede que necesites guardar los resultados para archivarlos o replicar la configuración del sistema. Ubuntu te permite utilizar el símbolo de salida de redirección (>) para almacenar los nombres de los paquetes instalados en un archivo.
Para ello, utiliza dpkg-query para solicitar información al gestor de paquetes dpkg sobre las aplicaciones instaladas. Después, añade -f ‘${binario:Paquete}\n’ -W para especificar el formato de salida.
Termina el comando con el símbolo > para informar de dónde debe almacenar el resultado, es decir, el archivo completePackage.txt. Éste es el aspecto del comando completo:
sudo dpkg-query -f '${binary:Package}\n' -W > completePackage.txt

Alternativamente, utiliza la opción -get-selections para recuperar los paquetes en función de su estado de instalación. Este es el comando:
sudo dpkg --get-selections > completePackage.txt
Crear listas de paquetes también es útil para replicar las aplicaciones instaladas en otras máquinas. Para ello, mueve completePackage.txt al nuevo sistema y ejecuta este comando:
sudo xargs -a completePackage.txt apt install
El comando xargs lee la lista del archivo completePackage.txt. A continuación, el comando de instalación del software de Linux añade los mismos paquetes al nuevo sistema.
También puedes utilizar el comando apt para replicar paquetes en Linux. Para listar los paquetes instalados en un archivo, utiliza el siguiente comando:
sudo apt list --installed | awk -F/ -v ORS=" " 'NR>1 {print $1}' > completePackage.txt
Después de añadir el archivo a otro servidor, instala los mismos paquetes utilizando los comandos apt-get:
sudo apt-get install < completePackage.txt
Cómo contar los paquetes instalados en Ubuntu
También puedes contar el número de paquetes Linux instalados. La sintaxis es similar a la de la salida de la lista a un archivo, pero con un comando wc o word count después de la pleca.
Este comando comprobará los paquetes instalados en función de las opciones especificadas. En este caso, utilizamos la opción -l para contar el número de líneas de tu lista de paquetes instalados:
sudo dpkg-query -f '${binary:Package}\n' -W | wc -l
Este es el aspecto que tendrá la salida:

Para contar los paquetes instalados, también puedes utilizar el comando wc con apt:
sudo apt list –-installed | wc -l
Cómo hacer una lista de paquetes actualizables
Añade la opción –upgradeable a tu comando apt para comprobar las actualizaciones disponibles en el repositorio. Antes de continuar, sincroniza el repositorio utilizando este comando:
sudo apt update
A continuación, ejecuta el siguiente comando para la detección de paquetes actualizables:
sudo apt list --upgradeable
La salida del terminal será similar a ésta:

Cómo listar todas las versiones de paquetes
Es posible utilizar los comandos apt de Ubuntu para verificar la versión de los paquetes. Para ello, ejecuta lo siguiente:
sudo apt list --all-versions
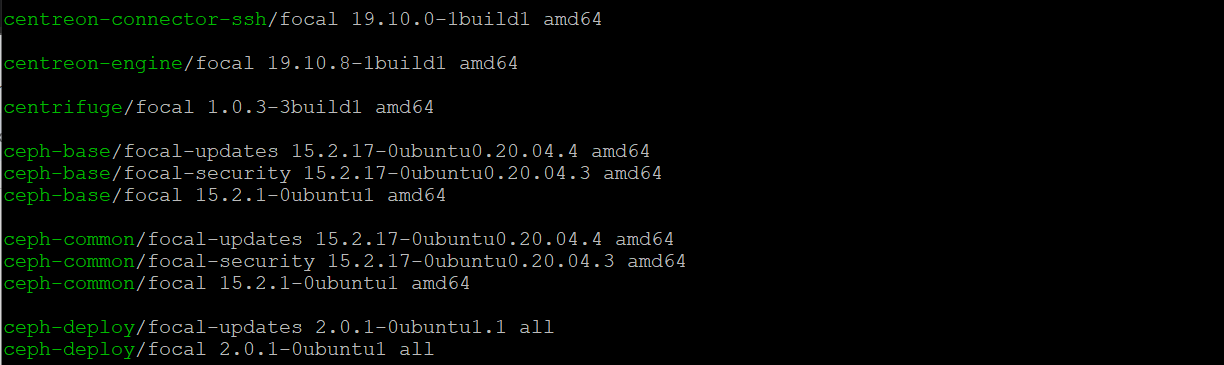
Para consultar la versión instalada de un paquete concreto, añade su nombre al final del comando. A continuación un ejemplo del comando para consultar PHP:

Los usuarios también pueden listar los archivos LOG dentro de la ruta del directorio /var/log/apt para comprobar qué paquetes se han eliminado, actualizado o borrado. Para ello, utiliza el comando less:
sudo less /var/log/apt/history.log
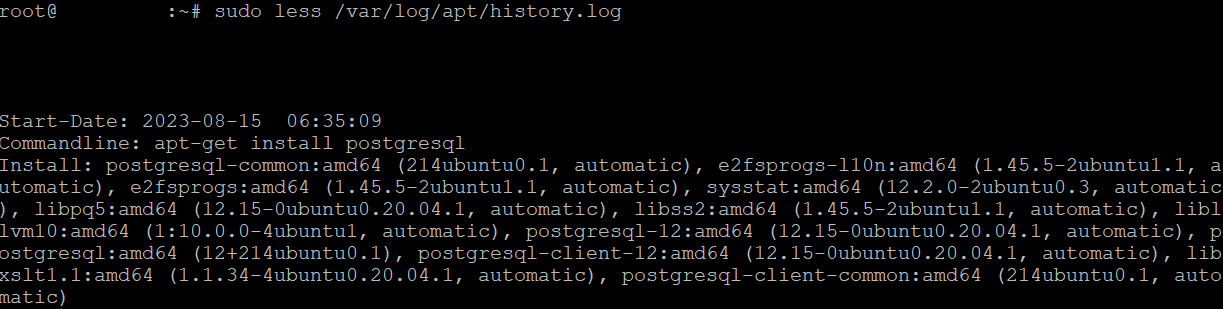
Cómo comprobar los paquetes Snap y Flatpak
Los comandos apt y dpkg-query sólo pueden listar un paquete instalado de su base de datos. Para consultar otros paquetes, como los de Linux Snap y Flatpak, modifica el comando en consecuencia.
Por ejemplo, utiliza el comando snap para listar los paquetes Linux Snap instalados en tu sistema Ubuntu:
snap list
Del mismo modo, utiliza el siguiente comando para comprobar las aplicaciones flatpak instaladas:
flatpak list
Conclusión
Los usuarios de Linux deben saber cómo utilizar la línea de comandos para listar los paquetes instalados antes de actualizar y migrar sus máquinas. Para hacerlo en un sistema Ubuntu, utiliza los comandos apt list y dpkg-query a través del Terminal o de un cliente SSH.
Añade el operador estándar a tu comando para guardar la lista de paquetes en un archivo de tu sistema. También puedes añadir el comando wc o wordcount para contar los paquetes instalados.
Además, utiliza apt list -upgradable para comprobar las actualizaciones de paquetes disponibles. Si quieres listar todas las versiones de los paquetes, sustituye la opción por -all-versions.
Recuerda sustituir apt y dpkg si utilizas otro gestor de paquetes como Flatpak o Snap.
Descubre qué más puedes hacer en Ubuntu
Cómo instalar LAMP Stack en Ubuntu
Cómo instalar Git en Ubuntu
Cómo instalar WordPress en Ubuntu
Cómo configurar un servidor FTP en Ubuntu
Cómo instalar Anaconda en Ubuntu
Cómo ver los paquetes instalados en Ubuntu – Preguntas frecuentes
En esta sección, responderemos a preguntas habituales sobre cómo listar los paquetes instalados en un servidor Ubuntu.
¿Por qué listar los paquetes instalados en Ubuntu?
Los usuarios suelen consultar los paquetes instalados si quieren migrar o replicar el entorno de un sistema a otra máquina.
Además, ayuda a saber qué paquetes deben instalar los usuarios después de formatear su sistema Linux.
¿Puedo utilizar estos métodos en otras distribuciones de Linux además de Ubuntu?
Depende de las distribuciones. Para las distribuciones basadas en Debian, como Kali Linux, estos métodos deberían funcionar.
Sin embargo, para otras distribuciones como CentOS y ArchLinux, necesitarás otros comandos según tu sistema de gestión de paquetes Linux.



