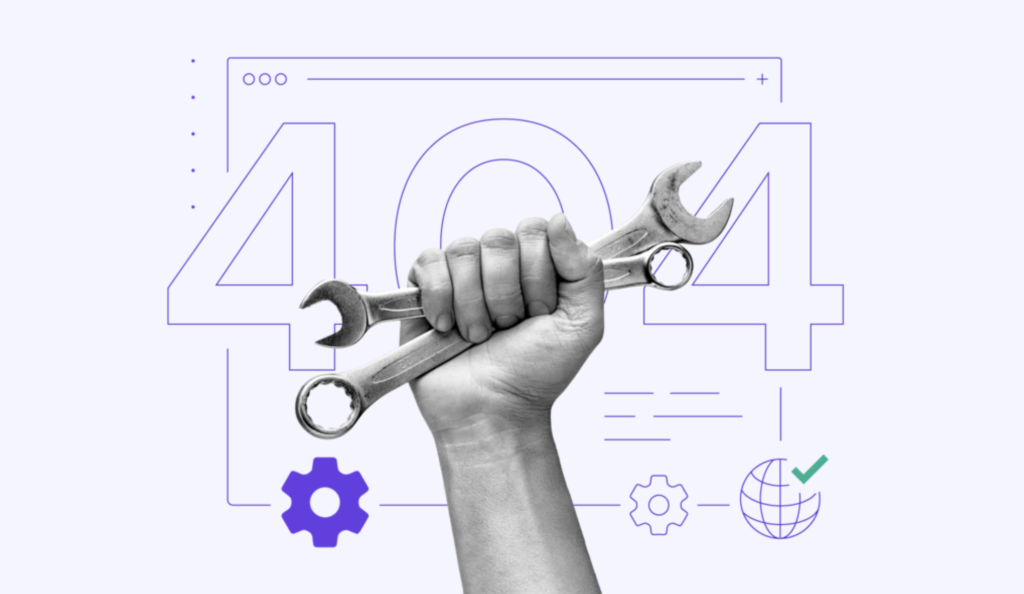Cómo solucionar el error ERR_CONNECTION_TIMED_OUT
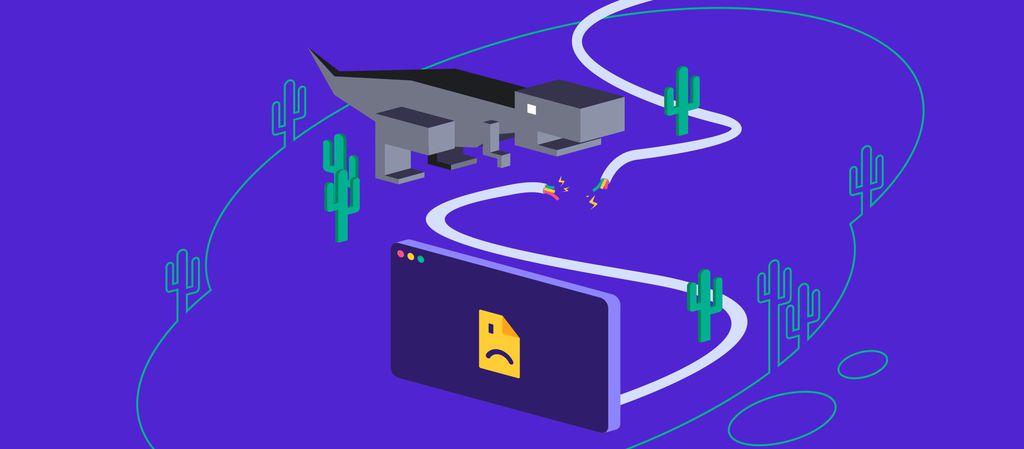
Has introducido la dirección del sitio web en un navegador cuando, de repente, aparece el mensaje de error ERR_CONNECTION_TIMED_OUT. ¿Qué significa esto y cómo debes resolver el problema?
Sigue leyendo este artículo si este es tu caso para saber la solución del error ERR_CONNECTION_TIMED_OUT en tu navegador o página web.

Tabla de Contenidos
Cómo solucionar el error ERR_CONNECTION_TIMED_OUT – Video
Si prefieres un formato audiovisual, te dejamos nuestro video para que aprendas la solución al error ERR_CONNECTION_TIMED_OUT.

Cómo solucionar el error ERR_CONNECTION_TIMED_OUT
Veamos algunas formas de solucionar el ERR_CONNECTION_TIMED_OUT. En primer lugar, vamos a revisar los métodos para reparar el problema si estás recibiendo el error mientras tratas de cargar el sitio.
Comprobar tu conexión a Internet
Un navegador suele recomendar que se compruebe primero la conexión para solucionar el error ERR_CONNECTION_TIMED_OUT. Una mala conectividad puede dificultar que una web se abra en un ordenador a tiempo.
Aquí tienes las guías de solución de problemas de red de Windows 10 y macOS por si las necesitas.
Si los problemas persisten, lo mejor es cambiar de red o reiniciar los dispositivos pertinentes si tienes acceso a ellos.
Desactivar cualquier configuración de servidor proxy o VPN
Otra solución habitual que recomiendan los navegadores es comprobar la configuración del servidor proxy.
Un servidor proxy funciona como un intermediario entre un ordenador y el sitio web que estás visitando. Su propósito es proteger la dirección IP del usuario, controlar a qué sitios se puede acceder y almacenar en caché los datos del mismo para mejorar la velocidad de carga de la página.
Dicho esto, los servidores proxy pueden hacer que el sitio web al que quieres acceder se bloquee involuntariamente, provocando el error ERR_CONNECTION_TIMED_OUT.
Para comprobar si estos servidores son la causa del problema, restablece la configuración del proxy. Para los usuarios de Windows 10, pulsa la tecla del logo del sistema operativo y navega hasta el Panel de Control. Seleccionar Redes e Internet > Opciones de internet.
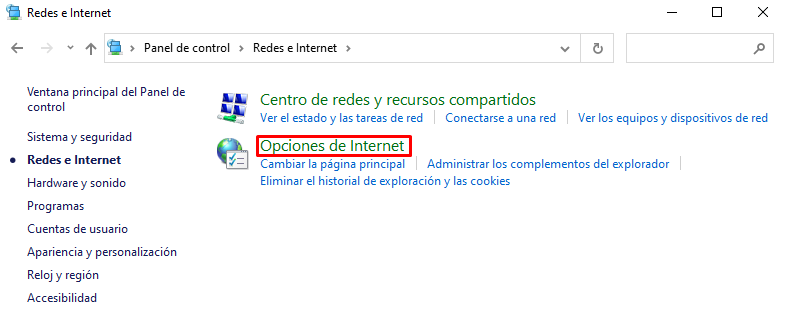
En la ventana de Propiedades: Internet, abre la pestaña Conexiones → Configuración de LAN. Asegúrate de desmarcar todos los ajustes del proxy, así:
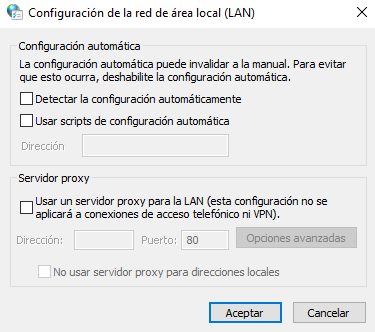
Los que utilizan macOS pueden abrir Preferencias del Sistema > Red y hacer clic en Avanzado. En la pestaña Proxies, desmarcar cada casilla y hacer clic en Aceptar.
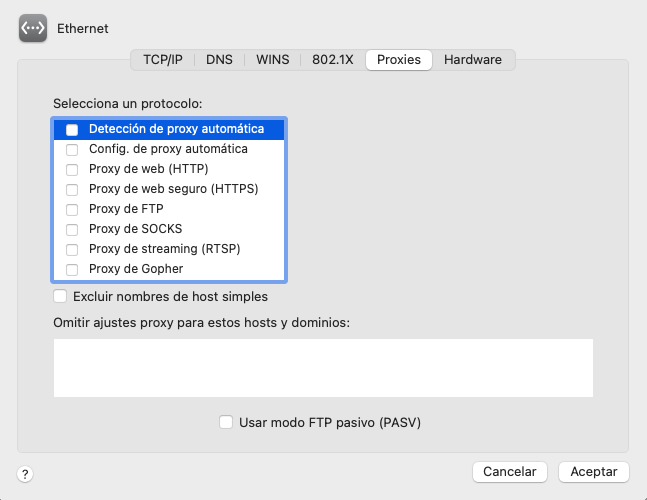
Abre el sitio para ver si el error ha desaparecido. Si lo ha hecho y necesitas utilizar un servidor proxy para las tareas cotidianas, considera reconfigurar los ajustes o cambiar de proveedor.
El error ERR_CONNECTION_TIMED_OUT también puede ocurrir para aquellos que utilizan un servicio VPN. En ese caso, te sugerimos que cambies el protocolo de la VPN. Es posible que tu proveedor de servicios de Internet o firewall hayan bloqueado el que estás utilizando. Alternativamente, intenta desactivar la aplicación temporalmente.
Borrar datos de navegación
Los datos del navegador web incluyen archivos de caché, inicios de sesión guardados y cookies.
Aunque son excelentes para optimizar tu experiencia de navegación, pueden reducir el rendimiento del navegador, provocando errores de tiempo de espera. Por lo tanto, es mejor eliminarlos periódicamente.
El método para borrar los datos del navegador depende de la aplicación. Los usuarios del navegador Google Chrome pueden seguir estos pasos:
- Ve al menú de tres puntos de la parte superior derecha. Selecciona Más herramientas > Borrar datos de navegación.

- Ve a la pestaña Configuración Avanzada y marca todos los archivos de caché, desde el historial de navegación hasta los datos de aplicaciones alojadas. Establece el rango de tiempo en Desde siempre.
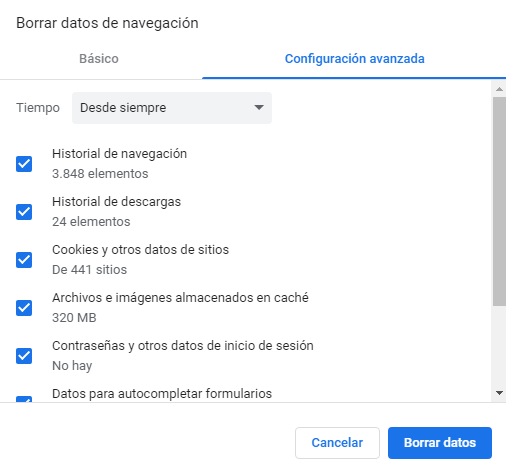
- Haz clic en Borrar datos. En este momento se deberían haber eliminado todos los datos de navegación de Google Chrome.
Si no eres usuario de Google Chrome, lee este artículo sobre cómo borrar los datos de navegación en otros navegadores importantes.
Cambiar los servidores DNS
Un servidor DNS convierte los nombres de dominio en direcciones IP para ayudar al navegador a localizar la web que quieres visitar.
Tu proveedor de servicios de Internet suele tener sus propios servidores DNS en la configuración de tu conexión. Sin embargo, es posible que no proporcionen el mejor rendimiento.
Por esta razón, muchas personas prefieren cambiar a servidores DNS de terceros de Google o Cloudflare, que son gratuitos y fiables para el usuario medio.
Si crees que los servidores DNS son el problema, considera reemplazarlos. Los siguientes tutoriales muestran cómo cambiar la configuración DNS de una red utilizando las direcciones IP de los DNS públicos de Google como ejemplo.
Para los usuarios de Windows 10, hay que seguir estos pasos:
- Abre el Panel de control > Redes e Internet > Centro de redes y recursos compartidos. Ve a la sección Cambiar configuración del adaptador en la parte superior izquierda.
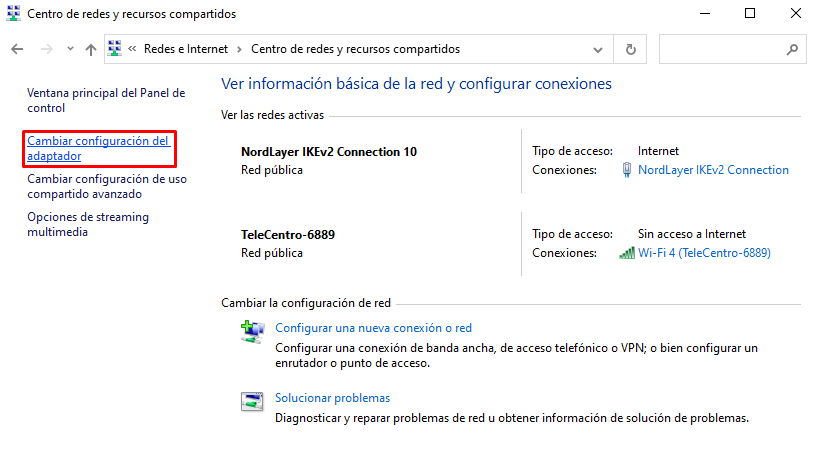
- Haz clic derecho en la conexión actual y selecciona Propiedades.
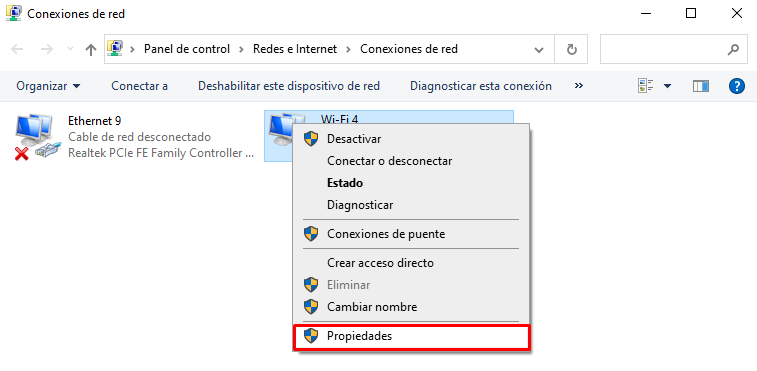
- Elige si quieres utilizar direcciones IPv4 o IPv6 para la configuración del DNS. A continuación, dirígete a Propiedades.

- Reemplaza las direcciones IP por las siguientes:
- Para IPv4, utiliza 8.8.8.8 y 8.8.8.4
- Para IPv6, utiliza 2001:4860:4860::8888 y 2001:4860:4860::8844
Debería verse de la siguiente manera:
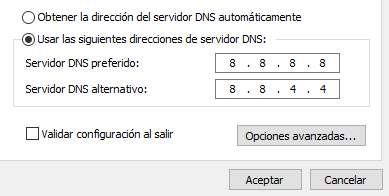
Haz clic en Aceptar y reinicia el navegador.
Los que utilicen macOS pueden seguir estos pasos:
- Abrir Preferencias del Sistema > Avanzado.
- En la pestaña DNS, haz clic en el signo Más de la sección Servidores DNS. Escribe una por una las direcciones IP. Presiona Aceptar.
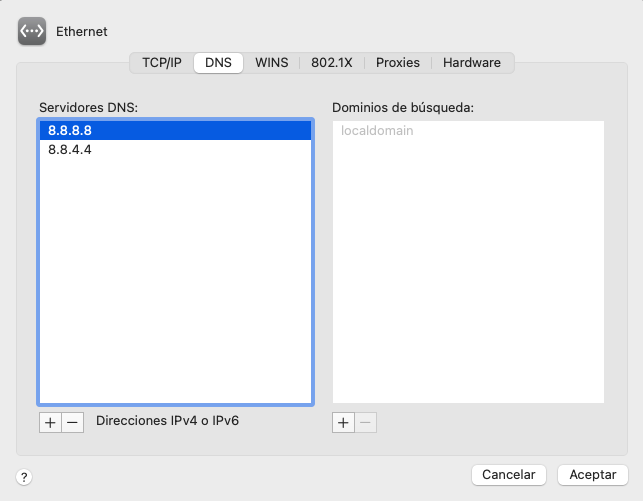
Limpiar el DNS y renovar la dirección IP
Limpiar el DNS significa restablecer las cachés de DNS que tu ordenador tiene guardadas.
La caché DNS almacena información sobre las direcciones IP de los sitios web que visitas. De este modo, el ordenador no tiene que traducir el nombre de dominio a la dirección IP desde el principio cada vez que abres el sitio.
Sin embargo, al igual que los datos del navegador, la caché DNS puede estar obsoleta. Las direcciones IP pueden ser antiguas, causando así problemas al intentar abrir el sitio.
Aquellos que utilizan Windows 10 pueden limpiar el DNS a través del Símbolo del sistema. Pulsa las teclas del logotipo de Windows y R para activar el comando Ejecutar. A continuación, escribe “cmd” en el cuadro de diálogo y presiona Aceptar.
En la ventana del símbolo del sistema, escribe lo siguiente y pulsa Intro:
ipconfig /flushdns
Si el proceso es exitoso, se mostrará un mensaje como el que se muestra a continuación:
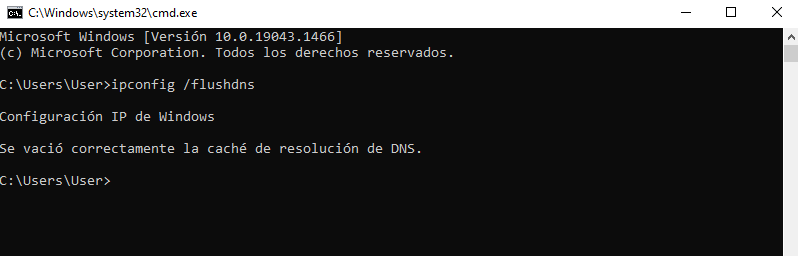
Entonces, inserta las siguientes líneas para solucionar el problema de la red y renovar la dirección IP. Asegúrate de pulsar Intro cada vez que añadas un nuevo comando:
ipconfig /registerdns ipconfig /release ipconfig /renew netsh winsock reset
Una vez que hayas terminado, reinicia tu ordenador y abre el navegador para ver si los comandos han tenido éxito.
Para los usuarios de macOS, abrir la aplicación Terminal e insertar el siguiente comando:
dscacheutil -flushcache
Desactivar temporalmente el firewall o el software antivirus
Los firewalls y el software antivirus pueden mantener un ordenador a salvo de personas no autorizadas. Sin embargo, pueden confundir involuntariamente los sitios seguros con los inseguros, lo que puede causar ERR_CONNECTION_TIMED_OUT.
Para ver si el firewall o el programa antivirus funciona correctamente, prueba desactivarlo temporalmente.
Los usuarios de Windows 10 que utilizan el firewall integrado del sistema operativo pueden ir a Configuración → Actualización y seguridad → Seguridad de Windows. A continuación, selecciona Firewall y protección de red. Selecciona la red que utilizas y desactiva el Firewall.
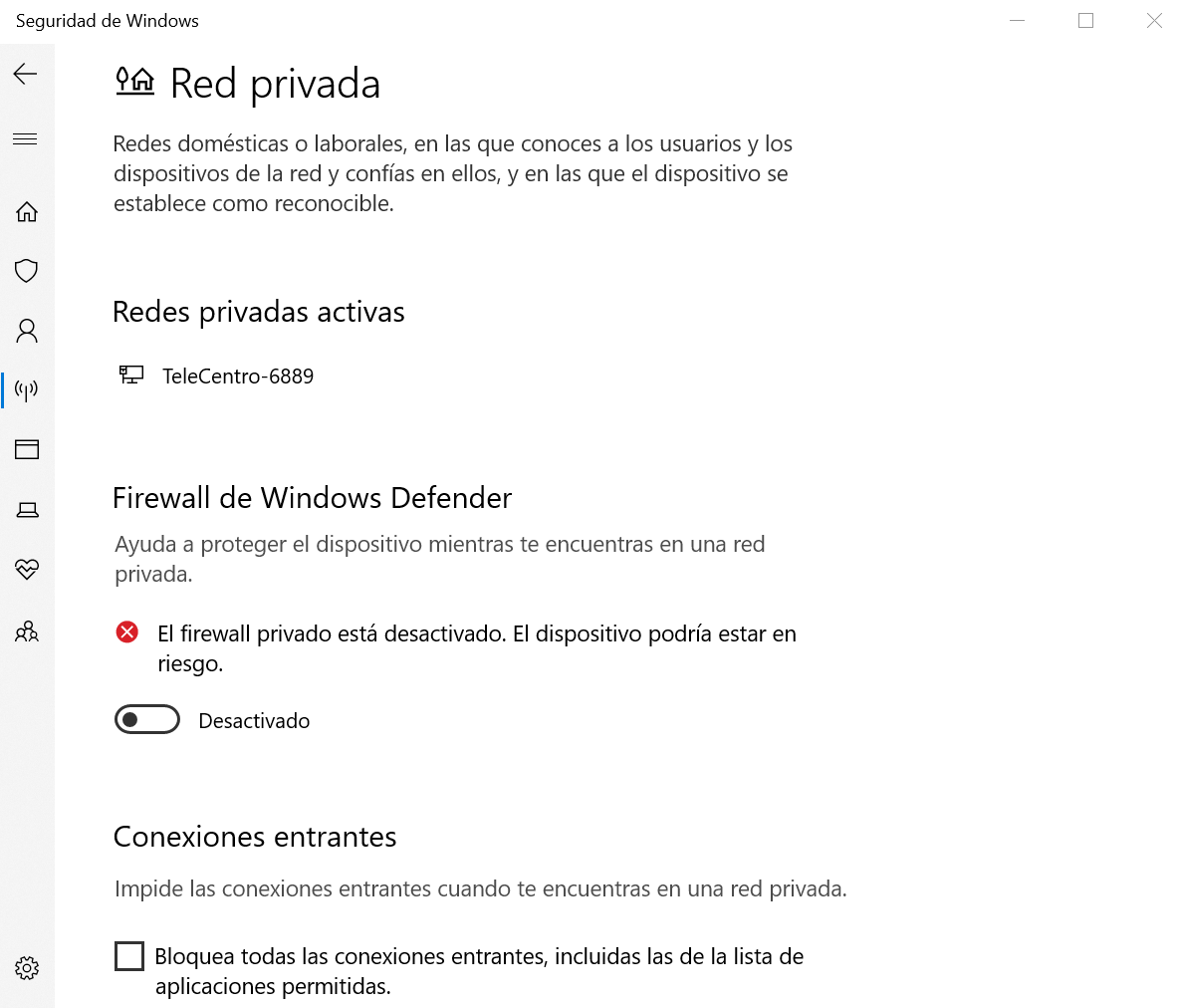
Los usuarios de macOS pueden ir a Preferencias del Sistema, Seguridad y Privacidad. En la pestaña Firewall, pulsar Desactivar Firewall.
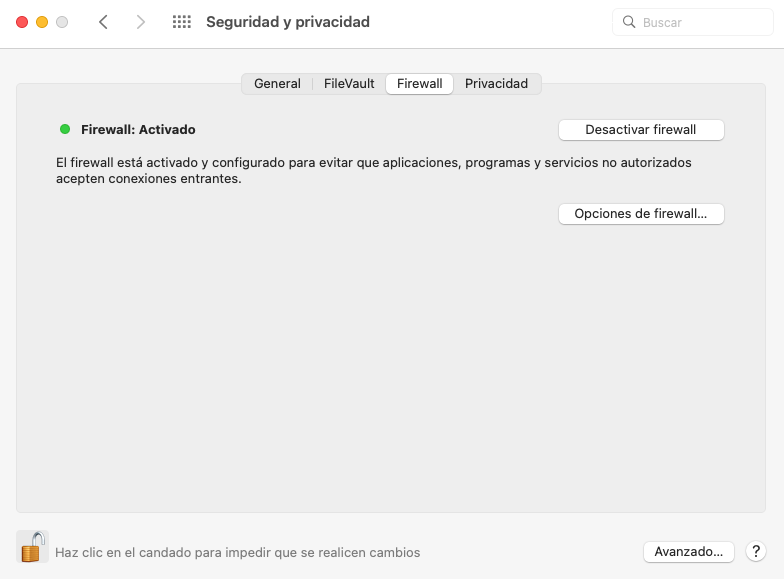
Quienes utilicen una aplicación de terceros pueden consultar la documentación del software. Algunos programas antivirus también permiten enviar un formulario de falsos positivos si crees que la aplicación no debería bloquear una página web concreta.
Comprobar el archivo hosts
El archivo hosts mapea todas las conexiones entre las direcciones IP y sus correspondientes nombres de dominio. Cada vez que visites un sitio web, el ordenador comprobará este documento para ver qué dirección IP coincide con el dominio del sitio.
A veces, el archivo hosts puede haber bloqueado accidentalmente una determinada dirección IP o URL, haciendo que el sitio sea inaccesible. Por lo tanto, es bueno comprobar si el documento ha puesto en la lista negra la web que quieres abrir.
Los usuarios de Windows 10 necesitarán un editor de texto como el Bloc de notas para ver el archivo hosts de Windows. En el cuadro de búsqueda de la barra de tareas, escribe el nombre de la aplicación y haz clic con el botón derecho. Selecciona Ejecutar como administrador.
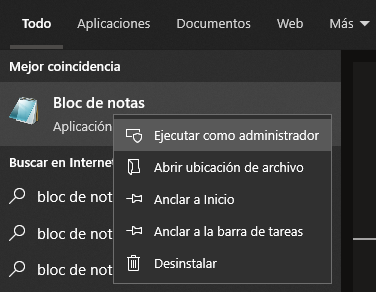
En el menú superior izquierdo, ve a Archivo → Abrir e inserta la siguiente ruta en la barra de nombre de archivo.
C:\Windows\System32\drivers\etc\
A continuación, selecciona hosts.
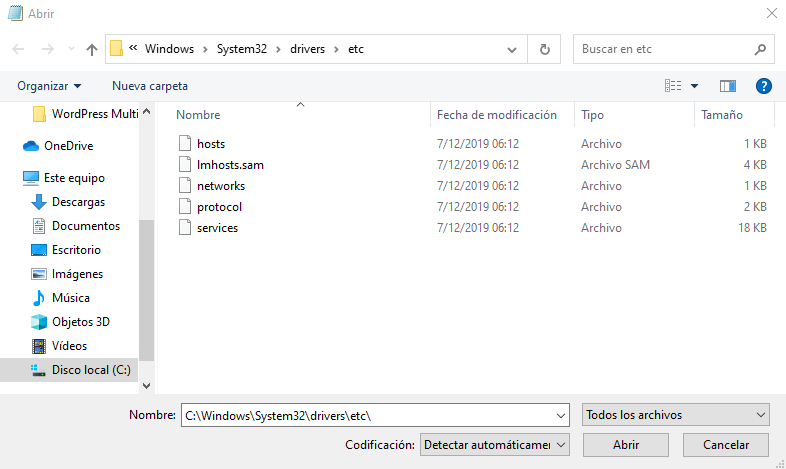
El archivo mostrará una lista de sitios web bloqueados debajo de la última línea que comienza con el signo “#”. Elimínalos y pulsa Ctrl + S para guardar los cambios.
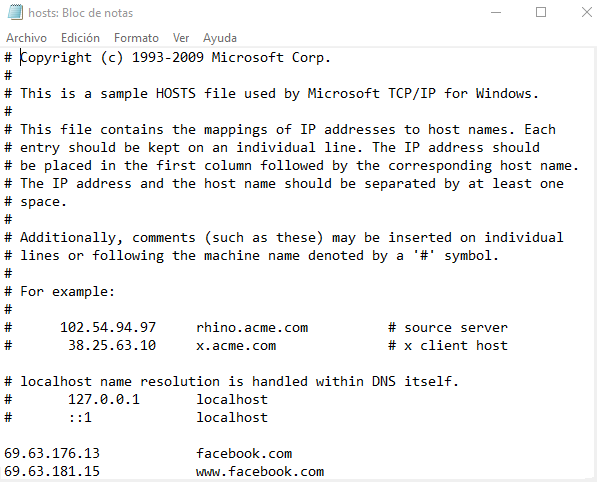
Los usuarios de macOS pueden abrir el Terminal, insertar esta línea y pulsar Intro:
sudo nano /private/etc/hosts
Eliminar la lista de sitios que están debajo de la línea “::1”.
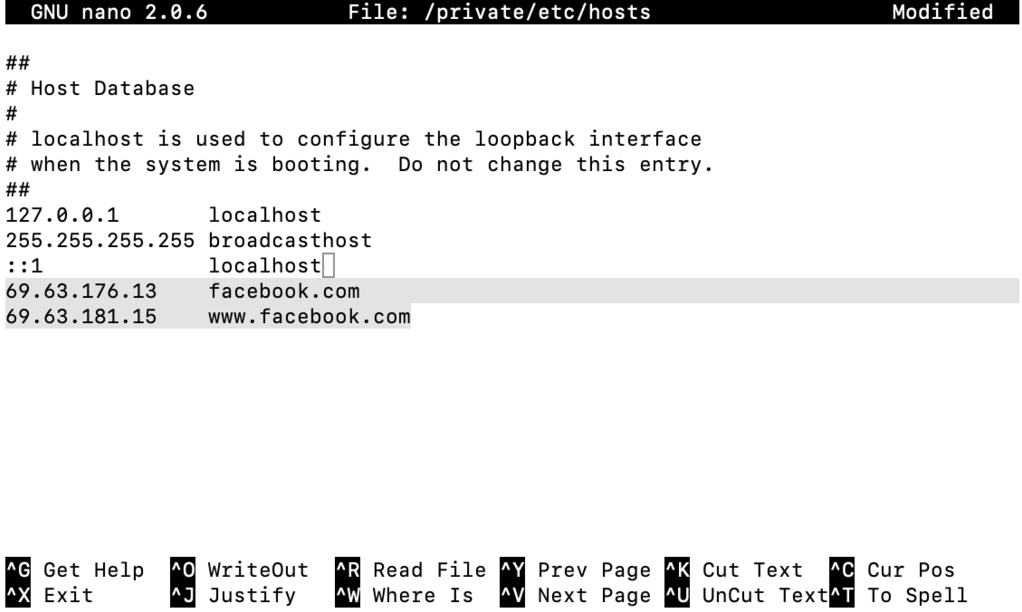
Actualizar los controladores del adaptador de red de tu ordenador
Los controladores de un adaptador de red permiten que un ordenador se conecte con la red de área local para que pueda utilizar Internet. Si el dispositivo está obsoleto o mal instalado, puede experimentar problemas que conduzcan al error ERR_CONNECTION_TIMED_OUT.
A continuación se explica cómo comprobar si los adaptadores de red de un ordenador son funcionales en Windows 10:
- Asegúrate de haber iniciado sesión como administrador para poder configurar los ajustes. A continuación, ve al Panel de control → Hardware y sonido → Administrador de dispositivos.
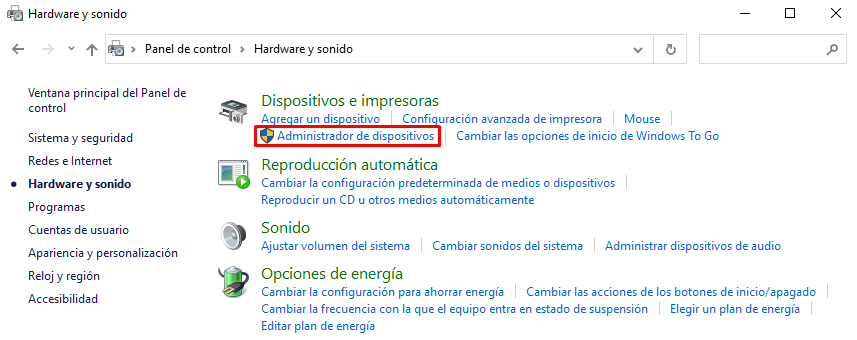
- En la ventana del Administrador de dispositivos, haz clic con el botón derecho en el dispositivo de red y selecciona Actualizar controlador.
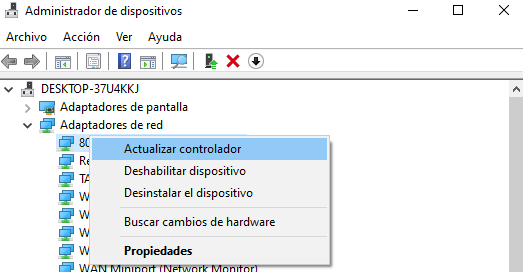
- En el asistente de actualización, elige Buscar controladores automáticamente. Comprobará si el adaptador de red está actualizado y actualizará la aplicación si no lo está.
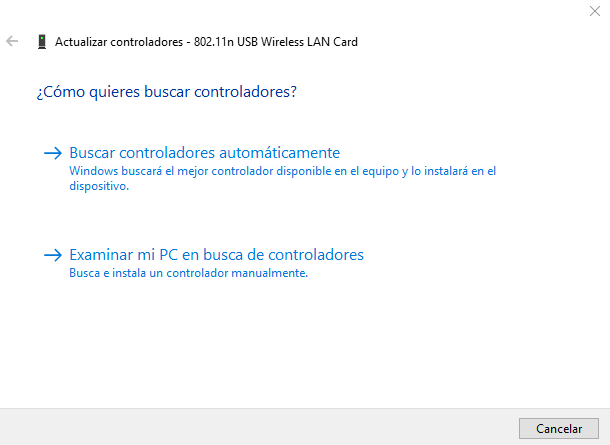
- Reinicia el ordenador y abre el navegador para ver si el error persiste.
Para los usuarios de macOS, las actualizaciones regulares de software suelen incluir una para los controladores del adaptador de red.
Solucionar ERR_CONNECTION_TIMED_OUT a nivel del sitio web y del servidor
La siguiente sección mostrará formas de solucionar errores como ERR_CONNECTION_TIMED_OUT si el problema se produce en tu página web.
Desactivar cualquier script nuevo
Si el error se produce después de haber modificado el script de la web, el nuevo código puede ser la causa del problema. Algunas funciones nuevas pueden estar mal configuradas o utilizar una cantidad excesiva de recursos, creando problemas de rendimiento.
En este caso, considera eliminar el nuevo código. Primero, crea una copia de seguridad y luego revierte los cambios que has hecho para ver si el sitio se vuelve accesible.
Comprobar el tiempo máximo de ejecución
El tiempo máximo de ejecución es la duración total que puede tener un script PHP en una web. El proveedor de alojamiento suele preconfigurar esto, siendo el valor típico de tiempo de espera de 30 segundos.
Si la secuencia de comandos se ejecuta durante más tiempo que el período definido, el sitio no podrá establecer la comunicación con el navegador, causando así ERR_CONNECTION_TIMED_OUT.
La buena noticia es que es posible aumentar el límite. Los proveedores de alojamiento pueden habilitar esta posibilidad a través del panel de control del usuario o hacerlo por el cliente si éste lo solicita.
Si eres un usuario de Hostinger, ve al hPanel y navega al panel de control de la cuenta de hosting. A continuación, ve a Configuración de PHP en la sección Avanzado.
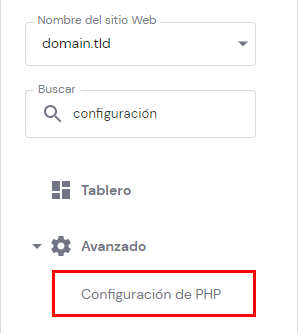
En la pestaña Opciones PHP, busca maxExecutionTime y aumenta el número. Entre 120 y 180 segundos suele ser más que suficiente. Una vez hecho esto, desplázate hacia abajo y pulsa el botón Guardar.

Otra forma de modificar el valor del tiempo de espera es editar manualmente el .htaccess del sitio. Los clientes de Hostinger pueden acceder a este archivo a través del Administrador de archivos de hPanel en la sección de Archivos.
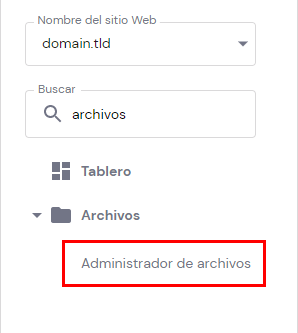
Selecciona el directorio public_html y localiza el archivo .htaccess. Haz doble clic en él e inserta el siguiente código antes de la línea “END WORDPRESS“:
php_value max_execution_time 120
Debería verse así:

Por último, pulsa Save. Abre la página web para ver si el error ha desaparecido.
Aumentar el límite de memoria de PHP
Algunos scripts PHP pueden consumir más memoria de la permitida, haciendo que el sitio tarde demasiado en responder al navegador.
Al igual que con el tiempo máximo de ejecución, es posible aumentar el límite de memoria. Sin embargo, la cantidad debe estar dentro de la memoria máxima disponible que tu proveedor de alojamiento ha asignado a tu plan.
Si no conoces la memoria máxima disponible de tu plan de alojamiento, ponte en contacto con el equipo de soporte de la empresa o lee la documentación.
Para aumentar el límite, abre el archivo .htaccess en el Administrador de Archivos. A continuación, inserta la línea de abajo, utilizando la cantidad de memoria máxima disponible, así:
php_value memory_limit 128M
Debes colocar el código en la parte inferior. Si utilizas WordPress, debe estar por encima de “END WORDPRESS.”
Por último, pulsa Save.
Si el sitio web requiere un límite de memoria más alto, considera la posibilidad de actualizar a un plan superior.
Desactivar temporalmente los plugins (WordPress)
Los plugins de WordPress pueden ser problemáticos si provienen de una fuente poco fiable o si utilizas más de lo que tu web puede soportar.
Para averiguar cuál es el plugin que está causando el problema, la solución que te recomendamos es que los desactives y los vuelvas a activar uno a uno.
Los usuarios que experimenten errores como ERR_CONNECTION_TIMED_OUT probablemente no podrán abrir el panel de administración de WordPress. Por lo tanto, un cliente FTP como FileZilla será necesario para acceder a tus archivos.
Una vez que la conexión se haya establecido con éxito, localiza y abre el directorio wp-content en la sección Sitio remoto. A continuación, busca la carpeta de plugins.

Haz clic derecho en la carpeta de plugins y renómbrala a plugins-deactivated. Esto evitará que WordPress encuentre el directorio y utilice los plugins.

Ahora intenta abrir el panel de administración. Si es accesible, uno de los plugins puede ser el problema. Para saber cuál es, vuelve al cliente FTP y cambia el nombre de la carpeta de plugins a su título original. A continuación, abre el directorio de plugins y cambia el nombre de una de las carpetas, así:
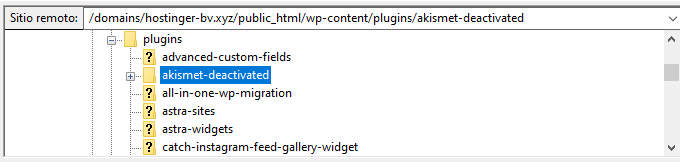
Intenta volver a acceder al panel de administración. Si puedes abrirlo, has encontrado al culpable.
Si vuelve a aparecer el mensaje de error, sustituye el título de la carpeta por su nombre original y repite el método de cambio de nombre con otras carpetas de plugins hasta que puedas acceder al sitio web.
Activar temporalmente un tema predeterminado (WordPress)
Un tema puede causar ERR_CONNECTION_TIMED_OUT si tiene un código inflado o problemas de compatibilidad con un sitio web.
Para comprobar si el tema es el problema, WordPress recomienda volver a un tema predeterminado. Si el panel de administración es inaccesible, puedes hacerlo manualmente a través de phpMyAdmin.
Antes de eso, necesitas saber el nombre de tu base de datos de WordPress.
Los usuarios de Hostinger pueden hacer esto yendo al Administrador de archivos → public_html en el hPanel y luego localizando y abriendo el archivo wp-config.php.
El nombre estará disponible en la línea “El nombre de la base de datos para WordPress“. En este ejemplo, el término es u123456789_abcd.
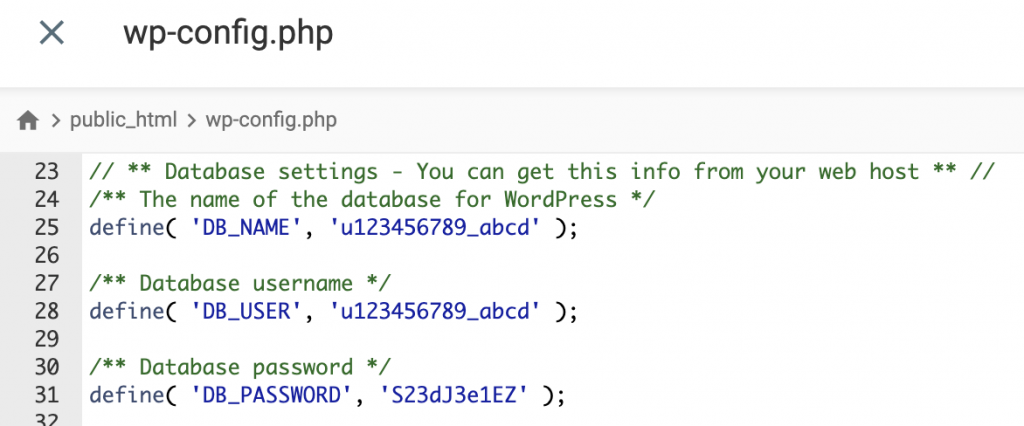
Vuelve al hPanel y dirígete a phpMyAdmin en la sección Bases de datos. Navega hasta la base de datos usando el nombre que encontraste y presiona Ingresar a phpMyAdmin.

En el área de phpMyAdmin, haz clic en wp_options. A continuación, busca dos consultas con los nombres template y stylesheet. Pueden estar en la segunda o tercera página.
Después de encontrarlos, haz doble clic en la columna option_value y sustituye el nombre del tema actual por uno predeterminado. Puede ser twentytwentythree, twentytwentytwo, o twentytwentyone.
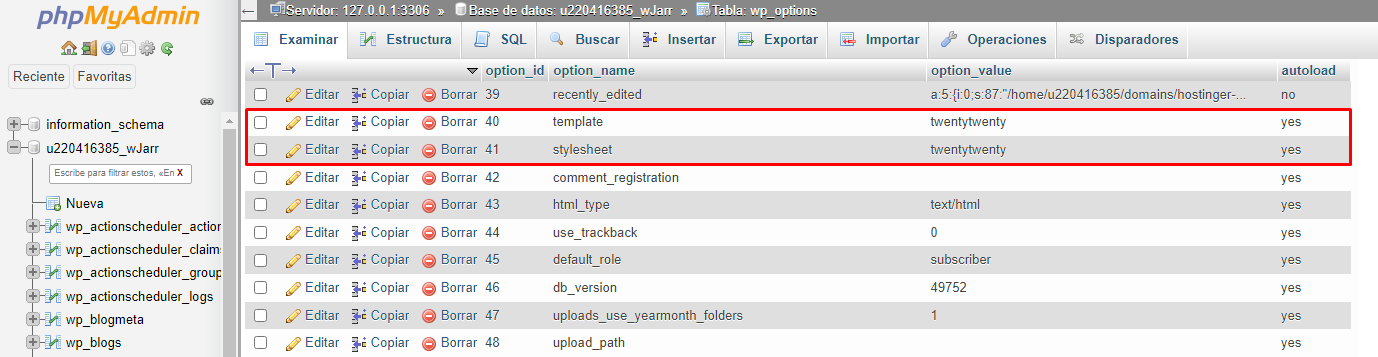
Comprueba si el panel de administración y la web están ahora disponibles. Si lo están, considera reinstalar el tema o cambiarlo.
¿Qué significa el error ERR_CONNECTION_TIMED_OUT?
ERR_CONNECTION_TIMED_OUT, también llamado error de tiempo de espera, significa que un sitio web tardó demasiado en responder a la solicitud del navegador.
Por lo general, un sitio puede establecer comunicación con un ordenador en 30 segundos. Si tarda más de ese tiempo, la aplicación de navegación terminará la conexión.
Este problema de comunicación es bastante común, aunque los navegadores web pueden tener diferentes nombres para ello. El error de tiempo de espera en Google Chrome se llama ERR_CONNECTION_TIMED_OUT.
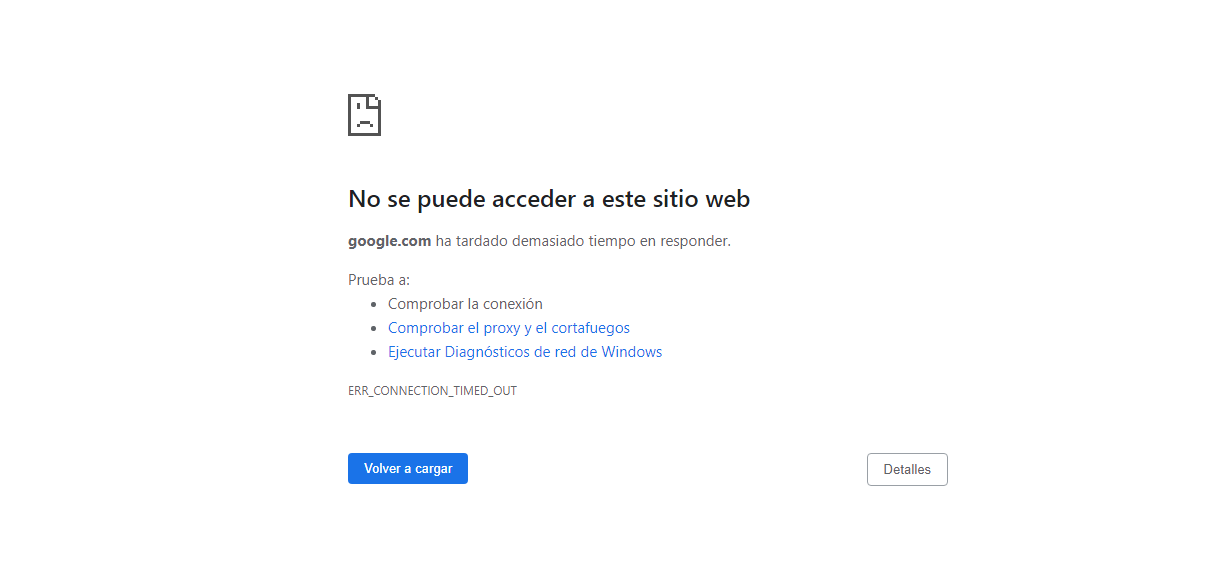
Mientras tanto, el mensaje de error en Safari aparece como “Safari no puede conectarse al servidor”:
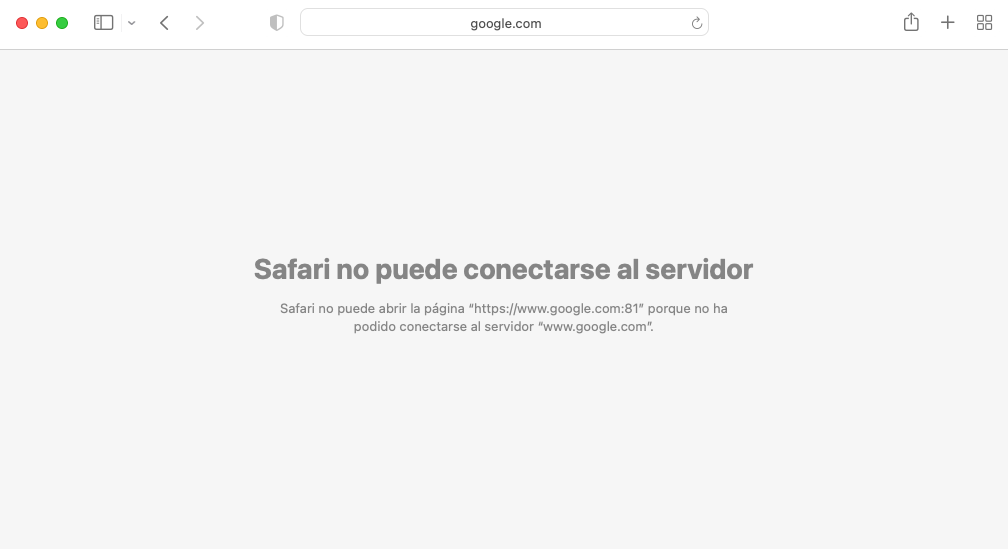
¿Qué causa el mensaje de error ERR_CONNECTION_TIMED_OUT?
Varios factores pueden causar ERR_CONNECTION_TIMED_OUT. Si estás intentando abrir una página web, el error puede deberse a:
- Problemas relacionados con el software, como los del navegador, el antivirus o el firewall
- Problemas de conexión a Internet
Por otro lado, el problema también puede provenir del propio sitio o de la configuración del alojamiento. Según WordPress, puede indicar que la aplicación web está sobrecargando el servidor.
Teniendo esto en cuenta, los administradores de sitios web deben estar familiarizados con la configuración del sitio y del alojamiento para que el problema no se produzca con frecuencia.

Conclusión
Te hemos proporcionado 13 formas de arreglar ERR_CONNECTION_TIMED_OUT en tu navegador o sitio web. Si todo lo anterior no funciona, puedes ponerte en contacto con tu proveedor de servicios de Internet o de alojamiento web para que te ayuden.
Cuéntanos qué método has probado y cuál ha solucionado el error. ¡Buena suerte!