Cómo apuntar un dominio a un servidor VPS
Si has elegido un servidor VPS y necesitas usar tu dominio web, primero tendrás que realizar algunos cambios en el DNS. En esta guía, te mostraremos cómo apuntar un dominio a un servidor virtual privado (VPS) utilizando dos métodos:
- Cambiando el A record en la zona DNS actual
- Configurando una nueva zona DNS con servidores de nombres personalizados

Tabla de Contenidos
Apuntar un dominio a una VPS – Video
Si prefieres un formato audiovisual, te recomendamos ver el videotutorial de la Academia de Hostinger para aprender sobre este proceso.

Localizar los detalles
Asegúrate inicialmente de configurar el servidor de tu VPS y comprar tu nombre de dominio antes de avanzar.
En primer lugar, necesitarás encontrar la dirección IP de tu servidor virtual. En el panel de Hostinger, puedes ubicar toda la información relacionada con tu VPS en la sección Servidores.

El área resaltada en Detalles de SSH muestra la dirección IP dedicada de tu servidor virtual.

Método 1: Apuntar un dominio a un VPS mediante un A record
El siguiente método es una solución bastante sencilla. Implicaría cambiar tu A record actual en la zona DNS autorizada. Esto significa que el cambio de A record debe llevarse a cabo en la zona DNS donde apuntan tus servidores de nombres (nameservers).
Si eliges esta opción, tu archivo de zona DNS con todas las demás entradas existentes (CNAME, MX, NS y otros registros) permanecerá con el proveedor actual. El enfoque puede ser más fácil para principiantes o para aquellos que no desean alterar la ubicación de su zona DNS.
Si no estás seguro de a dónde apunta tu nombre de dominio en este momento, puedes usar las herramientas de búsqueda DNS o utilizar el comando dig para localizar los registros NS. Puedes ejecutar el siguiente comando en la terminal para lograrlo:
dig NS +short hostinger-tutorials.xyz
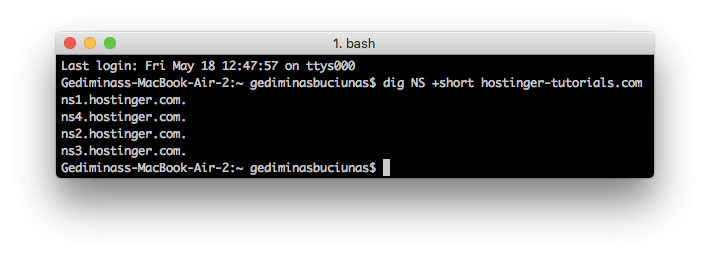
Ahora que sabes a dónde apunta tu dominio, navega hasta el proveedor y abre la zona DNS de tu dominio.
Agregar entradas de DNS
Puedes elegir entre dos opciones en este punto:
- Usar dos A records, uno para el subdominio www y otro para el dominio mismo.
- Utilizar A record para el dominio y CNAME para el subdominio www.
Ambas opciones te darán el mismo resultado. Comienza por encontrar el valor del A record actual y reemplázalo con la dirección IP dedicada que encontraste anteriormente. A continuación, verás una demostración de cómo deberían verse las entradas en tu zona DNS.
Opción 1: Usar dos A records
| Nombre | TTL | Tipo | Dirección |
| example.com | 14400 | A | 153.92.211.25 |
| www.example.com | 14400 | A | 153.92.211.25 |
Opción 2: Usar A record y CNAME
| Nombre | TTL | Tipo | Dirección |
| example.com | 14400 | A | 153.92.211.25 |
| www.example.com | 14400 | CNAME | example.com |
Realizar búsqueda de DNS
Después de apuntar el dominio a tu VPS, es hora de verificar si los registros se agregaron correctamente. Ten en cuenta que la propagación de DNS puede demorar hasta 24 horas, por lo que es posible que deba esperar al menos unas pocas horas antes de que todo empiece a funcionar.
Sin embargo, la mayoría de las herramientas de verificación de DNS entregan resultados instantáneos. También puedes hacer esto usando el comando dig en la terminal:
dig A +short hostinger-tutorials.xyz
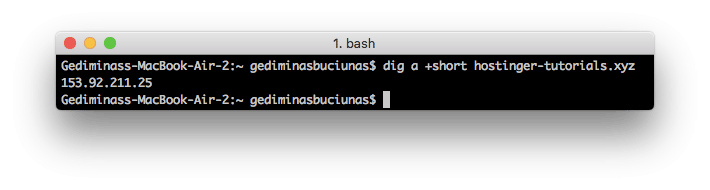
Si la salida muestra tu dirección IP dedicada como el A record, ¡todo ha salido bien!. La parte restante está esperando que el DNS se propague completamente en todo el mundo. Para acelerar el proceso, puedes renovar la caché DNS y borrar la caché del navegador. Una vez que el DNS esté completamente activo, verás una página de carga predeterminada cuando visites tu dominio a través del navegador.
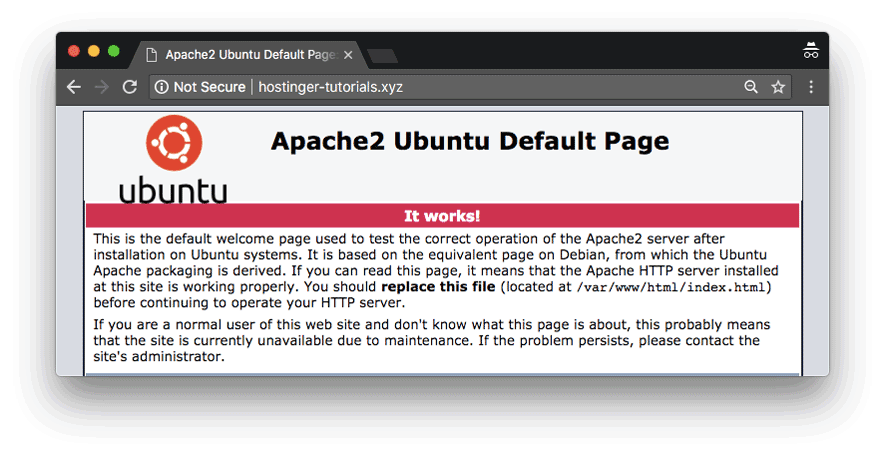
Método 2: Apuntar un dominio a un VPS a través de servidores de nombres personalizados
Apuntar un dominio a un VPS a través de servidores de nombres (nameservers) personalizados es un poco más complicado, ya que deberás configurar una nueva zona DNS en el servidor virtual. Este método cambiará la ubicación de tu zona DNS al VPS, lo que significa que todos los futuros cambios relacionados con DNS tendrán que realizarse a través de la zona recién creada.
Crear servidores de nombres personalizados
Comienza por crear nuevos servidores de nombres secundarios para tu dominio. Cada entrada debe apuntar a la dirección IP dedicada de VPS. En Hostinger, puedes hacerlo fácilmente usando el panel de administración de dominios.
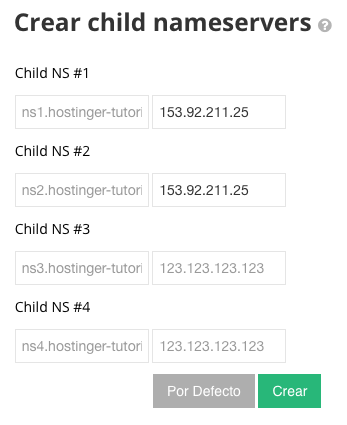
Configurar una zona DNS en VPS
El siguiente paso es configurar una zona DNS para tu dominio en el servidor virtual. Conéctate a tu VPS a través de SSH y ve a:
cd /etc/bind
Luego, crea una carpeta separada para tus archivos de zona DNS:
mkdir -p zones
Acceda al directorio recién creado:
cd zones
Usando el comando nano, crea un nuevo archivo de zona para tu dominio:
nano hostinger-tutorials.xyz
Utiliza el siguiente ejemplo y reemplaza todas las instancias del dominio y dirección IP por tu nombre de dominio real y la IP dedicada de tu VPS:
;
; BIND data file for hostinger-tutorials.xyz
;
$TTL 3h
@ IN SOA ns1.hostinger-tutorials.xyz. admin.hostinger-tutorials.xyz. (
1 ; Serial
3h ; Refresh after 3 hours
1h ; Retry after 1 hour
1w ; Expire after 1 week
1h ) ; Negative caching TTL of 1 day
;
@ IN NS ns1.hostinger-tutorials.xyz.
@ IN NS ns2.hostinger-tutorials.xyz.
hostinger-tutorials.xyz. IN MX 10 hostinger-tutorials.xyz.
hostinger-tutorials.xyz. IN A 153.92.211.25
ns1 IN A 153.92.211.25
ns2 IN A 153.92.211.25
www IN CNAME hostinger-tutorials.xyz.
mail IN A 153.92.211.25
ftp IN CNAME hostinger-tutorials.xyz.
Guarda el archivo presionando CTRL + X y confirma los cambios. La siguiente tarea es insertarlo en la configuración de enlace predeterminada:
cd /etc/bind nano named.conf.local
Agrega las siguientes líneas en la parte inferior y asegúrate de editar el nombre del archivo con los valores reales:
zone "hostinger-tutorials.xyz" {
type master;
file "/etc/bind/zones/hostinger-tutorials.xyz";
};
También se recomienda utilizar un reenviador de DNS estable. En esta demostración, usaremos Google Public DNS editando el archivo named.conf.options:
nano named.conf.options
Ubica las siguientes líneas:
// forwarders {
// 0.0.0.0;
// };
Edítalas y de acuerdo con este ejemplo:
forwarders {
8.8.4.4;
};
Ahora, todos los valores necesarios han sido agregados. Verifica si la sintaxis del archivo de la zona DNS es correcta ejecutando:
named-checkzone hostinger-tutorials.xyz /etc/bind/zones/hostinger-tutorials.xyz
Si la tarea se realizó correctamente, la salida debería ser similar a esta:

Por último, reinicia el servicio de enlace DNS y asegúrate de que se esté ejecutando:
/etc/init.d/bind9 restart /etc/init.d/bind9 start
Cambiar los servidores de nombres
Como hemos reunido todas las piezas del rompecabezas, el último paso es cambiar los servidores de nombres de tu dominio a los creados recientemente. En Hostinger, puedes hacerlo a través del panel de administración del dominio.
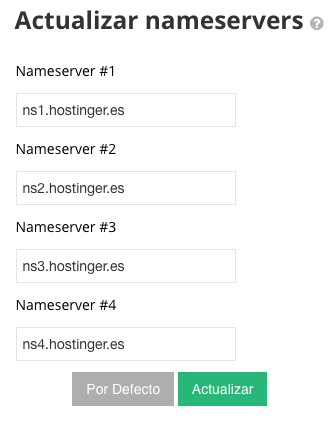
Ten en cuenta que la propagación de DNS puede demorar hasta 24 horas, por lo que deberás esperar al menos una o dos horas antes de que todo esté en pleno funcionamiento. Para agilizar las cosas, puedes renovar la caché DNS y borrar la caché del navegador. También puedes usar herramientas de verificación de DNS en línea para confirmar la funcionalidad de tu zona recién creada. Una vez que el DNS termine de propagarse, verás una página de carga predeterminada cuando accedas a tu dominio a través del navegador.
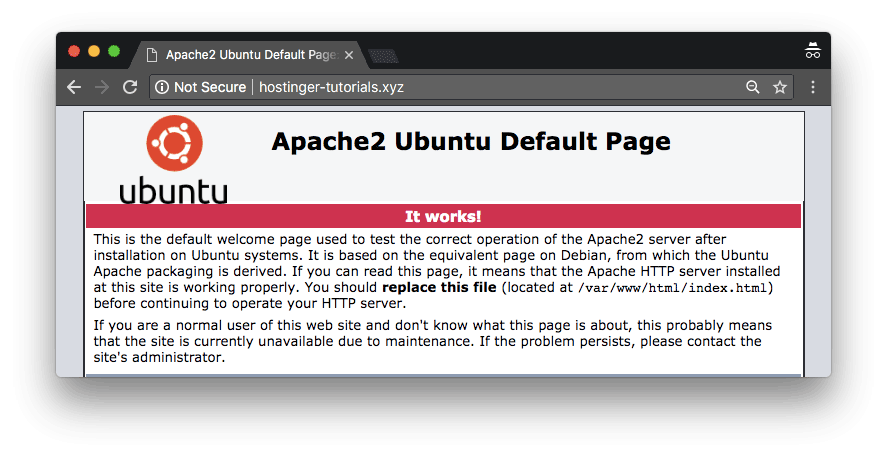
Extra: Configuración del DNS inverso
En algunos casos, es posible que debas configurar un registro DNS inverso. Hostinger simplifica este proceso con una herramienta incorporada en la parte inferior del panel de administración del servidor.
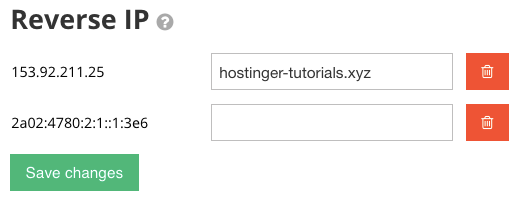
Una vez agregado, ten en cuenta que puede demorar algunas horas en propagarse antes de que el registro esté completamente activo.

Conclusión
En este tutorial, hemos aprendido dos métodos diferentes para apuntar un dominio a un servidor privado virtual (VPS). También es importante recordar que los cambios en el DNS pueden tardar al menos un par de horas en propagarse en todo el mundo.
Una vez que el dominio comience a funcionar con tu VPS, comienza el verdadero viaje. Un buen lugar para comenzar es crear un host virtual e instalar LAMP.
En caso de que tengas alguna pregunta, sugerencia o consejos interesantes, compártelos en los comentarios a continuación.
Empieza a trabajar en tu Linux VPS
Cómo usar Tmux para el manejo de tareas
Cómo empezar a usar Linux Screen



Comentarios
July 18 2020
Hola, me gustó mucho el tutorial y también me sirvió mucho, gracias. Para mayor facilidad decidí usar el método 1, ahora me queda la duda, de cuáles son las ventajas y desventajas de cada uno de los métodos.