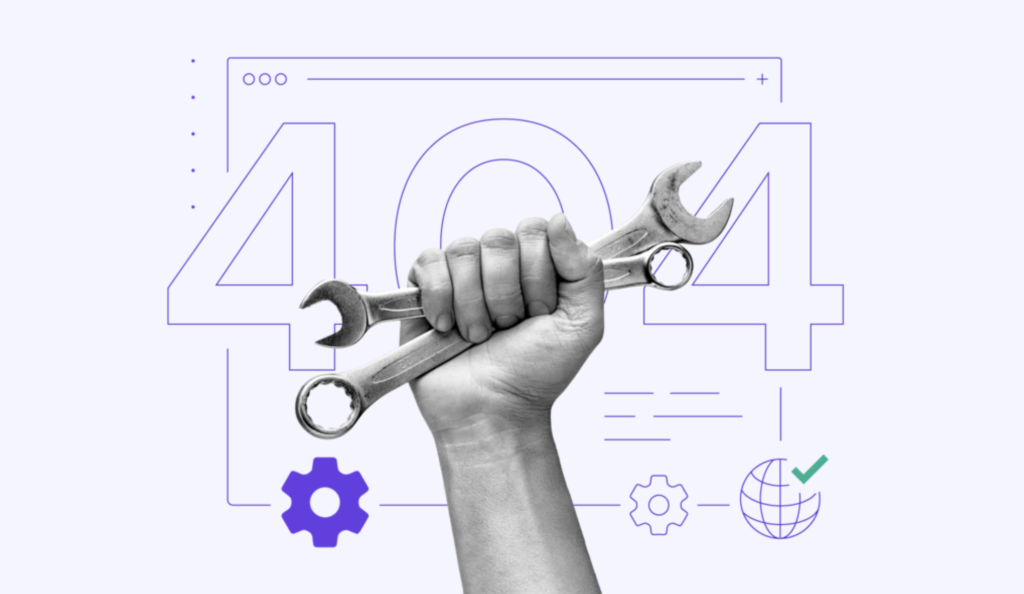Qué es ERR_NAME_NOT_RESOLVED: 6 métodos comprobados para solucionarlo
El DNS (Sistema de Nombres de Dominio) se utiliza para encontrar la dirección IP del nombre de dominio de un sitio específico. Esto hace posible la navegación por la web, especialmente con más de mil millones de sitios web en Internet.
Sin embargo, puede haber ocasiones en las que el sistema no pueda encontrar la dirección IP, dando lugar al error DNS ERR_NAME_NOT_RESOLVED.
Este artículo te explicará qué es el mensaje de error ERR_NAME_NOT_RESOLVED , por qué se produce y cómo solucionarlo a través de seis métodos eficaces.

| Código de error | ERR_NAME_NOT_RESOLVED |
| Tipo de error | DNS |
| Variantes | NET::ERR_NAME_NOT_RESOLVED El sitio web no está disponible No se puede acceder a este sitio |
| Causas | Datos en caché Configuración de la red DNSSEC activado Mala configuración del firewall o del software antivirus Configuración del navegador |
Tabla de Contenidos
Cómo solucionar el error ERR_NAME_NOT_RESOLVED – Video
Si lo prefieres, puedes ver nuestro video tutorial para conocer la solución del error ERR_NAME_NOT_RESOLVED.

¿Qué causa ERR_NAME_NOT_RESOLVED?
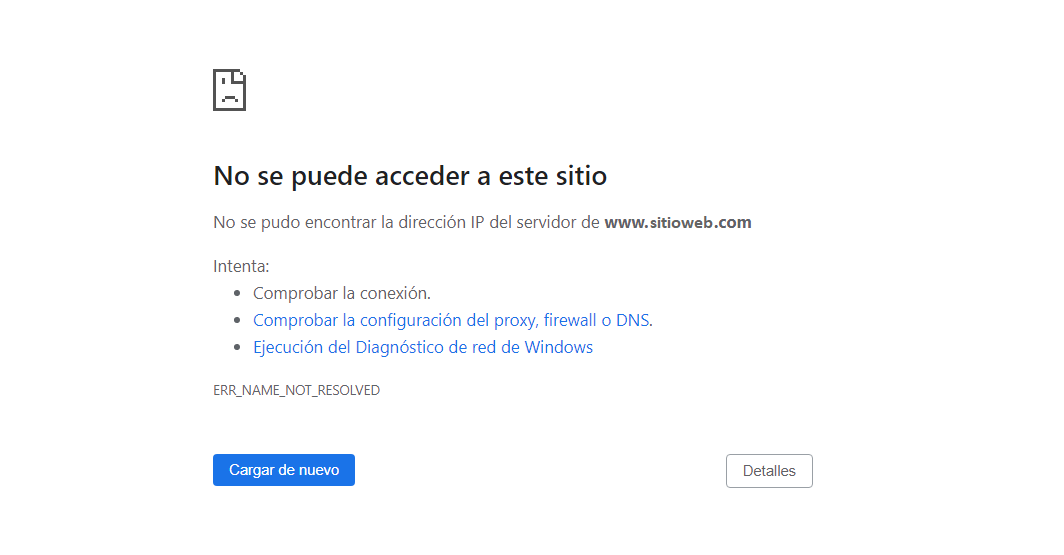
El error ERR_NAME_NOT_RESOLVED se produce cuando tu computador o navegador no puede encontrar la dirección IP que aloja el nombre del dominio web que quieres visitar.
Para entender en detalle cómo se produce el error ERR_NAME_NOT_RESOLVED, hay que saber cómo funciona el DNS. Cuando escribes la dirección de una web como hostinger.es, tu computador envía una solicitud DNS para obtener la dirección IP del servidor web que aloja las páginas web.
El proceso de búsqueda puede ser rápido si el navegador o el proveedor de servicios de Internet ya ha almacenado la dirección IP en sus archivos de caché.
Si no encuentra la dirección correspondiente en las entradas DNS, pasará por el proceso de resolución de nombres de dominio DNS para obtener la dirección IP.
A veces, la página web puede haberse trasladado a otra dirección IP, pero el sistema sigue almacenando la antigua dirección en la caché. El navegador obtendrá la dirección obsoleta de la caché, por lo que el nombre del dominio no podrá ser resuelto y se activará el mensaje de error.
Dicho esto, otras posibles causas hacen que el DNS no resuelva el nombre de dominio, incluyendo la configuración de la red, la configuración del navegador o de Internet y la aplicación DNSSEC.

6 Formas de arreglar ERR_NAME_NOT_RESOLVED en Windows, Mac y Linux
¡Importante! Antes de proceder, comprueba el nombre de dominio en la base de datos WHOIS de Hostinger para ver si no ha caducado o ha sido suspendido.
Dado que hay varias causas posibles, explicaremos uno a uno los seis métodos para solucionar el error ERR_NAME_NOT_RESOLVED. Incluimos soluciones sencillas, como borrar la caché y los datos del navegador, y otras más técnicas, como modificar el archivo hosts y desactivar DNSSEC.
1. Limpiar la caché de DNS en tu dispositivo
Una de las causas más comunes del error ERR_NAME_NOT_RESOLVED es una caché obsoleta, por lo que lo mejor es empezar por vaciar la caché de DNS de tu sistema operativo.
El método de vaciar DNS difiere dependiendo de los sistemas operativos (tenemos un tutorial completo de flush DNS para Microsoft Windows, macOS y Linux). En esencia, es tan sencillo como utilizar el símbolo del sistema de Windows o el terminal en Linux y macOS para ejecutar un comando.
Recomendamos limpiar y renovar periódicamente la caché de DNS para evitar vulnerabilidades de seguridad como la suplantación de DNS y el seguimiento del comportamiento.
2. Comprobar la configuración de Google Chrome
El navegador Google Chrome también almacena los datos DNS para aumentar la velocidad de carga de la página en las nuevas visitas. Sin embargo, una entrada obsoleta en la caché de DNS podría activar el mensaje de error ERR_NAME_NOT_RESOLVED si el sitio se ha trasladado a una dirección IP diferente.
Borra la caché del host en Google Chrome siguiendo estos pasos:
- Abre Google Chrome y escribe chrome://net-internals/#dns en la barra de direcciones del navegador y pulsa Intro.
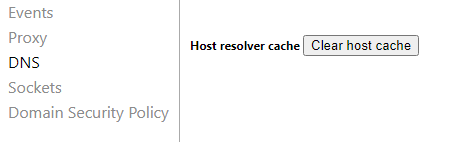
- Haz clic en Clear host cache.
También recomendamos borrar las cookies del navegador de Google Chrome periódicamente. Esto se debe a que las cookies del navegador pueden bloquear tu DNS de Internet, provocando el mensaje de error ERR_NAME_NOT_RESOLVED.
Consejo profesional
Consulta nuestra guía completa sobre cómo borrar los datos de navegación en varios navegadores.
Otra configuración de Google Chrome que merece la pena comprobar es el servicio de precarga de páginas. Esta función precarga los recursos de los sitios web relacionados con los sitios que ya has visitado, incluyendo la precarga de DNS.
El objetivo principal es mejorar la experiencia de los usuarios, ya que la página preconfigurada se cargará más rápidamente. Sin embargo, también se sabe que esta función provoca el error ERR_NAME_NOT_RESOLVED.
Por lo tanto, es mejor desactivar el servicio de predicción para evitar que se produzca el error. Además, la precarga de las páginas utiliza el ancho de banda de Internet y ocupa recursos locales.
Sigue estos pasos para hacerlo:
- Haz clic en los tres puntos de la esquina superior derecha de la ventana de Google Chrome y selecciona Configuración.

- Haz clic en Seguridad y privacidad.

- Selecciona Cookies y otros datos de sitios.

- Desplázate hacia abajo y encuentra las páginas de precarga para navegar y buscar más rápido. Desactiva el conmutador.

3. Restablecer las direcciones del firewall y del servidor DNS
Un firewall o un software de seguridad puede bloquear las conexiones de Internet y causar el error ERR_NAME_NOT_RESOLVED DNS, especialmente si lo has configurado mal por error. Una solución rápida es restablecer la configuración del firewall.
Sigue estos pasos para hacerlo en un ordenador con Windows:
- Haz clic derecho en el icono de Windows y luego selecciona Buscar.
- Escribe Panel de control y haz clic en el resultado para abrirlo.

- Selecciona Sistema y seguridad.

- Haz clic en Firewall de Windows Defender.

- Selecciona Restaurar valores predeterminados.

- Haz clic en el botón Restaurar valores predeterminados.

Otra posible causa del error ERR_NAME_NOT_RESOLVED es que el servidor DNS no funcione correctamente. Por lo tanto, cuando se intenta acceder al sitio, la consulta DNS no se puede resolver.
En este caso, utilizar una de las siguientes direcciones de servidor DNS de los servidores públicos de Google y Cloudflare debería resolver el problema.
| Servidor DNS | IPv4 | IPv6 |
| 8.8.8.8 | 2001:4860:4860::8888 | |
| 8.8.4.4 | 2001:4860:4860::8844 | |
| CloudFlare | 1.1.1.1 | 2606:4700:4700::1111 |
| CloudFlare | 1.0.0.1 | 2606:4700:4700::1001 |
Para ello, debes configurar el servidor DNS de tu computador. Estos son los pasos para cambiar la dirección DNS en un ordenador con Windows:
- Abre el panel de control.
- Ve a Redes e Internet -> Centro de redes y recursos compartidos.
- Luego dirígete a Cambiar configuración del adaptador.
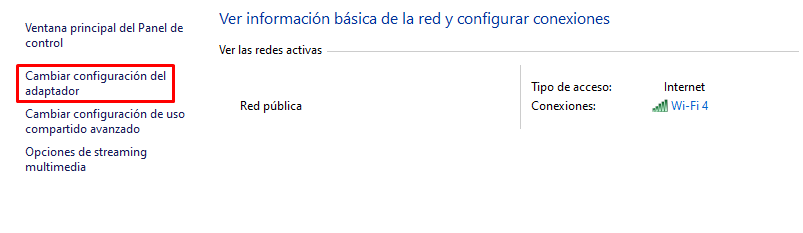
- Haz clic derecho en el adaptador de red que utilizas para conectarte a Internet y selecciona Propiedades.

- Haz doble clic en el Protocolo de Internet versión 4 (TCP/IPv4) o en el Protocolo de Internet versión 6 (TCP/IPv6).
- Introduce la dirección del servidor DNS público para el servidor DNS preferido y el servidor DNS alternativo. Utiliza IPv4 e IPv6 según corresponda.
Si utilizas macOS, estos son los pasos a seguir:
- Abre las Preferencias del Sistema y selecciona Red.
- Haz clic en Avanzado y abre la pestaña DNS.
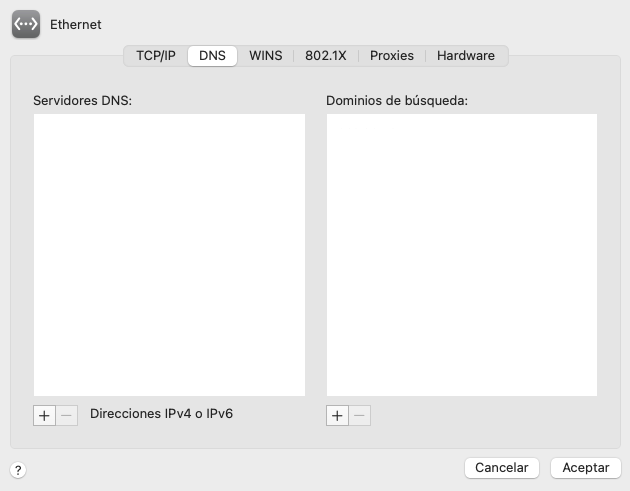
- Haz clic en el botón + para añadir un nuevo servidor DNS.
- Escribe en uno de los servidores DNS públicos.
- Haz clic en Aceptar. Aparecerá un mensaje de aviso, pulsa Aplicar.
Si utilizas el sistema operativo Linux, tendrás que utilizar el terminal para cambiar la dirección DNS.
- Pulsa CTRL+T para abrir el terminal.
- La configuración del servidor DNS se almacena en el archivo /etc/resolv.conf. Utiliza el siguiente comando para abrirlo con el editor de texto Nano:
sudo nano /etc/resolv.conf
- Escribe el siguiente comando para definir el servidor DNS. Sustituye las direcciones IP por los servidores que quieras utilizar:
nameserver 8.8.8.8
nameserver 8.8.4.4
- Guarda y cierra el archivo pulsando CTRL+X y luego Y.
- Escribe el siguiente comando para que el archivo no se pueda modificar:
sudo chattr +i /etc/resolv.conf
Luego de realizar este proceso, reinicia el computador.
4. Modificar tu archivo hosts
En tu computador hay un archivo hosts que contiene los nombres de dominio y sus direcciones IP.
Cuando visitas páginas web, el computador busca primero en el archivo de hosts para encontrar un nombre de dominio y una dirección IP que coincidan. El sistema sólo enviará una solicitud DNS si no encuentra ninguna coincidencia.
Añadir la dirección IP de la web al archivo hosts puede solucionar los problemas de navegación causados por el DNS. También es útil para averiguar el origen del error.
Si puedes acceder al sitio web después de añadir el nombre del dominio y su dirección IP al archivo hosts, el problema venía de tu lado.
En resumen, busca el archivo hosts en la carpeta del sistema de Windows y ábrelo con el Bloc de notas. Utiliza el terminal y un editor de texto para abrir y editar el archivo en Mac y Linux.
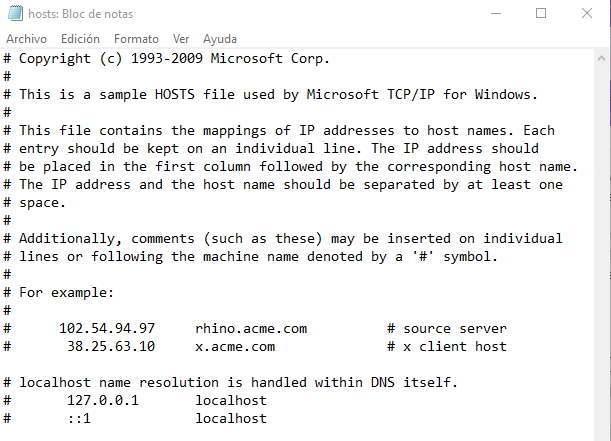
5. Probar con otra conexión a Internet
Los problemas con las conexiones a Internet y el router WiFi pueden ser otra razón por la que se produce el error ERR_NAME_NOT_RESOLVED.
Hay dos pruebas que puedes hacer para confirmarlo. La primera es volver a acceder al sitio utilizando una conexión diferente y estable.
Por ejemplo, crea un hotspot móvil desde tu teléfono y utilízalo para conectar tu ordenador a la red. Vuelve a visitar el sitio y comprueba si se carga con normalidad. Si ese es el caso, existe la posibilidad de que la conexión a Internet anterior sea la causa principal del error ERR_NAME_NOT_RESOLVED.
Otra opción es añadir varios dispositivos a la misma conexión de Internet y utilizarlos para abrir el mismo sitio web. Si el error se muestra en todos los dispositivos, entonces la conexión a Internet debe ser el problema principal.
Apaga el router y desconecta la alimentación. Espera al menos 30 segundos antes de volver a conectar la alimentación y encender el router de nuevo.
Ten en cuenta que el router tarda un tiempo en ser totalmente funcional. Espera a que la luz de Internet se ponga en verde antes de conectar tu computador a la red y volver a probarlo.
6. Desactivar el DNSSEC para tu dominio
Si el error persiste y ya has probado todos los métodos anteriores, comprueba el dominio en WHOIS para ver si el DNSSEC está activado.
El DNSSEC es una capa adicional de protección que utiliza firmas criptográficas. Si bien protege el acceso a los registros DNS de usuarios no autorizados, también puede impedir que el dominio se propague correctamente, y por lo tanto desencadenar el error.

Si ese es el caso y no es tu dominio o sitio web, no hay mucho que puedas hacer más que informar al propietario del sitio web sobre el error DNS ERR_NAME_NOT_RESOLVED. Sin embargo, si se trata de tu dominio o sitio web, desactiva DNSSEC desde tu cuenta de dominio.
Si utilizas Hostinger, desactiva DNSSEC accediendo al panel de configuración de tu dominio.
- Inicia sesión en tu cuenta de Hostinger.
- Haz clic en Dominios en la parte superior de la página, y selecciona el dominio que quieres configurar.
- Selecciona DNS/Nameservers.
- Abre la pestaña DNSSEC. Si hay un registro DNSSEC en la lista, elimínalo.
Aprende a solucionar más errores
Cómo solucionar el error PR_END_OF_FILE_ERROR
Cómo solucionar el error ERR_CACHE_MISS
Cómo solucionar el error ERR_CONNECTION_CLOSED
Cómo solucionar el error ERR_CONNECTION_REFUSED
Cómo solucionar el error ERR_CONNECTION_RESET
Cómo solucionar el error INET_E_RESOURCE_NOT_FOUND
Cómo solucionar el error “Tu conexión no es privada”
Conclusión
El error ERR_NAME_NOT_RESOLVED ocurre simplemente porque el sistema no puede encontrar la dirección IP correcta o el ordenador está almacenando información antigua y obsoleta.
El método principal para solucionar el error ERR_NAME_NOT_RESOLVED es borrar los datos de la caché.
Sin embargo, hay otras formas de resolver este problema, ya que puede haber otros factores que contribuyan a ello. Aquí un resumen:
- Limpiar la caché de DNS en el sistema operativo.
- Inspeccionar la configuración del navegador Google Chrome y borrar el historial, las cookies y la caché del navegador.
- Reiniciar el firewall y utilizar servidores DNS públicos.
- Añadir la dirección IP del sitio web al archivo hosts.
- Utilizar una conexión a Internet diferente.
- Desactivar DNSSEC para tu dominio.
Si el error ERR_NAME_NOT_RESOLVED no se ha solucionado con ninguno de estos métodos, ponte en contacto con el equipo de atención al cliente de tu proveedor de alojamiento para obtener más ayuda.
Esperamos que este post te haya ayudado entender cómo solucionar ERR_NAME_NOT_RESOLVED. Si tienes comentarios o preguntas, escríbelas en la sección de abajo.

ERR_NAME_NOT_RESOLVED – Preguntas frecuentes
Echa un vistazo a las siguientes preguntas comunes sobre el error ERR_NAME_NOT_RESOLVED.
¿Es el error ERR_NAME_NOT_RESOLVED un problema común?
Sí, el error ERR_NAME_NOT_RESOLVED es un problema común que se produce cuando tu navegador no puede resolver la dirección DNS de un sitio web al que estás intentando acceder.
La causa de este problema suele deberse a la conexión a Internet, al servidor DNS o a la configuración del nombre de dominio del sitio web.
¿Hay alguna forma de evitar el error ERR_NAME_NOT_RESOLVED?
Una forma de prevenir el error ERR_NAME_NOT_RESOLVED es asegurarte de que el nombre de dominio está correctamente escrito y de que el servidor DNS funciona correctamente.
Otra forma es borrar la caché del navegador o intentar acceder al sitio web desde un navegador o dispositivo diferente.